4 spôsoby, ako opraviť chybu kompresie BOOTMGR v systéme Windows 10 (09.15.25)
Stretli ste sa s chybovým hlásením „BOOTMGR je komprimovaný Stlačením klávesov Ctrl + Alt + Del reštartujte“ pri štarte počítača? Toto je dosť častá chyba, ktorá sa objavuje v počítačoch so systémom Windows 7, 8 a 10. Uvidíte iba čiernu obrazovku a túto správu, ktorá sa zobrazí. Poskytuje vám obmedzené možnosti reštartu počítača.
BOOTMGR je skratka pre Boot Manager, dôležitý systémový súbor systému Windows. Nahradil program Ntldr, ktorý v minulosti slúžil ako zavádzač systému Windows XP.
Po komprimácii nie je možné súbor použiť a systém Windows sa nespustil ani nespustil. Preto, aby sa počítač so systémom Windows mohol správne naštartovať, musí byť BOOTMGR najskôr nekomprimovaný.
Kompresia súborov bola v minulosti, keď boli iba pevné disky, skvelou metódou na ukladanie na pevný disk. veľkosť okolo 20 GB. Moderné disky bohužiaľ teraz ponúkajú stovky alebo tisíce GB úložného priestoru, takže už nie je potrebné súbory komprimovať.
Profesionálny tip: Vyhľadajte vo svojom počítači problémy s výkonom, nevyžiadané súbory, škodlivé aplikácie a bezpečnostné hrozby
, ktoré môžu spôsobovať problémy so systémom alebo znižovať výkon.
Špeciálna ponuka. O aplikácii Outbyte, pokyny na odinštalovanie, EULA, pravidlá ochrany osobných údajov.
Túto chybu BOOTMGR môže spôsobiť niekoľko faktorov, nielen keď je súbor BOOTMGR komprimovaný. Môže to byť tiež vyvolané poškodeným alebo chýbajúcim MBR, bootovacím sektorom alebo BCD.
Ak sa zobrazí chybové hlásenie „BOOTMGR je komprimovaný“, nemusíte sa obávať. Existujú dve jednoduché riešenia, ako chybu opraviť.
Čo je BOOTMGR komprimovaná Chyba v systéme Windows 10?BOOTMGR je nástroj systému Windows určený na správu poradia bootovacích sekvencií. Po prístupe zobrazí možnosti výberu OS po načítaní konfiguračných údajov bootovania. Konfiguračné údaje pre BOOTMGR sa zvyčajne nachádzajú v úložisku Boot Configuration Data alebo BCD.
Už sme diskutovali, že kompresia súborov umožňuje používateľom počítačov minimalizovať veľkosť súborov, priečinkov a programov. Často sa to robí kvôli zníženiu využitia miesta na disku. Ale pretože kód zavádzacieho sektoru systému nemá schopnosť sám dekomprimovať súbory, nemal by sa nikdy komprimovať súbor BOOTMGR, ktorý je dôležitou súčasťou procesu bootovania. V opačnom prípade sa pri spustení systému Windows 10 stretnete s chybou „BOOTMGR je komprimovaný Stlačením klávesov Ctrl + Alt + Del reštartujte.“
Je tiež možné, že kvôli chybe v kompresnom kóde súborového systému spoločnosti Microsoft môžete narazíte na túto chybu kompresie s iným názvom súboru. Tu je niekoľko príkladov.
- QXHDK je komprimovaný. Reštartujte kombináciu klávesov CTRL + ALT + DEL.
- PJBIH je komprimovaný. Reštartujte kombináciu klávesov CTRL + ALT + DEL.
- DFJEU je komprimovaný. Reštartujte kombináciu klávesov CTRL + ALT + DEL.
- VUFEI je komprimovaný. Reštartujte kombináciu klávesov CTRL + ALT + DEL.
- DGKAR je komprimovaný. Reštartujte kombináciu klávesov CTRL + ALT + DEL.
Toto je v podstate rovnaká chyba a okolnosti, ktoré ich obklopujú, sú rovnaké. Znamená to iba, že komprimovaný súbor je niečo iné. Na opravu tohto typu chýb však môžete použiť rovnaké kroky na riešenie problémov.
Čo spôsobuje, že BOOTMGR je komprimovaný Chyba v systéme Windows 10?Kompresia súborov je skvelá funkcia, pomocou ktorej môžu používatelia zmenšiť veľkosť akýchkoľvek údajov a zmenšiť ich. množstvo úložného priestoru, ktoré zaberajú na pevných diskoch. Kód zavádzacieho sektoru systému bohužiaľ nemá schopnosť samostatne rozbaľovať súbory. V novšom operačnom systéme zavádza kód zavádzacieho sektoru súbor BOOTMGR.
Tento súbor BOOTMGR sa používa na spustenie jadra operačného systému a spustenie systému Windows. Nachádza sa v koreňovom adresári hlavnej oblasti, ktorý sa nachádza na prvom bootovacom disku. Takže keď bootovací sektor zistí, že súbor BOOTMGR je komprimovaný, proces bootovania sa zastaví a na obrazovke monitora sa objaví chyba „BOOTMGR je komprimovaný Stlačením klávesovej skratky Ctrl Alt Del reštartujte“.
Existujú dva dôvody, prečo mohol byť súbor BOOTMGR komprimovaný. Prvým vinníkom je zosilňovač rýchlosti alebo optimalizátor systému, ktorý ste možno nainštalovali nedávno. Tento typ programu často spôsobuje tento problém, pretože komprimuje celý systémový oddiel, zvyčajne jednotku C:, aby ušetril úložisko. Jedným zo súborov zahrnutých do kompresie je dôležitý súbor BOOTMGR.
Kompresia súborov, aj keď je vykonaná správne, môže spomaliť výkon systému. Takže ak to robí váš systémový optimalizátor, to vlastne vôbec nepomáha.
Ďalším dôvodom kompresie je, keď ste manuálne komprimovali celý systémový oddiel cez okno Vlastnosti jednotky.
Nech už je príčina akákoľvek, vyriešenie tejto chyby by malo byť vašou prioritou, pretože inak sa nebudete môcť normálne spustiť. Postupujte podľa nášho sprievodcu nižšie a nájdite rôzne spôsoby riešenia chyby komprimácie BOOTMGR vo vašom počítači. Riešenia môžete tiež použiť, ak sa zobrazí chyba, že chýba BOOTMGR.
Čo robiť O BOOTMGR je komprimovaná Chyba v systéme Windows 10Ak sa vyskytne táto chyba, znamená to, že máte obmedzené možnosti spustenia. Aby ste mohli normálne bootovať, musíte to rýchlo vyriešiť. Pri riešení tohto problému môžete postupovať podľa pokynov uvedených nižšie.
Oprava č. 1. Použite opravu systému.Prvou možnosťou je použiť inštalačný disk systému Windows alebo bootovacie médium. Možnosti opravy systému môžete použiť na opravu chyby „BOOTMGR je komprimovaný“. Postupujte takto:
Oprava pri spustení je jednou z najefektívnejších metód opravy problém „bootmgr je komprimovaný“. Ak však nemôžete načítať automatickú opravu alebo sa vám nepodarilo problém vyriešiť týmto spôsobom, vyskúšajte ďalšie riešenie.
Oprava č. 2. Zakážte možnosť Komprimovať túto jednotku .Ďalšou možnosťou je jednoducho deaktivovať možnosť kompresie disku a potom skúsiť reštartovať počítač. Pretože systém nemôžete nabootovať normálne, budete potrebovať inštalačný disk.
Takže po zavedení z inštalačného DVD kliknite na Opraviť tento počítač a potom vyberte operačný systém.
Teraz kliknite na Načítať disky a prejdite na bootovací disk. Predvolene je to jednotka C. Vyberte ju a zvoľte Vlastnosti . Prejdite na kartu Rozšírené a zrušte začiarknutie možnosti Komprimovať tento disk. Reštartujte počítač a mali by ste byť pripravení. Ak nie, vyskúšajte ďalšie riešenie.
Oprava č. 3. Znovu zostavte BCD.BCD alebo bootovacie konfiguračné údaje sú databázový súbor nezávislý od firmvéru vášho počítača, ktorý obsahuje konfiguračné údaje zavádzania. Je to potrebné pre Windows Boot Manager a nahrádza boot.ini, ktorý predtým používal NTLDR. Ak sa vyskytnú problémy so zavedením, môže sa od vás vyžadovať opätovné zostavenie súboru BCD. Postup:
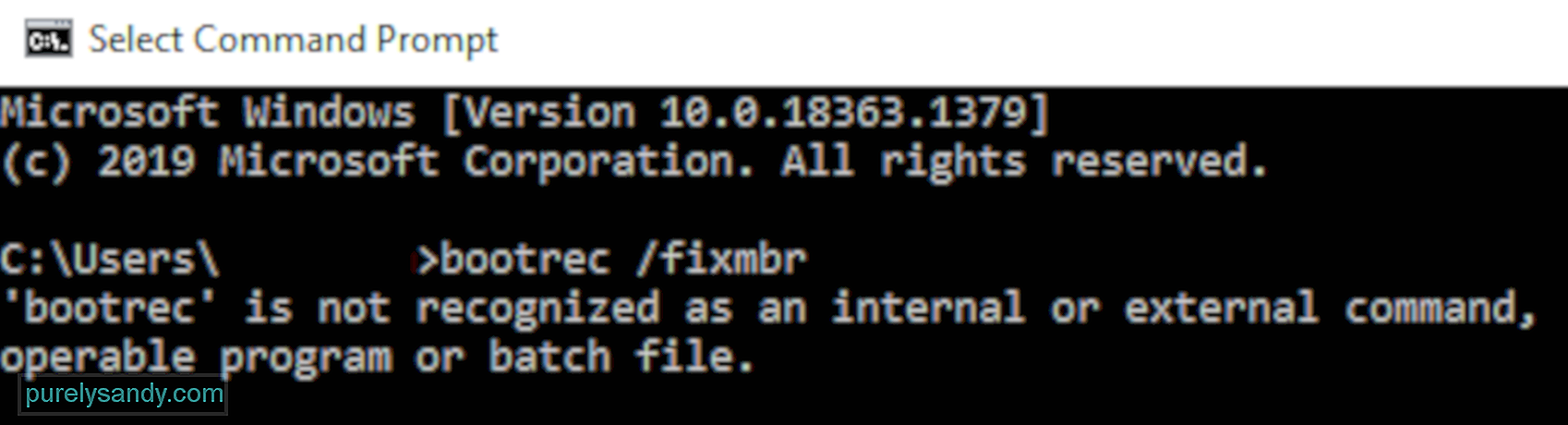
Nástroj BCDboot je zabudovaný nástroj príkazového riadku, ktorý umožňuje spravovať súbory systémových oddielov. Ak bol niektorý zo systémových oddielov poškodený, môžete pomocou nástroja BCDboot nahradiť poškodené súbory systémového oddielu novými kópiami z oddielu Windows.
Oprava č. 4: Ručná aktualizácia súboru BOOTMGR.Pretože toto konkrétna chyba pri spustení je zvyčajne spôsobená komprimovaným súborom BOOTMGR, a preto je dobrým a efektívnym riešením jeho nahradenie.
Ak chcete súbor BOOTMGR aktualizovať manuálne, postupujte takto:
 Po vykonaní príkazu reštartujte počítač a zistite, či sa teraz dá úspešne zaviesť bez problému. V opačnom prípade vyskúšajte ďalšiu opravu.
Po vykonaní príkazu reštartujte počítač a zistite, či sa teraz dá úspešne zaviesť bez problému. V opačnom prípade vyskúšajte ďalšiu opravu.
Ak nič nefunguje, táto oprava by mala byť schopná problém vyriešiť. Všetky súbory v systémovom oddiele môžete dekomprimovať ručne pomocou príkazov. Postupujte takto:
Čo robí príkaz compact? Takto sa dekomprimujú (/ u) všetky súbory (*. *) Nájdené na jednotke c: \ vrátane skrytých a systémových súborov (/ a).
Ak máte príkaz, môže dokončenie príkazu trvať niekoľko hodín. veľmi veľká jednotka. Len to nechaj dokončiť. Po dokončení dekompresie všetkých súborov systémom zadajte Ukončiť a reštartujte počítač stlačením klávesu Enter.
Chybové hlásenie by sa už nemalo zobrazovať a Windows by sa mali dať normálne spustiť. .
ZhrnutieOprava chyby kompresie BOOTMGR v systéme Windows 10 sa môže javiť ako komplikovaný proces, ale ak budete postupovať podľa pokynov uvedených vyššie, mali by ste byť schopní ich vyriešiť okamžite.
YouTube Video: 4 spôsoby, ako opraviť chybu kompresie BOOTMGR v systéme Windows 10
09, 2025

