9 spôsobov, ako opraviť chybu pri inštalácii systému Windows 0x800704DD-0x90016 (09.15.25)
Aj keď je Windows 10 bezplatná aktualizácia pre všetkých používateľov systémov Windows 7 a Windows 8, neznamená to, že aktualizácia je vždy plynulá. Používateľ počas inštalácie systému Windows 10 nahlásil chybu 0x800704DD-0x90016, takže poďme zistiť, či to môžeme nejako vyriešiť.
Ak sa vám pri inovácii na Windows 10 zo systému Windows 7 alebo Windows 8 zobrazuje chyba 0x800704DD-0x90016, musíte postupovať podľa tohto jednoduchého riešenia.
Ako inovovať na Windows 10 v roku 2020Teraz systém Windows 7 dosiahol koniec svojej životnosti, už nie je bezpečné ukladať vaše údaje na platformu, pretože budú mať všetky nové chyby zabezpečenia ponechané vystavené. Používatelia sa potom pýtajú, či hack na upgrade zadarmo pre Windows 10 stále funguje. Našťastie to robí.
Napriek tomu, že spoločnosť Microsoft 30. júla 2016 ukončila bezplatnú ponuku upgradov na Windows 10 pre všetkých používateľov, spoločnosť nechala otvorenú medzeru. Existuje iba jeden zádrhel: budete na to potrebovať legálnu kópiu systému Windows 7 alebo Windows 8.
Profesionálny tip: Vyhľadajte vo svojom počítači problémy s výkonom, nevyžiadané súbory, škodlivé aplikácie a bezpečnostné hrozby
, ktoré môžu spôsobovať problémy so systémom alebo znižovať výkon.
Špeciálna ponuka. Informácie o Outbyte, pokyny na odinštalovanie, zmluva EULA, pravidlá ochrany súkromia.
Tip: Ak žiadny nemáte, môžete si kúpiť legálnu kópiu systému Windows 7 alebo Windows 8 u maloobchodných predajcov tretích strán za zlomok ceny. licencie na Windows 10. Aktualizácia domácich licencií na Windows 10 Home, aktualizácia licencií Pro na Windows 10 Pro, preto ich vyberajte opatrne.
S týmto riešením získate bezplatnú aktualizáciu systému Windows 10:
Ak chcete skontrolovať, či bola vaša licencia úspešne aktivovaná potom, otvorte: Nastavenia & gt; Aktualizovať & amp; Zabezpečenie & gt; Aktivácia.
Poznámka: Licencia na Windows 10 je viazaná na váš hardvér. Ak teda potrebujete z nejakého dôvodu naformátovať počítač, systém Windows 10 sa automaticky znovu aktivuje.
Ak v rámci aktualizácie zariadenia zmeníte viac komponentov na počítači, môže si Windows 10 omylom myslieť, že ste si kúpili nový počítač, a odmietnuť automatickú registráciu licencie. Našťastie má spoločnosť Microsoft jednoduchý proces, ktorým sa môžete riadiť, ak sa to stane. Môžete ho znova aktivovať prechodom na Štart & gt; Nastavenia & gt; Aktualizovať & amp; Zabezpečenie & gt; Aktivácia.
Používanie nástroja Windows Media Creation Tool na inováciu na Windows 10Bezplatný nástroj Windows 10 Media Creation Tool je veľmi populárny nástroj vyvinutý spoločnosťou Microsoft. Pomocou tohto úžasného nástroja na tvorbu systému Windows 10 môžete upgradovať systém Windows 10 na jeho najnovšiu verziu bez problémov a vytvoriť inštalačnú jednotku USB / disk DVD systému Windows 10 na vykonanie čistej inštalácie alebo na opravu problémového počítača.
Windows Media Creation Tool je tiež nástroj na inováciu na Windows, pretože umožňuje inovovať počítač na najnovšiu verziu Windows 10. Podľa mnohých používateľov systému Windows 10 sa pri používaní služby Windows Update na aktualizáciu systému Windows 10 môžu vyskytnúť chyby, ako je bežná chyba aktualizácie systému Windows 10 0x8007007e, ktorá vedie k zlyhaniu aktualizácie.
V takom prípade sa dôrazne odporúča používať systém Windows 10 Nástroj na tvorbu médií na aktualizáciu systému Windows 10. Pomocou tohto nástroja na inováciu na systém Windows môžete rýchlo inovovať počítač na najnovšiu verziu systému Windows 10. Tu nájdete podrobné kroky a snímky obrazovky.
Tento proces vyžaduje ďalšie PC s internetom. prístup a USB flash disk s minimálne 8 GB úložného priestoru. Dáta na jednotke USB flash sa vymažú, aby sa vytvorila bootovacia jednotka flash systému Windows 10.
Vytvorenie jednotky USB flash systému Windows 10Nechajte aplikáciu dokončiť. Po dokončení a úspešnom vytvorení zavádzacej jednotky sa zobrazí výzva.
Opätovné načítanie systému Windows pomocou nástroja na vytváranie médií:
- Inovácia: Inštalácia systému Windows a uchovanie súborov, nastavení a aplikácií. Táto možnosť by mala fungovať pre väčšinu používateľov a mala by ukladať väčšinu osobných súborov. Ak sa o to pokúsite a narazíte na chyby, navrhujeme ďalšiu možnosť.
- Vlastné: Inštalovať iba systém Windows (pokročilý) Táto možnosť vám umožňuje určiť umiestnenie, kam chcete systém Windows nainštalovať. Použitím tejto možnosti vymažete všetky osobné údaje.
Vďaka nástroju spoločnosti Microsoft na vytváranie médií pre inováciu na systém Windows 10 bol proces inovácie vášho súčasného počítača na systém Windows 10 alebo vykonania čistá inštalácia najnovšieho systému Windows 10. Ak inštalačný disk nebol k dispozícii, používatelia museli dlho preskakovať, aby nainštalovali novú verziu systému Windows. Medzi vynútenými aktualizáciami a týmto nástrojom, ktorý aktualizáciu výrazne zjednodušuje, sa adaptácia na Windows 10 rýchlo rozrástla. To znamená, že tento nástroj nezaručuje úspešnú aktualizáciu a spôsobuje chyby. Nástroj niekedy odmieta naštartovať, kým ho neprinútite silou. Ďalšou chybou, ktorú môžete vidieť, je kód chyby 0x800704DD - 0x90016, ktorý je pomerne ľahké vyriešiť. Tu je postup.
Chyba sa objaví, keď spustíte nástroj Media Creation na spustenie procesu inovácie a potom, čo prijmete zmluvu EULA. Tento nástroj vám oznámi, že sa pripravuje niekoľko vecí. Namiesto toho, aby ste pokračovali na obrazovku sťahovania, zobrazí sa vám chybový kód 0x800704DD - 0x90016.
Nástroj si nie je istý, čo sa stalo, ale chyba sa zobrazí, keď sa pokúsite inovovať na systém Windows 10 z účtu, ktorý Nemám administrátorské práva. Ak to chcete vyriešiť, jednoducho sa odhláste od aktuálneho používateľa a prihláste sa do účtu správcu a znova spustite nástroj. Požiada vás, aby ste prijali EULA, a potom bez chýb pokračujte na obrazovku sťahovania.
Chyba by sa na prvom mieste skutočne nemala zobrazovať, pretože pri spustení inovácie z účtu, ktorý nie je správcom, sa zobrazí výzva na zadanie hesla správcu, aby sa spustil nástroj Media Creation. To je to, čo vás na prvom mieste dostane na obrazovku EULA, ale z akýchkoľvek dôvodov sa sťahovanie nezačne a namiesto toho sa zobrazí táto chyba. Zdá sa, že tento nástroj môžete spustiť iba z účtu správcu, čo vyvoláva otázku, prečo boli ľudia nútení inovovať systém Windows 10 prostredníctvom aktualizácií systému Windows.
Čo spôsobuje chybu inštalácie systému Windows 0x800704DD-0x90016?Inštalácia systému Windows chyba 0x800704DD-0x90016 je problém, ktorý sa môže vyskytnúť, keď osoba inovuje zo staršej verzie, ako je Windows 7 alebo 8. Napriek tomu používatelia hlásia problém, ktorý sa objaví, keď zariadenie vyžaduje aktualizáciu Windows 10. [1] Tento problém bráni načítaniu nastavenia systému Windows 10, takže neexistuje povolenie na presun s aktualizáciou. [2]
Môže sa to stať z dôvodu nedostatočných povolení pre účet alebo riešenie zabezpečenia sliepky v počítači, ktoré narúša operačný systém. Chyba môže byť frustrujúca, pretože vyskakovacie okno správy neindikuje konkrétny spúšťač alebo dôvod problému.
Medzi chyby, ktoré môžu spustiť túto chybu 0x800704DD-0x90016, patria:
- Štandardný účet. Ak používate nástroj Windows Media Creation Tool bez správcovských povolení, chyba sa s najväčšou pravdepodobnosťou objaví.
- Antivírus tretej strany. Ak používate antivírusy tretích strán, je možné, že k chybe došlo práve z tohto dôvodu.
- Externý hardvér. V niektorých prípadoch je chyba spôsobená externým hardvérom pripojeným k vášmu systému, napríklad USB atď.
Chyba 0x800704DD-0x90016 môže byť problematická a môže vám zabrániť v inštalácii systému Windows 10. Ak sa pri inovácii na Windows 10 zo systému Windows 7 alebo Windows 8 zobrazuje chyba 0x800704DD-0x90016, musíte postupovať podľa týchto jednoduchých riešení.
Ale skôr ako budete pokračovať, nezabudnite v počítači odstrániť všetky poškodené systémové súbory, aby ste zlepšili úspešnosť riešenia problémov:
Spustite nástroj DISMDISM je zabudovaný nástroj, ktorý je navrhnutý tak, aby umožniť používateľom prístup k jadru samotného operačného systému. Používa sa, keď počítač čelí problémom spojeným s výkonom a spustením.
Ak ho chcete použiť na opravu chybového kódu Windows Update 0x80073712, postupujte takto:
Po vykonaní týchto príkazov reštartujte systém a spustite skenovanie SFC pomocou týchto krokov:
Jednoduchší spôsob, ako odstrániť poškodené súbory a ďalšie haraburdy v počítači, je spustiť program Outbyte PC Repair. Rieši menšie problémy a optimalizuje procesy na vašom počítači. Po vykonaní týchto príprav môžete pokračovať v riešení uvedenom nižšie:
Oprava č. 1: Prepnite na účet správcu.Väčšina používateľov, ktorí narazili na túto chybu, bola spôsobená nedostatočným povolením. Používanie nástroja Windows Media Creation Tool zvyčajne vyžaduje oprávnenie správcu, preto sa uistite, že ste prihlásený ako správca. Ak nie, odhláste sa zo svojho aktuálneho účtu a prihláste sa ako správca.
Ak nemáte k dispozícii účet správcu, môžete si ho vytvoriť nasledujúcim spôsobom:
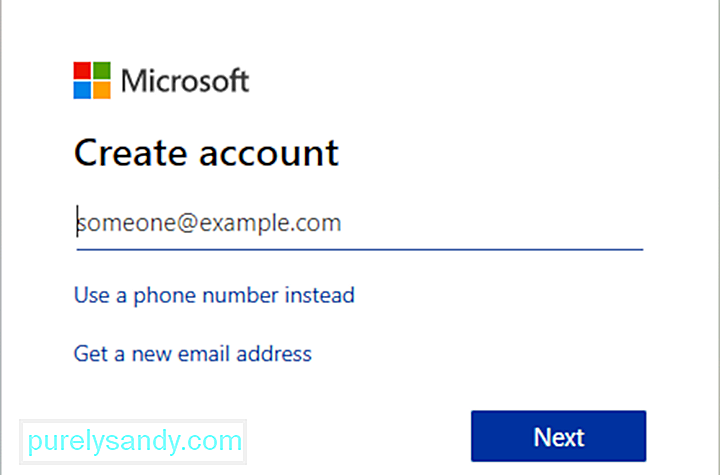
Po vytvorení nového používateľského účtu ho musíte previesť na účet správcu. Postupujte takto:
Po vytvorení nového účtu správcu prepnite na ňu a skúste znova spustiť nastavenie.
Oprava 2: Povolenie skrytého účtu správcu.Ako sme už uviedli v predchádzajúcom riešení, ak nemáte potrebné informácie, môže dôjsť k chybe 0x800704DD-0x90016. privilégiá, ale môžete ich získať jednoducho pomocou účtu správcu.
Pri každej inštalácii systému Windows sa vytvorí účet správcu, ktorý je predvolene skrytý. Ak si nechcete vytvoriť účet správcu, môžete použiť skrytý účet na spustenie inovácie alebo na inštaláciu systému Windows 10. Všetky skryté verzie systému Windows majú tento skrytý účet k dispozícii a môžete na neho prejsť nasledujúcim spôsobom:
Táto metóda je celkom efektívna, najmä ak si nechcete vytvoriť nový používateľský účet, takže ju môžete vyskúšať.
Oprava č. 3: Vypnite antivírus. 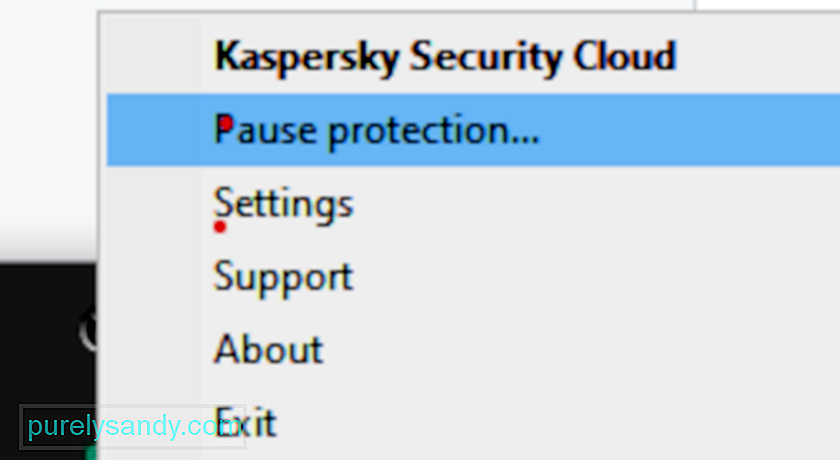
Dobrý antivírus je dôležitý, ale váš antivírus môže niekedy narušiť inštaláciu systému Windows 10 a spôsobiť výskyt chyby 0x800704DD-0x90016. Váš antivírus zabráni určitým aplikáciám v úprave systémových súborov, čo spôsobí tento problém.
Ak chcete tento problém vyriešiť, odporúča sa antivírus deaktivovať skôr, ako sa pokúsite nainštalovať Windows 10. Ak vypnete antivírus nepomáha, odporúča sa antivírusový program úplne odstrániť a pokúsiť sa znova spustiť nastavenie. Ak sa chcete ubezpečiť, že je antivírusový program úplne odstránený, stiahnite si špecializovaný nástroj na odstránenie antivírusového programu a spustite ho.
Po deaktivácii antivírusu skúste znova nainštalovať Windows 10 a chyba 0x800704DD-0x90016 by sa nemala zobrazovať. Ak sa vám podarí dokončiť inštalačný proces, mali by ste zvážiť inštaláciu nového antivírusu do vášho PC.
Oprava č. 4: Odinštalujte antivírusový program tretej strany.Ak vyššie uvedená metóda nefunguje pre vás, vy mať možnosť úplne odstrániť antivírusový softvér tretích strán. Ak ste si zakúpili licenciu, nemusíte sa o to starať, pretože nástroj môžete neskôr jednoducho znova nainštalovať, zadať licenčný kľúč a pokračovať v využívaní služby. Než začnete, mali by ste ukončiť procesy spojené s programom pomocou Správcu úloh.
Otvorte Ovládací panel, kliknite na možnosť „Odinštalovať program“ v časti Programy, vyhľadajte antivírus v zozname programov, kliknite pravým tlačidlom myši a vyberte možnosť Odinštalovať. Postupujte podľa pokynov na obrazovke. Možno bude potrebné reštartovať počítač, aby ste odstránili všetky softvérové súbory.
Niektoré bezpečnostné nástroje sa dodávajú s vlastnými odinštalačnými programami. Kliknutím na tlačidlo Odinštalovať v ovládacom paneli sa niekedy spustí odinštalačný program. Spravidla je lepšou voľbou použitie vlastného odinštalačného programu aplikácie. Takto je veľká šanca, že všetky softvérové súbory budú skutočne odstránené. Môžete použiť nástroj na odstránenie od iného dodávateľa, aby ste sa uistili, že v ňom nezostali žiadne zvyšky súborov alebo položiek databázy Registry.
Odinštalovanie bezpečnostnej aplikácie od iného dodávateľa je, bohužiaľ, v prípade väčšiny aplikácií ľahká súčasť. Najťažšou časťou je zbaviť sa všetkých zvyšných súborov a nastavení, ktoré väčšina týchto aplikácií po odinštalovaní zanecháva. Ak sa nezbavíte súborov a nastavení, ktoré bezpečnostná aplikácia zanechá po odinštalovaní, spôsobia vám v budúcnosti iba problémy. Ak sa chcete zbaviť všetkých a všetkých súborov a ďalších prvkov, ktoré po sebe zanechala bezpečnostná aplikácia tretej strany, ktorú ste odinštalovali, musíte:
Ak sa vám pri inštalácii systému Windows 10 zobrazuje chyba 0x800704DD-0x90016, problémom môžu byť vaše zariadenia USB. Niektoré zariadenia USB, ako napríklad externé pevné disky, čítačky kariet a podobné, môžu niekedy prekážať pri inštalácii systému Windows 10.
Dôrazne vám odporúčame odpojiť všetky zariadenia USB okrem klávesnice, aby ste zaistili bezproblémový priebeh inštalácie. myš a vaše inštalačné médium. Po odpojení všetkých zariadení USB by ste s nimi nemali mať žiadne problémy.
Oprava č. 6: Vykonajte čisté zavedenie.Aplikácie tretích strán môžu niekedy prekážať pri inštalácii systému Windows 10 a pokiaľ sa vám stále nedarí 0x800704DD-0x90016, možno by ste mali skúsiť zakázať spúšťacie aplikácie a služby. Je to celkom jednoduché a urobíte to podľa týchto krokov:
Po vykonaní tejto akcie budú všetky spustené aplikácie deaktivované. Teraz skúste znova nainštalovať systém Windows 10 a skontrolujte, či problém stále pretrváva.
Oprava č. 7: Počas inštalácie sa odpojte od internetu.Podľa používateľov, ak sa pokúšate nainštalovať Windows 10 pomocou súboru ISO, odpojte sa od internetu. Pre istotu odpojte ethernetový kábel alebo v niektorých prípadoch môže byť dokonca potrebné, aby ste vybrali bezdrôtový adaptér z počítača. Potom to skúste znova nainštalovať Windows 10.
Oprava 8: Stiahnite si ISO z iného počítača.Súbor ISO, ktorý používate na inštaláciu systému Windows 10, niekedy nie je dobrý a to môže spôsobiť výskyt chyby 0x800704DD-0x90016. To môže byť problém, ale niekoľko používateľov uviedlo, že problém môžete vyriešiť jednoduchým stiahnutím súboru ISO na inom počítači a použitím tohto ISO na inštaláciu systému Windows 10.
Znie to ako neobvyklé riešenie, ale používatelia tvrdia, že to funguje, takže by ste to mali vyskúšať.
Oprava č. 9: Spustite Poradcu pri riešení problémov so službou Windows Update. 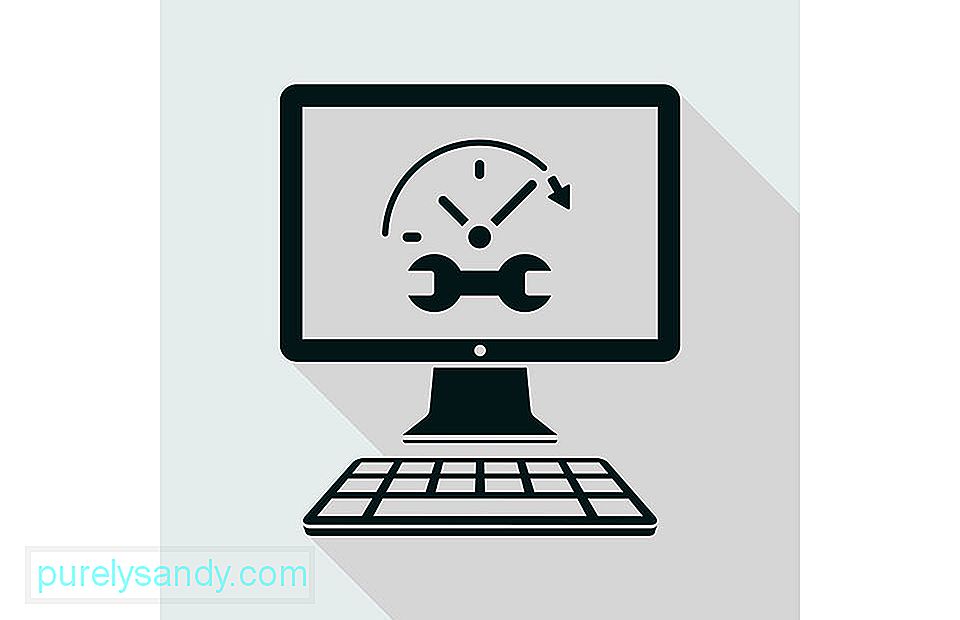
Ak sa pri pokuse o inštaláciu systému Windows 10 stále zobrazuje chyba 0x800704DD-0x90016, bude možné problém vyriešiť spustením nástroja na riešenie problémov so službou Windows Update. Systém Windows má veľa nástrojov na riešenie problémov a sú navrhnuté tak, aby automaticky prehľadávali váš systém a riešili rôzne problémy. Ak chcete spustiť nástroj na riešenie problémov so službou Windows Update, musíte urobiť nasledovné:
Dokončite nástroj na riešenie problémov podľa pokynov na obrazovke. Po dokončení riešenia problémov skúste znova nainštalovať Windows 10.
YouTube Video: 9 spôsobov, ako opraviť chybu pri inštalácii systému Windows 0x800704DD-0x90016
09, 2025

