AirDrop: Ako bezpečne prenášať súbory naprieč produktmi Apple (09.16.25)
Existuje niekoľko spôsobov prenosu súborov z jedného počítača Mac do druhého, ako aj kopírovania súborov do a zo všetkých zariadení so systémom iOS, najnovší a najjednoduchší spôsob je však prostredníctvom AirDrop. Airdrop je funkcia iOS, ktorá bola zabudovaná do systému iOS 7 a Mac OS X 10.7 alebo Lion. Zariadenia vyrobené od roku 2012 podporujú AirDrop. Presúva súbory rýchlo a bezpečne.
AirDrop navyše nie je určený iba na fotografie. Môžete preniesť ľubovoľný súbor, ktorý chcete a potrebujete, ako napríklad zaujímavý web, zoznam úloh, poznámky, miesto, ktoré ste pripnuli v Mapách Apple, a kontaktné informácie, aby sme vymenovali aspoň niektoré. Ale aj keď je AirDrop veľmi skvelá a praktická funkcia, mnoho používateľov ho zriedka používa, nie kvôli jeho zložitosti, ale preto, že väčšina ľudí na neho nemyslí, keď chce kopírovať alebo presúvať súbory. Zvyčajne, keď ľudia chcú zdieľať fotografie alebo videá, posielajú ich prostredníctvom textových správ, správ alebo ich nahrávajú na webové stránky na zdieľanie súborov. V tomto článku vám ukážeme, ako používať AirDrop a ako nakonfigurovať jeho nastavenia tak, aby ste nedostávali škodlivé súbory od ľudí, ktorých nepoznáte - nie je potrebný internet.
Ako používať AirDropAirDrop používa jedinečnú kombináciu technológií na rýchly a bezpečný prenos súborov, aj keď obe zariadenia nemajú prístup na internet. Jedná sa o metódu priameho prenosu medzi zariadeniami, ktorá umožňuje bezdrôtové zdieľanie súborov. Na skenovanie a hľadanie zariadení, s ktorými sa môžete spojiť alebo odosielať súbory, využíva Bluetooth. Potom vysielajúce zariadenie vytvorí bezpečné bezdrôtové pripojenie typu peer-to-peer s prijímačom. Aby však bolo možné túto funkciu používať, musia byť v obidvoch táboroch zapnuté Bluetooth aj Wi-Fi. Na posielanie súborov cez AirDrop však nemusíte používať internet ani sa pripojiť k miestnej sieti Wi-Fi, čo z neho robí praktickú možnosť zdieľania súborov.
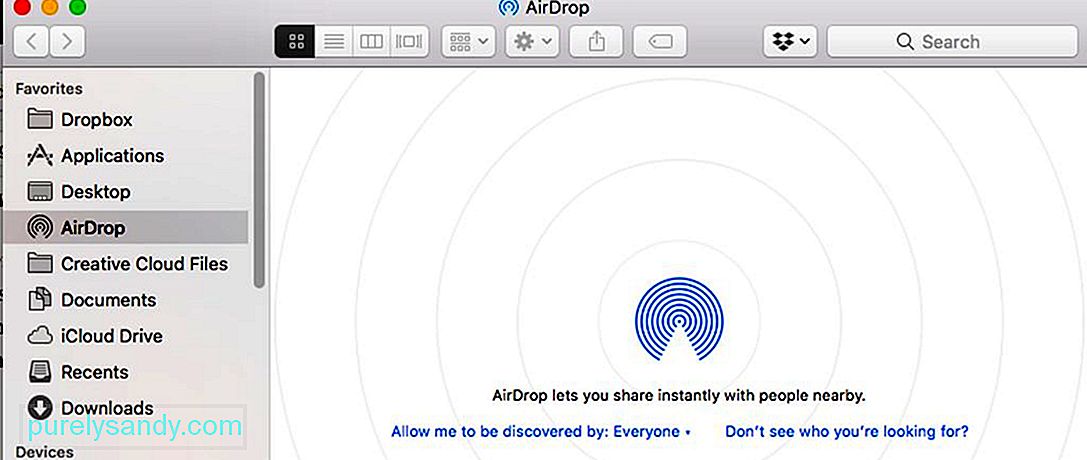
Ďalšou skvelou vecou na AirDrop je, že neexistuje žiadny limit veľkosti súboru a máte povolené prenášať súbory. Pretože nezdieľate súbory v sieti, nemusíte s nikým zdieľať šírku pásma. Veľké súbory (napríklad filmy) môžete odoslať za pár sekúnd, avšak rýchlosť prenosu je ovplyvnená vzdialenosťou medzi zariadeniami (čím bližšie, tým rýchlejší je prenos) a interferenciou. Pamätajte, že AirDrop funguje iba so zariadeniami v dosahu vášho Bluetooth, ktoré je zhruba 10 metrov alebo 30 stôp. Ďalším tipom pri prijímaní veľkých súborov na počítači Mac je ubezpečenie sa, že máte dostatok úložného priestoru. Odstráňte nepotrebné súbory pomocou aplikácie na opravu systému Mac. Vyčistí cenné miesto a umožní vám rýchle a hladšie prenášať veľké súbory.
Ako zapnúť AirDropAirDrop je najpohodlnejší spôsob prenosu súborov pre počítače Mac a iOS. Na použitie tejto funkcie musia mať obe zariadenia zapnuté Bluetooth a Wi-Fi a ani jedno by nemalo fungovať ako osobný hotspot. Ak chcete zapnúť AirDrop z iPhonu alebo iPadu, postupujte takto:
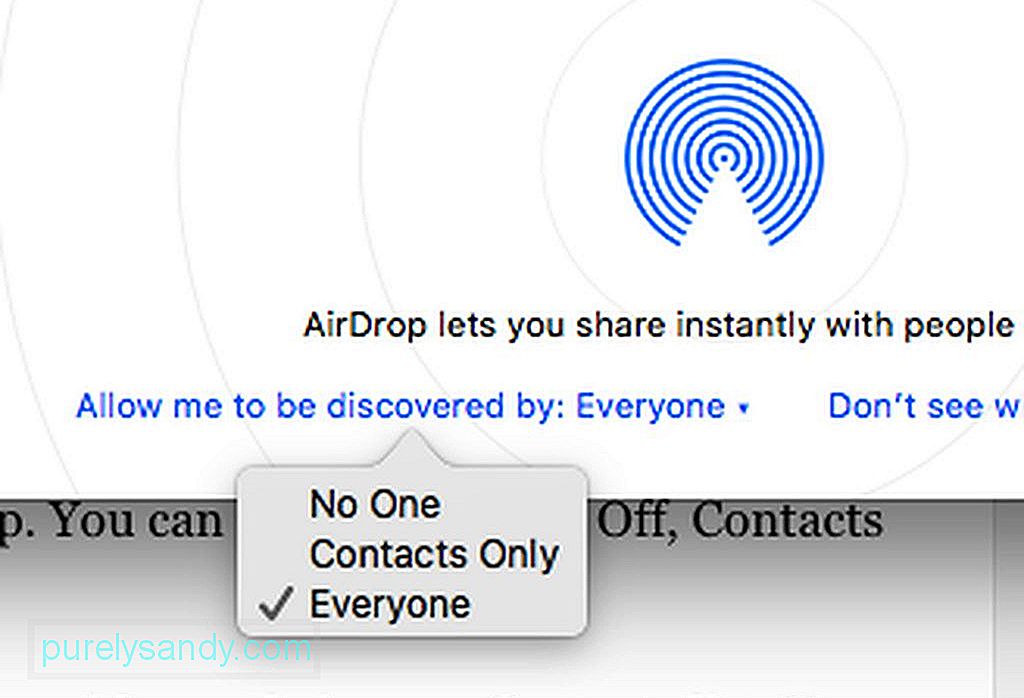
- Prejdením prstom nahor z dolnej časti obrazovky získate prístup do Control Center.
- Potvrďte, že vaše Bluetooth a Wi-Fi sú v hornej časti panela.
- Klepnite na AirDrop a vysunie sa ponuka. Môžete si vybrať medzi Vypnuté, Iba kontakty a Všetci.
- Poznámka : Výber možnosti Iba kontakty vám umožní zdieľať súbory s ľuďmi vo vašom zozname kontaktov. Zobrazí sa výzva na prihlásenie do účtu iCloud, takže musíte byť pripojení k internetu. Ak si vyberiete možnosť Všetci, na druhej strane vám umožní prenášať súbory takmer ktokoľvek bez internetu alebo účtu iCloud. V niektorých prípadoch vás výber možnosti Všetci tiež vyzve, aby ste sa prihlásili do svojho účtu iCloud, ale kliknite na tlačidlo Zrušiť a budete môcť naďalej zdieľať so všetkými.
Ak používate počítač Mac , existujú dva spôsoby prístupu k AirDrop. Môžete prejsť do vyhľadávača a kliknúť na možnosť Prejsť & gt; AirDrop alebo stlačte Cmd + Shift + R . Zobrazí sa okno so zoznamom zariadení dostupných na príjem súborov.
Ako prenášať súbory pomocou AirDropPrenos súborov zo zariadenia so systémom iOS:
- Získajte prístup k aplikácii, ktorá umožňuje zdieľanie, ako sú Fotky, Safari, Mapy, Stránky, Poznámky, Keynote, iMovie, iPhoto, Numbers, Photo Booth alebo Kontakty.
- Vyberte súbor, ktorý chcete zdieľať.
- Po výbere súboru klepnite na ikonu Zdieľať. Zobrazí sa ponuka zdieľania so zoznamom zariadení, ktoré majú AirDrop zapnuté a sú vo vašom dosahu.
- Klepnite na ikonu zariadenia, do ktorého chcete súbor odoslať, a súbor sa odošle na cestu prijímača.
Odosielanie súborov z počítača Mac do iného počítača Mac alebo zariadenia so systémom iOS:
- Otvorte AirDrop a potom súbor presuňte na ikonu prijímajúce zariadenie.
- Môžete tiež kliknúť pravým tlačidlom myši na súbor a kliknúť na možnosť Zdieľať & gt; AirDrop a vyberte, na ktoré zariadenie chcete súbor odoslať.
- Na druhom zariadení sa zobrazí upozornenie s výzvou na odmietnutie alebo prijatie prevodu. Ak pošlete fotografiu do Macu cez AirDrop, prijímač ju môže uložiť do aplikácie Fotografie alebo do priečinka Stiahnuté súbory. Ak by sa obrázok odoslal do zariadenia so systémom iOS, automaticky by sa uložil do aplikácie Fotografie.
- Pri ostatných súboroch môže prijímač zvoliť, pomocou ktorej aplikácie ho otvorí, v závislosti od typu súboru. Cez AirDrop môžete poslať akýkoľvek súbor, pokiaľ vidíte možnosť Zdieľať. Po úspešnom odoslaní súboru sa na odosielajúcom zariadení zobrazí potvrdenie.
AirDrop vám umožňuje prenášať súbory každému, kto má túto funkciu zapnutú a v rámci nej váš rozsah. Zariadeniami, ktoré môžu prijímať AirDrop, môžu byť vaše vlastné zariadenia, ktoré vlastnia vaši priatelia, členovia rodiny, susedia alebo cudzinci. Z tohto dôvodu je nevyhnutné skontrolovať, či je váš AirDrop bezpečný.
Ak chcete upraviť nastavenia AirDrop na Macu, otvorte AirDrop stlačením klávesov Cmd + Shift + R alebo navigácie do Vyhľadávača & gt; Prejsť & gt; AirDrop . V dolnej časti okna kliknite na „Povoliť, aby ma objavil:“ a uvidíte tri možnosti:
- Nikto - vypne Airdrop
- Iba kontakty - zobrazí vaše zariadenie iba ľuďom v Kontaktoch
- Všetci - zobrazí vaše zariadenie všetkým ostatným
- Poznámka: Ak používate zariadenie so systémom iOS, môžete toto nastavenie zmeniť v časti Nastavenia & gt; Všeobecné & gt; AirDrop
Nenastavujte na hodnotu Všetci, pretože ak tak urobíte, zvyšuje sa možnosť prijímania nevyžiadaných alebo dokonca škodlivých súborov. Toto môžete nastaviť iba pre všetkých, ak potrebujete prijať súbor od niekoho, kto nie je vo vašom zozname kontaktov, ale nezabudnite to zmeniť potom.
YouTube Video: AirDrop: Ako bezpečne prenášať súbory naprieč produktmi Apple
09, 2025

