Zobrazuje sa vám kód chyby 0x800701B1 v systéme Windows 10? Tu je to, čo môžete urobiť (09.15.25)
Ak kopírujete súbory alebo priečinky z jedného umiestnenia v počítači do iného priečinka alebo jednotky, môže sa zobraziť kód chyby 0x800701B1 a proces kopírovania potom zlyhá. K tomuto problému môže dôjsť, keď kopírujete súbory a priečinky z počítača na externú jednotku alebo USB a naopak.
Ako vyriešite chybu kopírovania 0x800701B1? Vznik tohto problému vyvolávajú rôzne faktory. Preto by mali zodpovedať rôzne riešenia.
Ak hľadáte tiež efektívne riešenia, ste na správnom mieste. V tejto príručke vám ukážeme, ako efektívne riešiť tento problém rôznymi spôsobmi podľa rôznych situácií.
Čo je kód chyby 0x800701B1 v systéme Windows 10?Kopírovanie a vkladanie súborov alebo priečinkov z jedného pevného disku na druhý je zvyčajne jednoduchý a bezchybný proces v systéme Windows 10. Ale niekoľko používateľov systému Windows 10 sa sťažuje na chybu 0x800701B1 v počítači, keď robia súbor alebo priečinok prenos bez ohľadu na veľkosť kopírovaných údajov.
Tip Pro: Vyhľadajte vo svojom počítači problémy s výkonom, nevyžiadanými súbormi, škodlivými aplikáciami a bezpečnostnými hrozbami
, ktoré môžu spôsobiť problémy so systémom alebo spomaliť výkon.
Špeciálna ponuka. O aplikácii Outbyte, pokyny na odinštalovanie, zmluva EULA, pravidlá ochrany súkromia.
Presná chybová správa znie:
V kopírovaní súboru vám bráni neočakávaná chyba. Ak sa táto chyba zobrazuje naďalej, môžete pomocou kódu chyby vyhľadať pomoc s týmto problémom.
Chyba 0x800701B1: Bolo zadané neexistujúce zariadenie
Keď sa používatelia pokúsia skopírovať a vložiť súbory alebo priečinky z jedného miesta na druhé, zobrazí sa im chybové hlásenie „Bolo zadané zariadenie, ktoré neexistuje.“ Táto chyba sa zvyčajne stane, keď sa z počítača zruší registrácia súboru .DLL. Ak sa vám na konci stáva problém rovnakého druhu, nemusíte sa obávať, pretože je k dispozícii niekoľko opráv. Ich vykonanie môže tento problém ľahko vyriešiť.
Chyba 0X800701B1 „Bolo zadané zariadenie, ktoré neexistuje“, predstavuje problém systému Windows 10, ktorý naznačuje, že jednotka, ku ktorej sa pokúšate získať prístup alebo na ktorú nie je možné kopírovať, sa nenachádza. Spravidla sa to stane, keď počítač zlyhá pri kopírovaní, vkladaní alebo prenose údajov na alebo z tejto jednotky. To znamená, že váš externý pevný disk nefunguje správne alebo ho váš počítač nedokáže rozpoznať. V niektorých prípadoch sa táto chyba zobrazí aj pri pokuse o inštaláciu systému Windows 10 na jednotku pevného disku (HDD) zapojenú do portu USB.
Za túto chybu môže byť niekoľko faktorov, ale najbežnejším spúšťačom je chybný port USB, nekompatibilný alebo nekonzistentný ovládač a nedostatočný výstup napájacieho zdroja. V tomto článku načrtneme rôzne možné spôsoby, ktoré vám môžu pomôcť tento chybový kód opraviť.
Čo spôsobuje kód chyby 0x800701B1 v systéme Windows 10 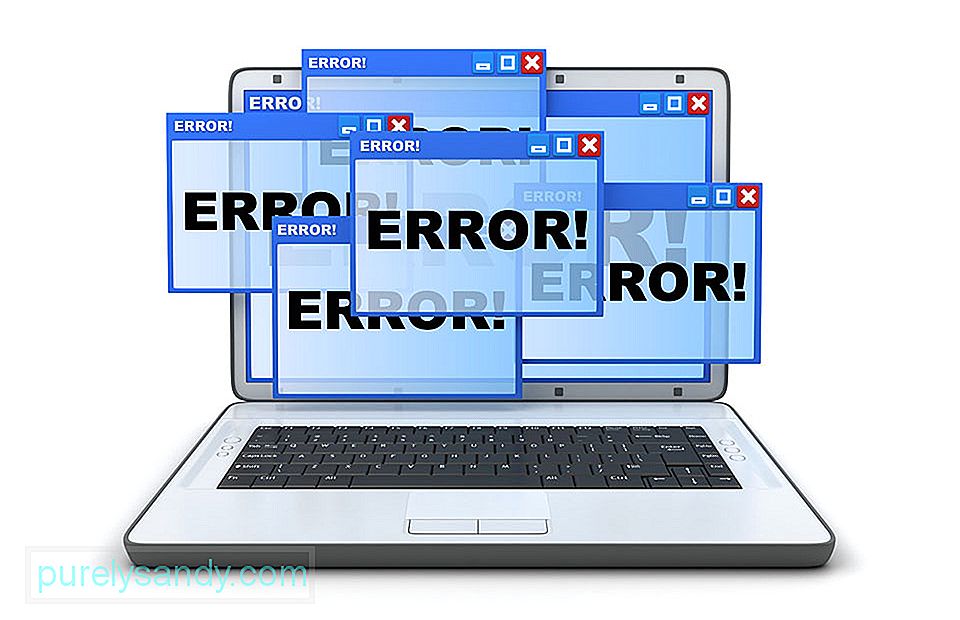
Kód chyby 0x800701B1 sa môže zobraziť vo všetkých zrazu, takže väčšina používateľov je pri zlyhaní kopírovania zaskočená. Existuje skutočne niekoľko rôznych príčin, ktoré by mohli nakoniec vyhodiť tento konkrétny chybový kód. Tu je užší zoznam možných vinníkov, ktorí môžu byť zodpovední za výskyt chyby 0x800701B1: Bolo zadané zariadenie, ktoré neexistuje.
- Nedostatok USB portu - v závislosti na typ disku HDD alebo SSD, s ktorým ste sa stretli s týmto problémom, možno budete musieť pripojiť externý disk k portu USB 3.0 namiesto 2.0, aby ste zaistili, že port spĺňa požadované prenosové rýchlosti a výkon.
- Nekonzistentný alebo nekompatibilný ovládač - Niektorí používatelia, ktorých sa to týka, nahlásili získanie tohto kódu chyby pri použití všeobecného ovládača pre externú jednotku pripojenú k počítaču. Ak je to váš prípad, môžete mať šancu problém vyriešiť opätovnou inštaláciou vyhradeného ovládača.
- Nedostatočný výkon napájacieho zdroja - Ak používate priemerný napájací zdroj a veľa Počítačové periférie momentálne čerpajú energiu z tohto zdroja. Je možné, že váš napájací obrázok nemusí stačiť na podporu každého zariadenia. Problém môžete vyriešiť aktualizáciou napájacieho zdroja alebo odstránením niektorých nepodstatných periférií.
- Skopírované súbory sú príliš veľké - toto je častý dôvod tejto chyby, najmä ak skopírované súbory alebo priečinky sú väčšie ako 4 GB a pokúšate sa ich skopírovať do oblasti FAT32. Či už kopírujete na jednotku USB flash alebo na kartu SD, táto chybová správa určite vytvorí vo vašom procese prekážku.
- Disk je chránený proti zápisu - V mnohých scenároch je cieľový disk chránený proti zápisu alebo je jednotka nastavená iba na čítanie. V takom prípade nebude váš proces kopírovania pokračovať a narazíte na chybu 0x800701B1.
- Nedostatok voľného miesta - vo väčšine scenárov je na cieľovom disku veľmi málo miesta a vaše dáta majú veľký objem. Ak nie je dostatok voľného miesta, proces nebude úspešne dokončený.
- Cieľový disk je poškodený alebo je súbor šifrovaný - Z dôvodu vírusových útokov sa môže cieľový disk dostať poškodený. Ak je disk poškodený, údaje sa nikdy správne neskopírujú. V niektorých prípadoch sú prenášané súbory šifrované, čo sa tiež stáva príčinou nešpecifikovanej chyby pri kopírovaní súboru alebo priečinka v ktoromkoľvek z najnovších operačných systémov.
- Obmedzenia systému - V niektorých zriedkavých prípadoch má systém niekoľko obmedzení, ktoré obmedzujú správne kopírovanie súborov a priečinkov.
- Zmenilo sa vlastníctvo súborov alebo priečinkov - Upravené vlastníctvo ľubovoľného súboru alebo priečinka vás môže tiež priviesť do situácie, keď ich nemôžete efektívne kopírovať.
Existujú niekoľko spôsobov riešenia tejto chyby. Predtým, ako vyskúšate niektorú z metód uvedených nižšie, najskôr vyskúšajte tieto riešenia:
- Kopírovanie a prilepenie iného súboru alebo typu súboru. Ak môžete tento súbor preniesť bez akýchkoľvek problémov, potom existujú problémy so samotným predchádzajúcim súborom. V opačnom prípade, ak sa stretnete s rovnakým druhom problému znova, sú tu problémy so softvérom, ktoré tento problém spôsobujú.
- Ak máte vo svojom počítači tento problém prvýkrát, môžete ho vyriešiť jednoduchým reštartom. Po reštartovaní skúste skopírovať a prilepiť súbory alebo priečinky a skontrolovať, či sa vám znova zobrazuje rovnaká chyba.
- Dočasne vypnite antivírus v počítači. Po deaktivácii skúste súbory preniesť znova. Skontrolujte, či sa vám opakovane zobrazuje rovnaká chyba.
Ak vám niektoré z týchto riešení nevyšlo, vyskúšajte tieto opravy:
Krok 1: Pripojte HDD / SSD do iného USB portu.
Mnoho postihnutých používateľov sa dokázalo vyhnúť chybovému kódu 0x800701b1 pripojením postihnutej jednotky k portu USB 3.0 namiesto klasického portu 2.0. Táto zmena bude účinná v tých prípadoch, keď nastane problém z dôvodu nedostatočného napájania alebo nedostatočnej rýchlosti prenosu - USB 3.0 je schopný vyšších prenosových rýchlostí a je schopný dodávať viac energie pripojeným zariadeniam.
Ak má váš počítač port USB, pokračujte v pripojení pevného disku alebo disku SSD, ktorý spúšťa tento konkrétny chybový kód. Po úspešnej zmene zopakujte operáciu, ktorá predtým spôsobila chybový kód 0x800701b1, a zistite, či je problém teraz vyriešený. Ak sa stále vyskytuje ten istý problém, prejdite dole na ďalšiu potenciálnu opravu uvedenú nižšie.
Krok 2: Vykonajte opätovné skenovanie diskov.Problém 0x800701B môže byť výsledkom dočasného závady operačného systému a dá sa to vyčistiť vykonaním opätovného skenovania diskov v správe diskov. Urobíte to takto:
Po dokončení skenovania skontrolujte, či je systém čistý z predchádzajúcej chyby. Ak sa problém objaví po reštarte, zopakujte vyššie uvedené kroky.
Krok 3: Preinštalujte ovládače zariadení.Podľa niektorých dotknutých používateľov môže tento problém nastať aj v dôsledku nezrovnalostí v ovládačoch. Tento problém sa zvyčajne vyskytuje u externých pevných diskov a diskov SSD a zvyčajne je výsledkom nekompatibilného generického ovládača. Ak je tento scenár použiteľný, mali by ste byť schopní tento problém vyriešiť pomocou aplikácie Správca zariadení, ktorá donúti váš operačný systém nainštalovať kompatibilnú verziu pre váš externý pevný disk alebo SSD.
Tu nájdete podrobné pokyny, ako urobiť:
Ak je problém opravený, môžete buď opustiť všeobecný ovládač, alebo stiahnuť špecializovaný ovládač z webovej stránky výrobcu a nainštalovať ho. Jednoduchší spôsob aktualizácie ovládačov je použitie nástroja Outbyte Driver Updater. Tento nástroj vyhľadá vo vašom počítači zastarané ovládače a automaticky ich aktualizuje jediným kliknutím.
Ak opätovná inštalácia ovládača SSD / HHD problém nevyriešila, prejdite dole k ďalšej potenciálnej oprave nižšie.
Krok 4: Aktualizácia napájacieho zdroja pre stolné počítače.Ak žiadna z vyššie uvedených metód pre vás nefungovala, môžete začať skúmať svoj zdroj napájania (PSU). Ak narazíte na tento problém na stolnom počítači, výkon, ktorý môže váš napájací zdroj dodávať, nemusí byť dostatočný na udržanie požiadaviek všetkých komponentov vášho počítača.
Majte na pamäti, že SSD bude trvať asi 3 watty , zatiaľ čo bežné 3,5 HDD budú mať výkon okolo 10 wattov. V závislosti na zvyšku vašich komponentov (najmä ak máte náročnú grafickú kartu) nemusí byť váš napájací zdroj schopný pokryť ho.
Ak máte v súčasnosti pripojenú ďalšiu perifériu, odstráňte všetky nepodstatné a zistite, či sa problém prestane vyskytovať.
V prípade, že sa chybový kód prestane vyskytovať aj pri odpojení nepodstatných periférií, je zrejmé, že máte problém s napájacím zdrojom - V takom prípade musíte ísť napájací zdroj viac ako 500 W (skutočná kapacita). Tu je príklad, ako zabezpečiť, aby ste pre svoj systém nakoniec dostali dobrý zdroj napájania.
Krok 5: Prevezmite vlastníctvo problémovej jednotky v nastaveniach zabezpečenia.Jednotka USB flash môže zobrazovať chybu, že zariadenie neexistuje, ak vám bezpečnostné povolenia disku neumožňujú prístup. V tejto súvislosti môže prevzatie vlastníctva problémovej jednotky v jej nastaveniach zabezpečenia problém vyriešiť (karta Zabezpečenie sa nemusí zobraziť niektorým používateľom).
Po uplatnení povolení skontrolujte, či je na jednotke USB flash dostatok zariadenie nie je zadané.
Krok 6: Vrátiť zmeny v ovládači jednotky USB.Ak nie je najnovší ovládač Windows kompatibilný s jednotkou, na jednotke USB flash sa môže zobraziť nešpecifikovaná chyba. V takom prípade môže problém vyriešiť použitie staršieho ovládača pre jednotku USB flash.
Teraz skontrolujte, či jednotka USB flash funguje správne. Ak nie, môžete vyskúšať ovládače jeden po druhom, zobrazené v kroku 6, zrušiť začiarknutie možnosti Zobraziť kompatibilný hardvér a zistiť, či niektorý z týchto ovládačov nevyrieši problém s nešpecifikovaným zariadením.
Krok 7: Vykonajte CHKDSK Jednotka USB.Ak jednotka obsahuje chyby systému logických súborov, jednotka USB flash môže zobrazovať chybu neurčenú zariadením. V takom prípade môže problém vyriešiť vykonanie kontroly disku CHKDSK (Check Disk).
Vykonajte kontrolu jednotky CHKDSK a proces nechajte dokončiť. Dokončenie môže chvíľu trvať. Keď je proces CHKDSK dokončený bez akýchkoľvek problémov, skontrolujte, či je v systéme odstránená chyba jednotky flash.
Ak problém pretrváva, odpojte jednotku USB a vypnite systém, nereštartujte počítač. Potom zapnite systém s minimom a zapojte späť USB, aby ste skontrolovali, či USB disk funguje normálne. Ak problém pretrváva, skontrolujte, či disk funguje správne v inom systéme, najlepšie s iným OS. Ak je to tak, potom ho naformátujte v danom systéme a potom vyskúšajte svoj systém. Ak problém stále pretrváva, môžete skúsiť vyriešiť problém pomocou aplikácie tretej strany alebo inak nechať skontrolovať hardvérové chyby na jednotke USB.
Krok 8. Vytvorte nový miestny používateľský účet.Často Windows 10 nedokáže správne prečítať váš miestny používateľský profil, čo vám bráni v prístupe k akýmkoľvek údajom. V takom prípade bude pravdepodobne potrebné vytvoriť nový miestny používateľský účet, aby ste sa zbavili problému.
Tu je podrobný návod, čo robiť:
Pomocou nového účtu pripojte externý disk alebo jednotku USB a zistite, či môžete kopírovať bez chyby 0x800701B1.
Krok 9: Vyhľadajte prítomnosť škodlivého softvéru.Možno budete chcieť v počítači vyhľadať prítomnosť škodlivého softvéru. Vírusy, malware, rootkity a ďalšie druhy hrozieb vám môžu brániť v presúvaní celého priečinka z počítača na externý disk.
Na skenovanie počítača nezabudnite použiť dôveryhodný antivírusový program. Stiahnite si jeden z oficiálnych webových stránok výrobcu a uistite sa, že dostanete originálny program. Po stiahnutí a nainštalovaní programu spustite rýchlu kontrolu a nechajte program, aby urobil svoju prácu. Po dokončení kontroly sa rozhodnite, či chcete alebo nechcete odstrániť všetky zistené hrozby alebo ich chcete umiestniť do karantény.
Krok 10: Zmeňte typ cieľového formátu.Ak prenášate súbor / priečinok na inú kartu SD / externá jednotka, potom existuje možnosť, že externá jednotka alebo karta sd majú iný formát ako formát jednotky img. Formátovanie do formátu NTFS za vás môže problém vyriešiť.
Dôležité: Formátovanie jednotky natrvalo vymaže všetky súbory a priečinky. Ak je na jednotke niečo dôležité, vytvorte zálohu dôležitých súborov a uložte ju na inú jednotku podľa vášho výberu.
Po reštartovaní skúste preniesť súbor / priečinok do tohto naformátovaného cieľového adresára. Váš problém by mal byť vyriešený.
Krok 11: Odstráňte z cieľového ovládača stav iba na čítanie.Ak presúvate súbor alebo priečinok na inú jednotku, ktorá je jednotkou iba na čítanie a v ktorej nemôžete vykonať akékoľvek zmeny, potom môžete čeliť tomuto nešpecifikovanému problému s chybou. Podľa týchto pokynov môžete zmeniť stav jednotky iba na čítanie:
- diskpart
- vypísať zväzok
- vybrať zväzok X
- atribúty disk vyčistiť iba na čítanie
Nahradiť „X“ diskom písmeno pevného disku chráneného proti zápisu. Teraz reštartujte počítač, aby sa zmeny uložili. Po reštartovaní skúste preniesť súbory na jednotku.
Krok 12: Vytvorte oddiel formátu NTFS.Ak stále hľadáte riešenie svojho problému, môžete zvážiť vytvorenie nového oddielu formátu NTFS. pevného disku.
Pamätajte, že vyčistením alebo naformátovaním disku natrvalo vymažete všetky súbory a priečinky. Ak je na jednotke niečo dôležité, vytvorte zálohu dôležitých súborov a uložte ju na inú jednotku vášho počítača.
- diskpart
- vypísať objem
- vybrať zväzok X
- vyčistiť
- vytvoriť primárny oddiel
- zoznam diskov
- výber oddielu 1
- aktívny
Po reštartovaní skúste preniesť súbory alebo priečinky do nového oddielu, ktorý ste práve vytvorili. Počas prenosu súboru alebo priečinka nebudú žiadne ďalšie chyby.
ZhrnutieKód chyby 0x800701B1 môže byť nepríjemný, pretože bez jeho vyriešenia nebudete môcť svoje súbory skopírovať na iný disk. Jedinou možnosťou je nahrať súbory do cloudu a odtiaľ ich skopírovať pomocou iného počítača. Ak však chcete priamo preniesť súbory z počítača na externú jednotku alebo USB, môžete s touto chybou postupovať podľa nášho 12-krokového sprievodcu vyššie.
YouTube Video: Zobrazuje sa vám kód chyby 0x800701B1 v systéme Windows 10? Tu je to, čo môžete urobiť
09, 2025

