Nemôžete sa prihlásiť pomocou účtu Microsoft - chyba 0x8000704ec v systéme Windows 10 (09.15.25)
Chyby systému Windows sú bežné bez ohľadu na to, akú verziu alebo verziu používate. Môžu byť jednoduché ako dočasné chyby, ktoré samy zmiznú, alebo také závažné ako chyby na modrej obrazovke, ktoré musíte vyriešiť, aby ste odstránili všetky svoje zbrane.
Problém systému Windows, ktorý odstránime adresa je dnes kód chyby 0x800704EC. Jedná sa o účet Microsoft, ktorý používate na prihlásenie do aplikácií Universal Windows Platform (UWP). To je tiež dôvod, prečo sa chyba prejaví iba pri prístupe k týmto aplikáciám, najmä Windows Defender a Microsoft Store. Niekoľko používateľov sa s týmto škytnutím stretlo pri pokuse o zapnutie programu Windows Defender. Namiesto zapnutia bola ikona aplikácie sivá a nereagovala. Alebo niekedy vyhodí chybový kód 0x800704EC.
Na druhej strane sa ostatní používatelia stretnú s chybou, keď otvoria aplikáciu Microsoft Store a pokúsia sa nainštalovať svoje obľúbené programy. Obchod sa z nejakého dôvodu nenačíta a namiesto toho zobrazí rovnaké chybové hlásenie vyššie.
Dobrou správou je, že odstránenie tejto chyby nie je nemožné. Môže to chvíľu trvať, ale existuje niekoľko opráv, keď sa nemôžete prihlásiť pomocou svojho konta Microsoft v počítači. A táto príručka bola vyvinutá špeciálne na riešenie tejto chyby.
Tip pre profesionála: Vyhľadajte vo svojom počítači problémy s výkonom, nevyžiadané súbory, škodlivé aplikácie a bezpečnostné hrozby
, ktoré môžu spôsobiť problémy so systémom alebo spomaliť výkon .
Špeciálna ponuka. Informácie o Outbyte, pokyny na odinštalovanie, zmluva EULA, pravidlá ochrany súkromia.
Ako používať účet Microsoft v systéme Windows 10Účet Microsoft umožňuje synchronizovať obsah, nastavenia a ďalšie konfigurácie na viacerých zariadeniach so systémom Windows 10. Účet Microsoft ponúka jednotné prihlásenie pre všetky vaše zariadenia so systémom Windows 10, ak chcete synchronizovať nastavenia prehliadača, heslá, vizuálne témy a farby a ďalšie kľúčové nastavenia medzi jednotlivými zariadeniami.
A vo väčšine prípadov , na prihlásenie do počítača s operačným systémom Windows 10 budete potrebovať účet Microsoft. Ak máte existujúci účet Outlook, Hotmail, Xbox, Skype, Office 365, OneDrive, potom bude ako váš účet Microsoft slúžiť aj e-mailová adresa a heslo použité na prístup k uvedenému účtu. Stačí zadať tie isté podrobnosti a prihlásiť sa do systému Windows 10.
Ak nemáte žiadny účet uvedený v žiadnej z uvedených služieb, bohužiaľ nemáte účet Microsoft, ktorý by ste mohli použiť. Budete sa musieť vytvoriť, aby ste sa mohli prihlásiť do systému Windows 10 alebo používať služby spoločnosti Microsoft.
Ak chcete vytvoriť účet Microsoft, postupujte takto: 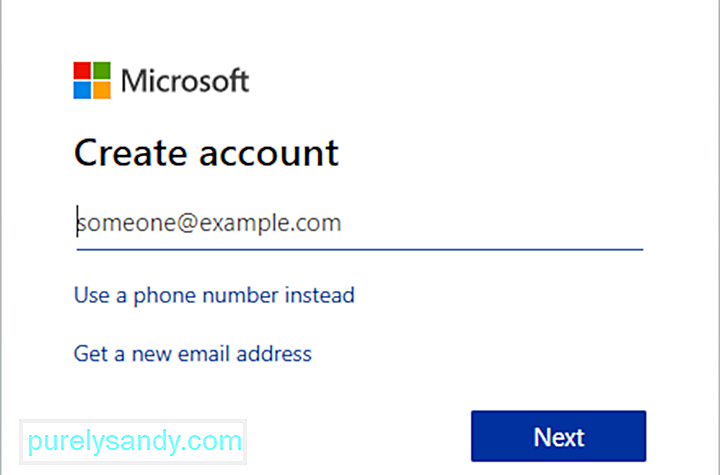
Teraz by ste mali byť schopní používať svoj účet Microsoft na prihlásenie do systému Windows. Rovnaké konto Microsoft sa použije aj na prístup k aplikáciám UWP, ako sú Windows Defender a Microsoft Store. Mnoho používateľov systému Windows sa, bohužiaľ, sťažuje na to, že k týmto aplikáciám UWP nemajú prístup z dôvodu chyby týkajúcej sa ich účtu Microsoft.
Čo je chyba 0x8000704ec v systéme Windows 10?Programy UWP sú v podstate aplikácie Windows, ktoré máte prístup zo svojho počítača, ako sú Xbox, HoloLens, Windows Defender a Microsoft Store. Keď pri prihlásení do počítača narazíte na chybu 0x800704ec, môže sa vám na obrazovke zobraziť nasledujúca správa:
Nemôžete sa prihlásiť pomocou účtu Microsoft
Tento program je blokovaný skupinovou politikou. Ďalšie informácie získate od správcu systému. (Kód chyby: 0x8000704ec)
Čo znamená toto chybové hlásenie? Chybový kód 0x800704EC v zásade znamená, že program, ktorý sa pokúšate použiť, sa neotvorí, pretože existujú problémy s účtom Microsoft, ktorý sa používa na prihlásenie do tejto služby. Môže sa stať, že ste nedávno zmenili heslo pre tento účet a musíte si ho aktualizovať. Môže sa tiež stať, že pre váš počítač je ťažké pripojiť sa k serveru Microsoft. Z tohto dôvodu je program blokovaný a spúšťa kód chyby 0x800704EC.
Čo spôsobuje, že sa nemôžete prihlásiť pomocou chyby účtu Microsoft 0x8000704ec?Dôvodom je, že antivírusový softvér je momentálne nainštalovaný a aktívny v počítači a aby sa zabránilo konfliktom so softvérovými operáciami, antivírusový softvér automaticky zakáže program Windows Defender. Nasledujúce metódy poskytujú kroky na vyriešenie tohto problému.
Chybový kód 0X800704EC sa niekedy objaví po strate systémových súborov systému Windows. Poškodené položky systémových súborov môžu byť pre vaše zariadenie veľkým rizikom. Môže dôjsť k mnohým udalostiam, ktoré môžu viesť k chybám v systémových súboroch, napríklad nesprávnemu odstráneniu / inštalácii / odinštalovaniu hardvéru alebo aplikácií.
V prípade programu Windows Defender znamená kód chyby, že aplikáciu nemožno spustiť. . Môže to byť spôsobené viacerými faktormi. Napríklad keď je program Windows Defender deaktivovaný prostredníctvom editora zásad skupiny, keď používateľ klikne na ikonu programu, zobrazí sa nasledujúca správa:
Ak to nie je príčina, chyba je pravdepodobne spôsobená konflikty spôsobené antivírusovým softvérom nainštalovaným v systéme. Program Defender nemusí byť schopný pracovať, zatiaľ čo softvér na ochranu tretích strán riadi úlohu ochrany systému v reálnom čase. Ak to teda chcete, program Defender jednoducho nebude fungovať, kým iný softvér bude vykonávať kontrolu.
Bez ohľadu na to, či je chybový kód 0x800704EC v programe Windows Defender spôsobený chybným nastavením skupinovej politiky, malvérom, nekompatibilným bezpečnostným softvérom alebo dokonca poškodenými systémovými súbormi, výsledky nie sú vtipné. Je zrejmé, že nikoho nepoteší neustále zlyhanie aplikácie, zamrznutie systému, modré obrazovky smrti alebo iné príznaky chyby.
Tento chybový kód sa môže zobraziť, aj keď sa váš počítač zotaví z hardvérového útoku alebo vírus alebo nesprávne vypnutie zariadenia. Ku všetkým uvedeným udalostiam môže dôjsť odstránením alebo poškodením položiek v systémových súboroch systému Windows.
- Antivírusový softvér tretích strán
- Poškodené zásady skupiny
- Poškodené súbory v registri
Je dosť frustrujúce, keď sa v systéme Windows 10 zobrazí kód chyby 0x800704EC.
Preto sme zostavili túto časť, aby sme vám pomohli vyriešiť problém a zaistili opätovné spustenie vašich aplikácií UWP. Každá z tu uvedených opráv bola testovaná a potvrdená funkciou viacerých používateľov. Môžete tiež skúsiť šťastie s nimi a mali by ste mať niečo pozitívneho, čo by ste mohli povedať o ich účinnosti, keď skončíte.
Oprava č. 1: Povoľte vo svojom počítači účet Microsoft.Ak máte problém s týmto problémom musíte vo svojom zariadení so systémom Windows 10 „povoliť“ účet Microsoft. Túto možnosť môžete nakonfigurovať dvoma spôsobmi pomocou:
- Editor lokálnych zásad skupiny
- Editor databázy Registry
Postupujte takto:
Postupujte takto:
Poznámka: Pretože sa jedná o knižničnú operáciu, odporúča sa zálohovať trezor alebo vytvoriť rámec obnovia bod ako nevyhnutné preventívne opatrenia. Po dokončení môžete pokračovať nasledujúcim spôsobom:
Teraz môžete opustiť Editor databázy Registry a reštartovať počítač. Teraz by ste mali mať možnosť prihlásiť sa do svojich aplikácií UWP bez chyby.
Oprava č. 2: Zakázať antivírusovú ochranu tretích strán 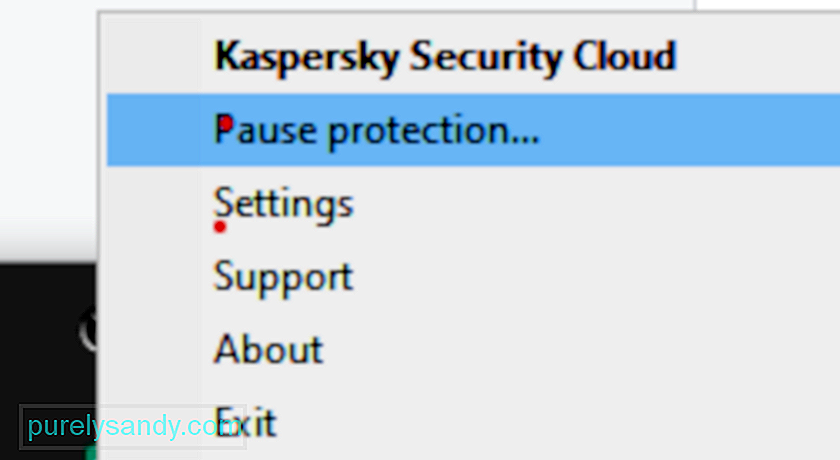 Z vysvetlenia hlavných príčin chybového kódu 0x800704EC by malo byť zrejmé, že hlavným vinníkom sú konflikty medzi bezpečnostnými nástrojmi. Počas prvého desaťročia tohto storočia bol program Defender známy ako Microsoft Security Essentials. Zďaleka to nebol plnohodnotný antivírus, išlo skôr o ďalšiu bezpečnostnú pomôcku. Všetci sa stále spoliehali na hlavné ochranné produkty na trhu, ako sú Avast, Bitdefender, Norton, Avira a kol. Program Microsoft Security Essentials pracoval s ktorýmkoľvek z týchto riešení bez väčších konfliktov.
Z vysvetlenia hlavných príčin chybového kódu 0x800704EC by malo byť zrejmé, že hlavným vinníkom sú konflikty medzi bezpečnostnými nástrojmi. Počas prvého desaťročia tohto storočia bol program Defender známy ako Microsoft Security Essentials. Zďaleka to nebol plnohodnotný antivírus, išlo skôr o ďalšiu bezpečnostnú pomôcku. Všetci sa stále spoliehali na hlavné ochranné produkty na trhu, ako sú Avast, Bitdefender, Norton, Avira a kol. Program Microsoft Security Essentials pracoval s ktorýmkoľvek z týchto riešení bez väčších konfliktov.
Program Defender si prišiel na svoje ako kompletná bezpečnostná sada v systéme Windows 8. Bol predinštalovaný v systéme Windows a prevzal úlohu hlavného ochrancu škodlivého softvéru. . Zvyky však zomierajú tvrdo a obyvateľstvo aj naďalej používalo alternatívy nielen kvôli známosti, ale aj preto, že niektoré z nich sú skutočne vynikajúcimi možnosťami ochrany systému.
Späť k riešenému problému, ochrana v systéme Windows sa najlepšie ponecháva na jeden bezpečnostný nástroj naraz. A to je buď program Defender, alebo vaša voľba tretej strany, ale nie oboje. Ak chcete používať program Defender, ale máte k dispozícii aj aktívnu alternatívu, budete pravdepodobne musieť najskôr tento program vypnúť.
Pretože v budúcnosti môže byť antivírus vhodný, nemusíte ho odinštalovať to. Malo by stačiť jednoduché vypnutie funkcie ochrany v reálnom čase. Keď systém zistí, že nie je chránený, program Windows Defender sa automaticky aktivuje. Ak by sa potom program Defender stretol s problémami neskôr, môžete jednoducho prejsť do nastavení iného softvéru a znova povoliť jeho ochrannú funkciu.
Oprava č. 3: Odstráňte antivírusový program tretej stranyAk vyššie uvedený spôsob nefunguje, máte možnosť úplne odstrániť antivírusový softvér tretích strán. Ak ste si zakúpili licenciu, nemusíte sa o to starať, pretože nástroj môžete neskôr jednoducho znova nainštalovať, zadať licenčný kľúč a pokračovať v využívaní služby. Než začnete, mali by ste ukončiť procesy spojené s programom pomocou Správcu úloh.
Otvorte Ovládací panel, kliknite na možnosť „Odinštalovať program“ v časti Programy, vyhľadajte antivírus v zozname programov, kliknite pravým tlačidlom myši a vyberte možnosť Odinštalovať. Postupujte podľa pokynov na obrazovke. Možno bude potrebné reštartovať počítač, aby ste odstránili všetky softvérové súbory.
Niektoré bezpečnostné nástroje sa dodávajú s vlastnými odinštalačnými programami. Kliknutím na tlačidlo Odinštalovať v ovládacom paneli sa niekedy spustí odinštalačný program. Spravidla je lepšou voľbou použitie vlastného odinštalačného programu aplikácie. Takto je veľká šanca, že všetky softvérové súbory budú skutočne odstránené. Môžete použiť nástroj na odstránenie od iného dodávateľa, aby ste sa uistili, že v ňom nezostali žiadne zvyšky súborov alebo položiek databázy Registry.
Avšak u niektorých programov, ako je Avast, sa pri pokuse používateľa o odinštalovanie zobrazuje chybové hlásenie. Napríklad Avast má mechanizmus sebaobrany, ktorý zaradí rýchlosť, keď zistí pokus o odinštalovanie. Tento mechanizmus je zavedený s cieľom zabrániť malwaru v odstránení nástroja. Pred odstránením Avastu je teda potrebné vypnúť mechanizmus. Iba potom budete môcť zavrieť jeho procesy v Správcovi úloh a odinštalovať ho pomocou ovládacieho panela.
Spustite aplikáciu Avast.
Či už zakázanie alebo odstránenie bezpečnostného softvéru tretej strany umožňuje aplikácii Defender pracovať znova alebo nie , faktom zostáva, že dvojitá ochrana je lepšia než iba spustenie programu Defender na pozadí. Bolo by pekné mať spoločníka, ktorý po boku Defenderu blokuje malware. Ako ste si však nepochybne všimli, mnoho z týchto typov programov je v konflikte s programom Defender a s inými.
Aplikácia bude úspešne odinštalovaná, keď sa dostanete na koniec sprievodcu odinštalovaním, hoci na to, aby sa zmeny prejavili, možno budete musieť reštartovať počítač.
Odinštalovanie bezpečnostnej aplikácie tretej strany je, bohužiaľ, v prípade väčšiny aplikácií ľahká časť. Najťažšou časťou je zbaviť sa všetkých zvyšných súborov a nastavení, ktoré väčšina týchto aplikácií po odinštalovaní zanecháva. Ak sa nezbavíte súborov a nastavení, ktoré bezpečnostná aplikácia zanechá po odinštalovaní, spôsobia vám v budúcnosti iba problémy. Ak sa chcete zbaviť všetkých a všetkých súborov a ďalších prvkov, ktoré po sebe zanechala bezpečnostná aplikácia tretej strany, ktorú ste odinštalovali, musíte:
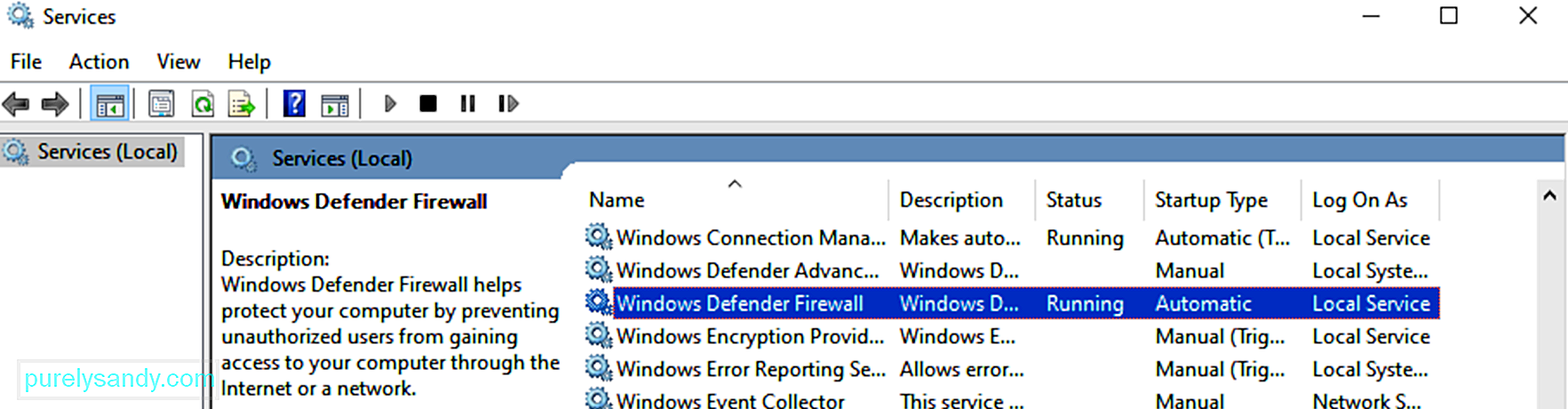 Po vypnutí alebo odstránení alternatívneho ochranného softvéru sa automaticky spustí funkcia ochrany programu Windows Defender. Niekedy sa to však z nejakého dôvodu nestane a naďalej sa zobrazuje chybový kód 0x800704EC alebo ikona Defender zostáva sivá.
Po vypnutí alebo odstránení alternatívneho ochranného softvéru sa automaticky spustí funkcia ochrany programu Windows Defender. Niekedy sa to však z nejakého dôvodu nestane a naďalej sa zobrazuje chybový kód 0x800704EC alebo ikona Defender zostáva sivá.
Jedným z vysvetlení je, že služby spoločnosti Microsoft spojené s programom Defender boli vypnuté. Môže to byť porucha systému alebo práca škodlivého softvéru. Bez ohľadu na dôvod musia byť tieto služby aktívne, inak nebudete môcť program Defender používať.
Musíte si teda overiť, či sú spustené, a zapnúť tie, ktoré nie sú zapnuté. Potrebujete preto otvoriť okno Služby spoločnosti Microsoft, identifikovať jednotlivé služby a vykonať s nimi správne kroky.
Spustite políčko Spustiť pomocou klávesu Win Key + R a zadajte príkaz „services.msc“ (bez citácie). Kliknite na tlačidlo OK.
V okne Služby musíte vyhľadať a skontrolovať stav nasledujúcich služieb:
- Služba Windows Defender Advanced Threat Protection
- Windows Defender Antivirus Network Inspection Service
- Windows Defender Antivirus Service
- Windows Defender Firewall
- služba Windows Defender Security Center.
Ak je pole stavu služby prázdne, nie je spustené. Pravým tlačidlom myši kliknite na službu a vyberte príkaz Štart. Urobte to pre všetky príslušné položky. Po dokončení reštartujte počítač a skúste znova spustiť program Windows Defender.
Ak všetko pôjde podľa očakávaní, nemusíte ani nič robiť. Program Defender sa aktivuje sám a vy si musíte len sedieť a užívať si ochranu, ktorú ponúka.
Oprava č. 5: Zmena hodnôt klávesov Windows Defender 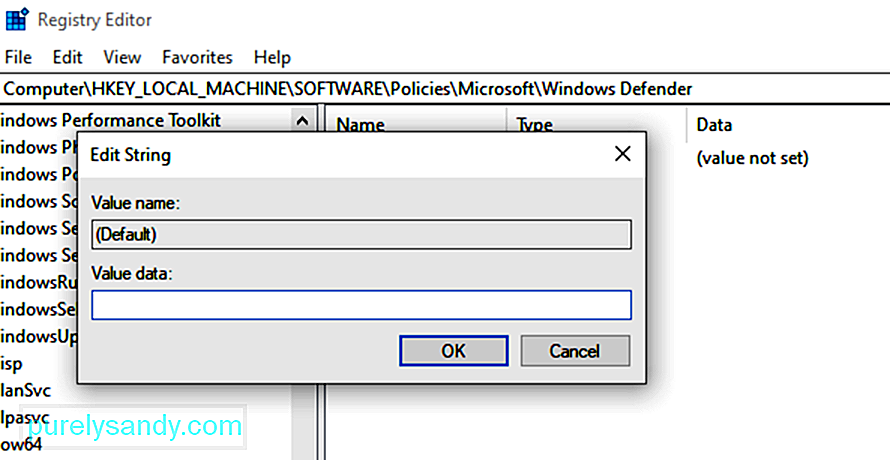 V prípade, že predchádzajúce riešenia nič neurobia a budete pokračovať pri pokuse o aktiváciu programu Defender sa zobrazí chyba 0x800704EC, nemusíte sa báť. Na vyriešenie problému je možné použiť Editor databázy Registry. To nie je také odstrašujúce, ako to znie. Pokiaľ sú správne dodržané správne kroky, mali by ste to byť schopní urobiť ľahko.
V prípade, že predchádzajúce riešenia nič neurobia a budete pokračovať pri pokuse o aktiváciu programu Defender sa zobrazí chyba 0x800704EC, nemusíte sa báť. Na vyriešenie problému je možné použiť Editor databázy Registry. To nie je také odstrašujúce, ako to znie. Pokiaľ sú správne dodržané správne kroky, mali by ste to byť schopní urobiť ľahko.
Pri používaní editora databázy Registry buďte opatrní. Neopatrné vylepšenia môžu spôsobiť nenapraviteľné škody na operačnom systéme, takže šliapte jemne.
Poškodenie dôležitých systémových súborov môže spôsobiť problémy, ako napríklad chyba 0x800704EC v programe Windows Defender. Existujú určité bežné súbory, ktoré zdieľajú všetky základné aplikácie systému Windows, a tieto súbory musia zostať nepoškodené, aby všetko fungovalo hladko.
Ak program Defender namiesto spustenia stále vracia chybový kód 0x800704EC, môže pomôcť kontrola Kontrola systémových súborov. opravíte to, čo je v systéme poškodené, aby základné aplikácie pre Windows mohli znova začať pracovať.
Spoločnosť Microsoft odporúča, aby používatelia systému Windows 10 spustili popri skenovaní SFC aj skenovanie DISM. Nástroj DISM pomáha opraviť obraz systému Windows, ak je plný chýb.
Ak chcete začať, otvorte vyvýšený príkazový riadok. Stlačte súčasne klávesy Windows a X a vyberte možnosť Príkazový riadok (Správca). Ďalej zadajte do okna CMD nasledovné a stlačte kláves Enter:
DISM.exe / Online / Cleanup-image / Restorehealth
Spustenie tohto príkazu predpokladá, že klient služby Windows Update pracuje normálne, pretože nástroj DISM používa službu, aby v prípade potreby poskytla potrebné náhradné súbory. Ak klient služby Windows Update nie je k dispozícii, spustite namiesto toho tento príkaz:
DISM.exe / Online / Cleanup-Image / RestoreHealth / img: C: \ Repairimg \ Windows / LimitAccess
“ C: \ Repairimg \ Windows “znamená umiestnenie obrazu opravy, ktorým môže byť vymeniteľné médium, zdieľanie v sieti alebo spustená inštalácia systému Windows.
Teraz ste pripravení správne spustiť skenovanie SFC. V okne CMD zadajte nasledujúci príkaz a stlačte kláves Enter:
sfc / scannow
V závislosti na vašom počítači bude možno potrebné počkať na skenovanie niekoľko minút alebo dlhšie dosiahnuť 100%. Po dokončení získate výsledky skenovania.
V ideálnom prípade vás Kontrola systémových súborov informuje, že problémové súbory opravila, pomocou nasledujúcej správy:
Ochrana Windows Reimg našla poškodené súbory a úspešne ich opravila. Podrobnosti sú obsiahnuté v CBS.Log% WinDir% \ Logs \ CBS \ CBS.log.
Ak toto získate, mali by ste reštartovať systém a pokúsiť sa spustiť program Defender. Je pravdepodobné, že pretože bola vyriešená základná príčina, program bude bežať bez prekážok.
Ak sa vám však zobrazí správa „Windows Reimg Protection nezistila žiadne porušenie integrity“, znamená to, že nie sú poškodené súbory systému Windows a príčina chyby spočíva na inom mieste.
Oprava č. 7: Povolenie programu Defender pomocou editora miestnych zásad skupiny.Niektorí používatelia nahlásili, ako po dlhom hľadaní riešení nakoniec zistili, že problém spočíva v editore skupinovej politiky. Možno by sa ukázalo, že s Defenderom nie je vôbec nič zlé; jednoducho to bolo vypnuté v skupinovej politike. To sa môže stať, ak správca siete deaktivoval program Defender pre všetkých sieťových klientov.
V editore skupinových politík môžete skontrolovať, či je program Defender aktívny, a v prípade potreby ho povoliť. Aby ste však mohli vykonať tento druh zmeny, musíte byť prihlásení do účtu správcu.
Vo väčšine prípadov ste mali vyriešiť problém, ktorý vedie k chybovému kódu 0x800704EC, dlho predtým, ako dosiahnete posledné vyššie uvedené riešenie. V situácii, keď sa zdá, že nič, čo ste urobili, nefunguje, možno budete musieť buď aktualizovať systém Windows, alebo ho znova nainštalovať.
Ako opraviť chybový kód 0x8000704EC v obchode WindowsZatiaľ čo niektorí používatelia dostanú chybový kód 0x800704EC ako v dôsledku blokovania programu Windows Defender sa ostatným zobrazí chyba pri pokuse o použitie obchodu Windows Store. Tieto dva scenáre môžu zdieľať rovnaký kód chyby, ale ich riešenia sú úplne odlišné.
Chyba zobrazená v obchode Windows Store (teraz nazývanom Microsoft Store) je jasným dôkazom toho, že obchod je zablokovaný. Možno sa čudujete. Môže to byť spôsobené zmenou v editore skupinovej politiky. Táto zmena vám bráni v tom, aby ste v obchode použili na stiahnutie svojich obľúbených médií a na inštaláciu mnohých užitočných aplikácií. Je tiež možné, že obchod bol nejako odhlásený z registrácie. Toto je koniec koncov Windows a bežne sa dejú neuveriteľné veci.
Nemusíte sa príliš namáhať hľadaním lieku na tento problém. Všetky riešenia máme k dispozícii práve tu. Zbavenie sa chyby znamená úpravu registra, opätovnú registráciu Microsoft Store cez PowerShell alebo povolenie pomocou editora skupinových politík. Každé riešenie predstavíme po jednom, aby ste si ich mohli vyskúšať vo voľnom čase.
Oprava č. 1: Použitie metódy registra 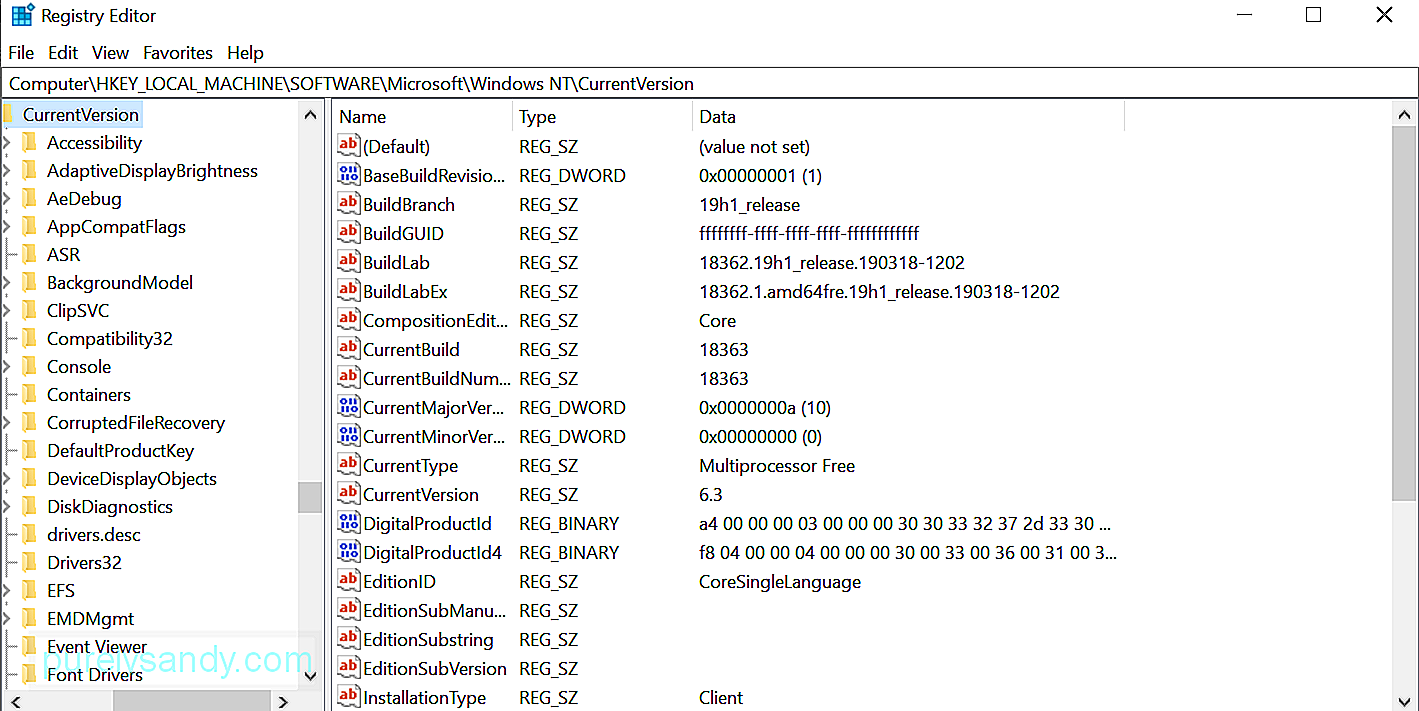 Pokiaľ si uvedomíte, že robenie nesprávnych vecí v registri pravdepodobne nebude mať šťastný koniec, budete v poriadku. Držte sa toho, čo je uvedené nižšie, a mali by ste byť schopní používať Microsoft Store ako pred aktualizáciou systému.
Pokiaľ si uvedomíte, že robenie nesprávnych vecí v registri pravdepodobne nebude mať šťastný koniec, budete v poriadku. Držte sa toho, čo je uvedené nižšie, a mali by ste byť schopní používať Microsoft Store ako pred aktualizáciou systému.
Po reštarte vykonáte by mal zistiť, že problém s Microsoft Store pominul.
Oprava 2: Použitie metódy editora zásad skupinyAk bol Store vypnutý pre používateľa so systémom Windows 10 Professional alebo Enterprise verzie OS, je možné ho povoliť späť pomocou Editora skupinových politík.
Spustením príkazu gpedit.msc v dialógovom okne Spustiť sa otvorí Editor lokálnych skupinových politík. Z tohto okna prejdite na Konfigurácia počítača \ Šablóny pre správu \ Komponenty Windows \ Obchod alebo ich jednoducho prilepte do vyhľadávacieho panela a rýchlo tam preskočte.
Na pravej table vyhľadajte nastavenie politiky „Vypnúť aplikáciu Store“, kliknite na ňu pravým tlačidlom myši a vyberte položku Nastavenia. Keď sa zobrazí okno s nastaveniami funkcie, zmeňte nastavenie na Nekonfigurované alebo Zakázané a postupne kliknite na tlačidlá Použiť a OK.
Ak je nastavenie sivé, znamená to, že nemáte povolenie upraviť možnosť. Možno sa budete musieť uchýliť k tomu, že budete Microsoft Store používať iba vo svojom domácom počítači.
Oprava č. 3: Používanie metódy PowerShell 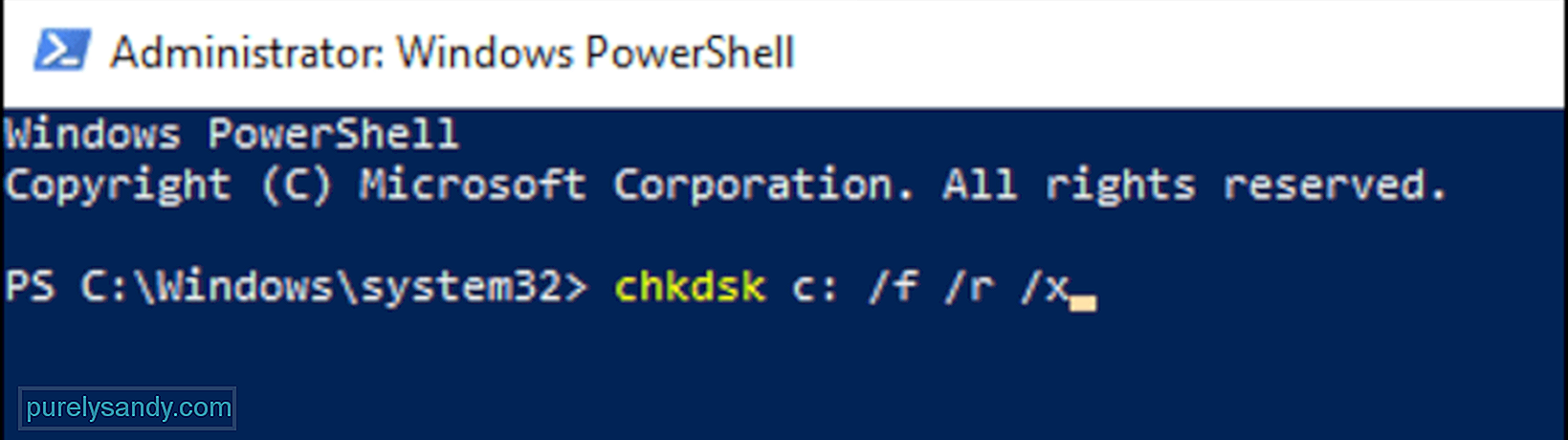 Microsoft PowerShell vám umožňuje vylepšiť mnoho nastavení v systéme Windows 10. Môžete preregistrovať aplikácie ako Microsoft Store, aby ste sa zbavili chybového kódu 0x800704EC a znova sprístupnili aplikáciu.
Microsoft PowerShell vám umožňuje vylepšiť mnoho nastavení v systéme Windows 10. Môžete preregistrovať aplikácie ako Microsoft Store, aby ste sa zbavili chybového kódu 0x800704EC a znova sprístupnili aplikáciu.
Get-AppXPackage - Názov Microsoft.WindowsStore | Foreach {Add-AppxPackage -DisableDevelopmentMode -Register “$ ($ _. InstallLocation) \ AppXManifest.xml” -Verbose}
Po dokončení úlohy reštartujte systém.
ZhrnutieTo je všetko, ako sa zbaviť problému s chybovým kódom 0x8000704EC v aplikáciách UWP, ako sú Windows Defender a Microsoft Store. Ak narazíte na tento problém v systéme Windows 10, jednoducho si všimnite, kde ste narazili na túto chybu, a pozrite si sprievodcu vyššie. Tu uvedené riešenia by mali stačiť na okamžité odstránenie chyby v účte Microsoft.
YouTube Video: Nemôžete sa prihlásiť pomocou účtu Microsoft - chyba 0x8000704ec v systéme Windows 10
09, 2025

