Chyba systému súborov (-2147219195) v systéme Windows 10 (09.14.25)
Windows je skutočne všestranný operačný systém. A vďaka tejto všestrannosti si používatelia systému Windows užívajú niekoľko spôsobov prehliadania a prezerania fotografií. Po zavedení Windows 10 sa však zdá, že Microsoft chcel urobiť veľa vecí v jednej aplikácii. A kvôli tomu sa zrodila aplikácia Fotky. Tento úžasný nástroj umožňuje používateľom prehliadať, organizovať, prezerať a upravovať fotografie iba v jednej aplikácii.
Aplikácia Microsoft Photos: PrehľadMicrosoft Photos je bezplatná aplikácia na úpravu a prehliadanie fotografií, ktorá sa dodáva s Windows 10. balíček. Umožňuje vám upravovať a vylepšovať fotografie a zároveň ich organizovať. Pomocou funkcie označovania objektov môžete dokonca pridať hudbu na pozadí, vložiť 3D efekty alebo pohodlne vyhľadávať.
Ako na to, ako začať s touto aplikáciou? Už tu je opäť predinštalovaný systém Windows 10. Ak teda používate systém Windows 10, nemusíte robiť nič, pretože už je v ňom nainštalovaný.
Má veľmi užívateľsky prívetivé rozhranie, ktoré má päť hlavných ponúk: zbierky, ľudia, albumy, priečinky a editor videa. Prvá ponuka, Zbierka, umožňuje usporiadať fotografie podľa dátumu. Ľudia vám na druhej strane umožňujú vyhľadávať a triediť fotografie pomocou technológie rozpoznávania tváre.
Tip pre profesionála: Vyhľadajte v počítači problémy s výkonom, nevyžiadané súbory, škodlivé aplikácie a bezpečnostné hrozby
, ktoré môže spôsobiť problémy so systémom alebo spomaliť výkon.
Špeciálna ponuka. Informácie o Outbyte, pokyny na odinštalovanie, zmluva EULA, pravidlá ochrany súkromia.
V ponuke Albumy sa zobrazujú všetky automaticky a ručne vytvorené albumy. V ponuke Priečinky sa zobrazujú obrázky podľa umiestnenia súboru. A nakoniec, Editor videa umožňuje používateľom robiť presne to, čo má názov: upravovať videá.
Na základe informácií, ktoré sme uviedli vyššie; Zdá sa, že aplikácia Fotky bola vytvorená s ohľadom na jednoduchosť a pohodlie používateľa. Na rozdiel od aplikácie Fotky od spoločnosti Apple táto aplikácia podporuje množstvo funkcií a schopností!
Ako používať aplikáciu FotografieAplikácia Fotografie vám umožňuje robiť veľa vecí. Umožňuje vám prezerať a organizovať fotografie, označovať ľudí, upravovať obrázky a oveľa viac. Ak chcete vedieť, ako aplikácia funguje, môžete s aplikáciou Fotky urobiť všetko, čo môžete robiť:
Zobrazenie a usporiadanie fotografiíVšetky fotografie alebo videá uložené v priečinku Fotografie a jeho podpriečinkoch je možné zobraziť v aplikácii Fotografie. Ak si chcete zobraziť fotografie v iných systémových priečinkoch, môžete ich tiež pridať do aplikácie.
Na tejto aplikácii je vynikajúce, že obsahuje aj funkciu importu, ktorá podporuje akékoľvek úložné zariadenie, ktoré pripojíte k počítaču. Číta dokonca aj nespracované súbory z fotoaparátu, čo je skvelá vec pre nadšencov, ktorí chcú digitálne fotografie snímať vážne. Podporuje tiež najnovšie fotografické formáty vrátane súborov Canon .CR3 a Nikon .NEF.
Ďalšou úžasnou vlastnosťou tejto aplikácie je organizácia. Fotografie za vás môžu automaticky vytvárať albumy. Zoradí vaše fotografie podľa dátumu rovnako, ako to robí aplikácia Apple Photos s programom Memories.
Okrem toho môžete tiež vytvárať svoje vlastné albumy a potom pri práci na nich upravovať, zväčšovať a zdieľať fotografie. Ak chcete, môžete si dokonca zahrať prezentáciu.
Nájsť tváre a označiť ľudíAplikácia Fotografie spoločnosti Microsoft dokáže identifikovať aj tváre! Prekvapivé, čo? Ale to je pravda. Ak ho chcete použiť, môžete napísať meno a nechať aplikáciu vyhľadať. Podobne ako v iných fotografických aplikáciách dokáže automaticky identifikovať osobu na nových fotografiách, ktoré pridáte.
Ak chcete vidieť všetkých ľudí, ktorých aplikácia rozpoznáva, vyberte režim Ľudia. Odtiaľto môžete kliknutím na kruh konkrétnej osoby zobraziť všetky fotografie alebo videá, na ktorých sa nachádza.
Nájsť fotografieFunkcia vyhľadávania v aplikácii Fotky je veľmi pôsobivá. Okrem možnosti vyhľadať fotografie podľa názvu súboru môžete do vyhľadávacieho poľa zadať aj veci ako strom alebo kvet, aby ste našli obrázky, ktoré ich obsahujú. Môžete dokonca vyhľadať ľudí, ktorých aplikácia pozná, miesta, kde boli fotografie urobené, alebo text na obrázkoch.
Upraviť fotografiePo stlačení tlačidla Upraviť zobrazí aplikácia okno s orezaním a Možnosť Otočiť. Potom môžete fotografiu orezať podľa pomeru strán alebo vyrovnať pomocou posúvača.
Ak prejdete do sekcie Filtre, môžete použiť nástroj Vylepšiť. Umožňuje vám upraviť sýtosť a kontrast fotografie a opraviť vyváženie bielej. Ak je na fotografii obloha, môžete ju vylepšiť pre lepší vzhľad.
Po úprave obrázka podľa svojich predstáv máte dve možnosti: Uložiť a Uložiť kópiu. Zatiaľ čo Uložiť vám umožňuje prepísať pôvodnú kópiu obrázka, druhé vám umožní vytvoriť upravenú verziu do iného priečinka v Prieskumníkovi Windows.
Bohužiaľ, bez ohľadu na to, ako vynaliezavá a výkonná je aplikácia Fotky, ešte ani zďaleka nie dokonalý. V skutočnosti sa točí okolo niekoľkých problémov. Jednou z nich je chyba systému súborov (-2147219195) v systéme Windows 10.
Čo je chyba systému súborov (-2147219195) v systéme Windows 10?Existuje mnoho scenárov, kedy sa môže vyskytnúť chyba systému súborov (-2147219195). v systéme Windows 10. Niektorí používatelia údajne narazili na chybu pri pokuse o otvorenie fotografií pomocou aplikácie Fotky. Iní videli túto chybu pri otváraní ďalších aplikácií pre Windows, ako je Kalkulačka.
Aj keď existuje veľa prípadov, keď sa chyba zobrazuje, jedna vec je bežná. Táto chyba vám bráni v používaní aplikácie, či už aplikácie Fotky alebo iných aplikácií pre Windows.
Čo teda spôsobuje chybu systému súborov (-2147219195) v systéme Windows 10? Verte tomu alebo nie, spúšťa ju chyba v určitej službe Windows Update, ktorú zavádza spoločnosť Microsoft. Microsoftu sa môže zdať zvláštne vydať problematickú aktualizáciu, ale stalo sa. A jedna z posledných aktualizácií systému Windows priniesla problém, že tí, ktorí si ho nainštalovali, sa údajne stretli s chybou.
V súčasnosti nie je možné urobiť nič, čím by ste problém vyriešili, existuje však niekoľko opráv, ktoré môžete vyskúšať.
Ako opraviť chybu systému súborov (-2147219195)Ďalej uvádzame niekoľko opráv, ktoré môžete vyskúšať vyriešiť chybu systému súborov (-2147219195) v systéme Windows 10. Začnite prvou opravou a pokračujte v ďalšom, kým nebude vyriešené.
Oprava č. 1: Odinštalujte aplikáciu Fotky a preinštalujte juNiektorým dotknutým používateľom problém odstránil odinštalovanie a preinštalovanie aplikácie. Pretože je ale aplikácia Fotografie vstavaným nástrojom, ktorý sa dodáva s inštaláciou systému Windows 10, budete ju musieť odinštalovať vykonaním určitých príkazov.
Odinštalujte a odstráňte zvyšné súbory podľa nasledujúcich pokynov a preinštalujte aplikáciu:
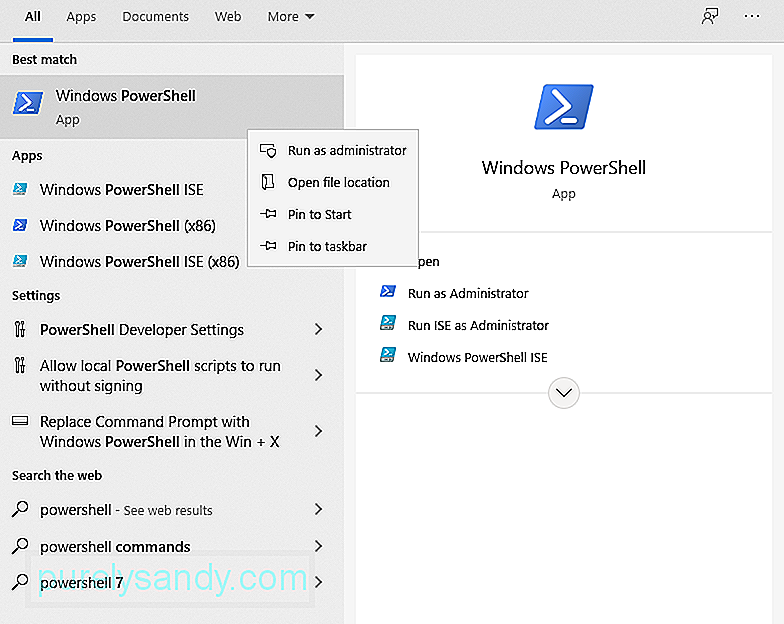
Po dokončení vyššie uvedených krokov by malo byť všetko pripravené. Navštívte oficiálny Microsoft Store a stiahnite si aplikáciu Fotografie. Dúfajme, že to problém vyrieši.
Oprava 2: Vykonajte čisté spustenieAplikácie tretích strán niekedy narážajú na niektoré prvky aplikácie Fotky a bránia jej v správnom fungovaní. V tomto kroku sa pokúsime vykonať čisté spustenie, aby sme sa zbavili možnosti aplikácie tretej strany, ktorá sa s aplikáciou zmieta.
Čisté spustenie urobíte takto:
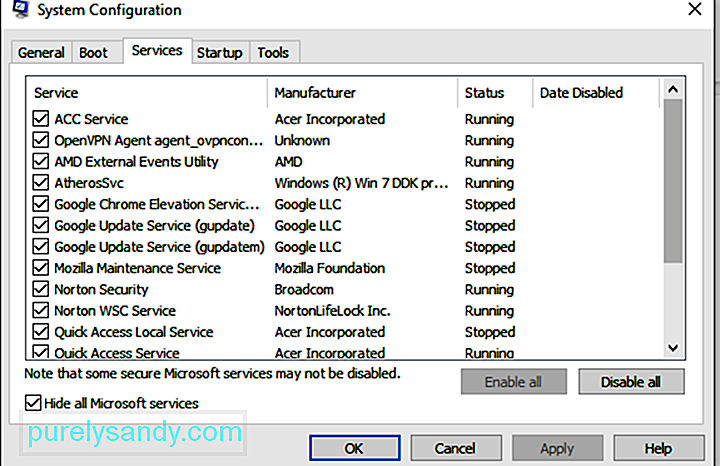
Zvyčajne, keď predvolená aplikácia systému Windows nefunguje správne, je možné zavolať na Poradcu pri riešení problémov so systémom Windows. . Je to nástroj, ktorý dokáže automaticky zistiť a vyriešiť problémy spojené s akoukoľvek aplikáciou spojenou s Windows.
V tejto oprave spustíme nástroj na riešenie problémov, aby sme zistili, čo spôsobuje problém s aplikáciou Fotky. Mali by ste postupovať takto: 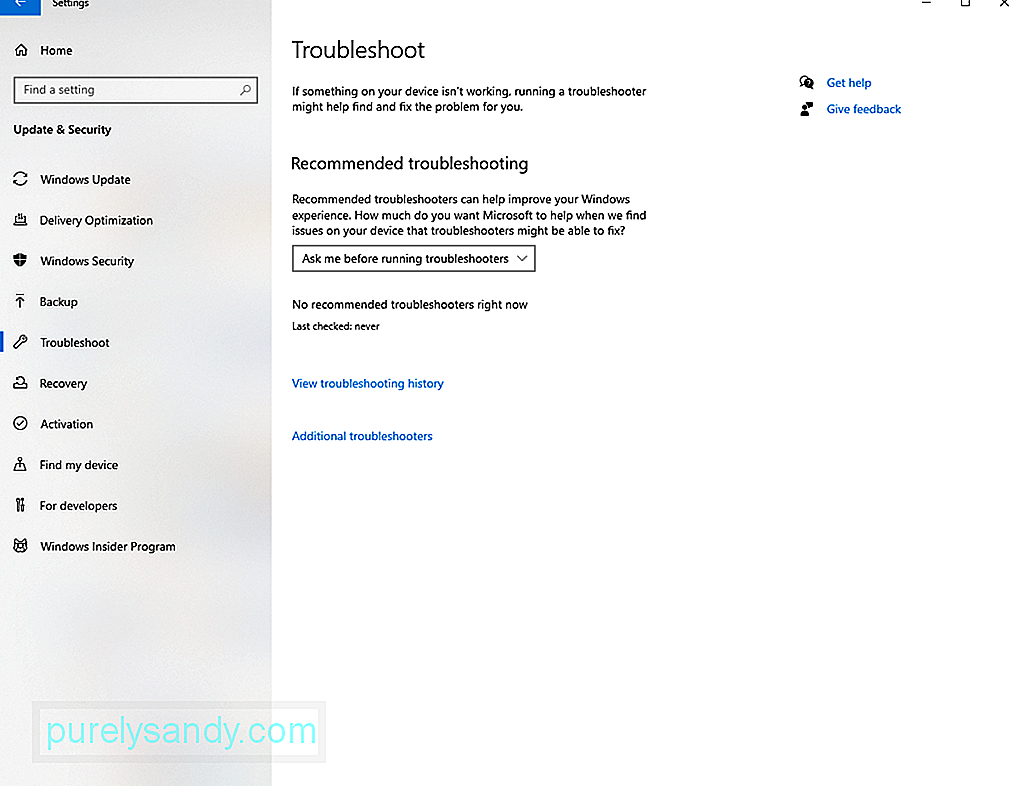
Ak žiadna z vyššie uvedených opráv problém nevyriešila, možno bude potrebné skontrolovať povolenia priečinka aplikácie Fotky. Je možné, že bol nakonfigurovaný nesprávne, takže ho musíte opraviť manuálne.
Postupujte podľa pokynov nižšie:
Chyba systému súborov (-2147219195) v aplikácii Fotky je bežné, niečo, čo Microsoft už pozná. Je pravdepodobné, že v niektorej z aktualizácií zaviedli opravu.
Ak chcete nainštalovať dostupnú aktualizáciu systému Windows, postupujte takto:
Môžete tiež chybu vyriešite jednoduchou opravou aplikácie Fotky. Postupujte takto:
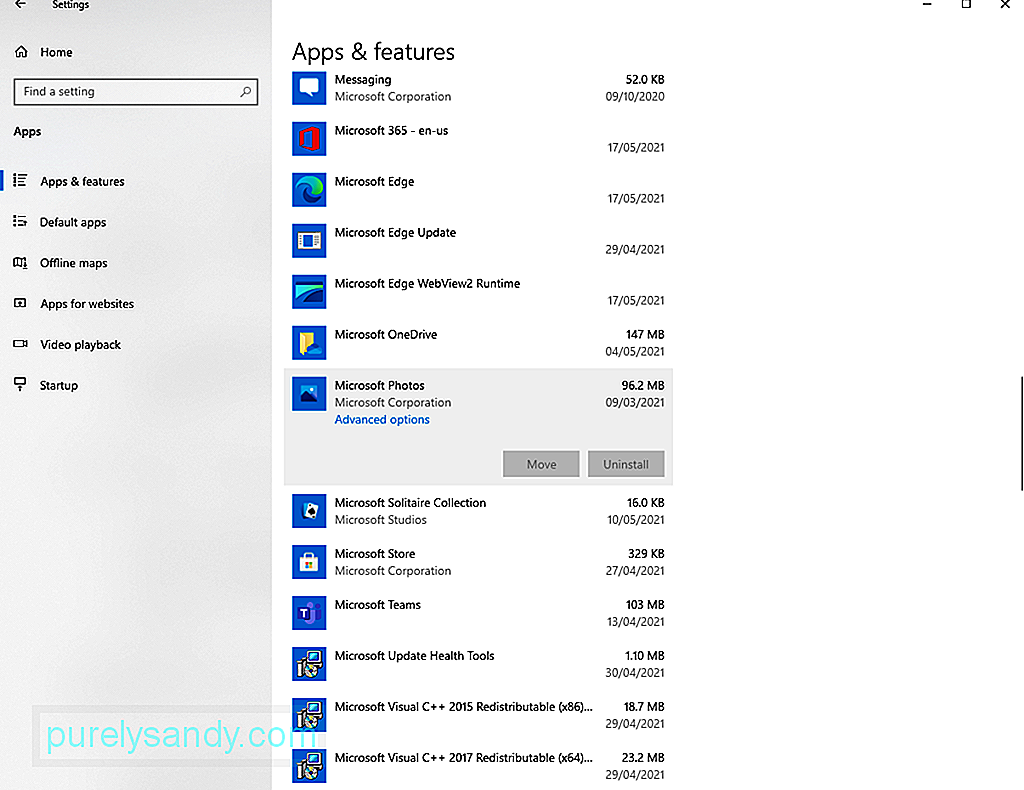
Ak oprava aplikácie nie je nefunguje, skúste to namiesto toho resetovať. Postup nájdete podľa pokynov nižšie:
Ďalším spôsobom, ako opraviť chybu systému súborov (-2147219195) v systéme Windows, je použitie Editora databázy Registry. Budete však na to potrebovať oprávnenie správcu.
Ak chcete pokračovať, postupujte takto:
Pred vykonaním akýchkoľvek zmien v registri sa odporúča zálohovať si systém. Týmto sa vyhnete možným problémom. Môžete na to použiť zálohovacie nástroje tretích strán.
Oprava č. 9: Spustite kontrolu systémových súborovPoškodené alebo poškodené systémové súbory môžu tiež spôsobiť chybu systému súborov (-2147219195). Našťastie je vaše zariadenie so systémom Windows vybavené vstavanou pomôckou, ktorú môžete použiť na opravu poškodených systémových súborov. Nazýva sa Kontrola systémových súborov.
Použite pomôcku podľa podrobného sprievodcu nižšie:
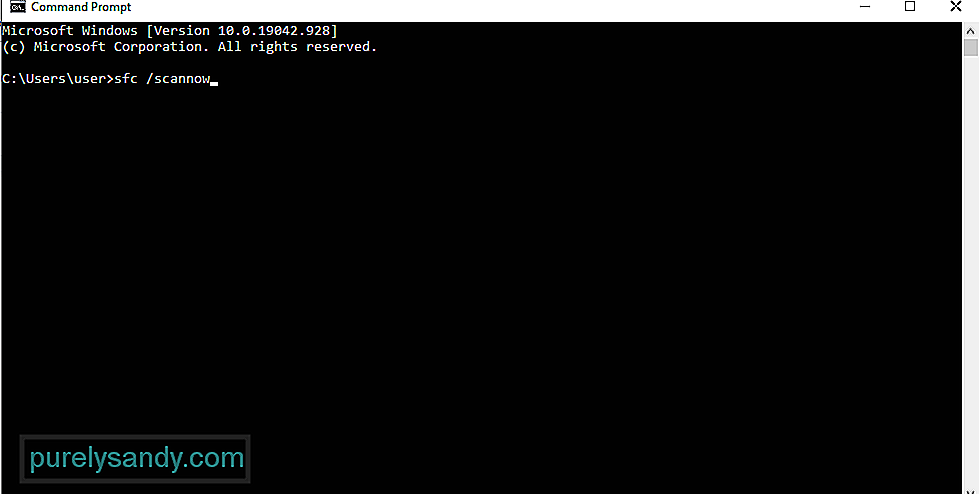
Ak zlyhajú všetky ostatné možnosti, môžete použiť aplikáciu na prezeranie fotografií tretích strán. alebo Adobe Lightroom.
Ak chcete používať program Adobe Lightroom, postupujte takto:
Aplikácia Fotografie je nepochybne skvelým doplnkom prostredia Windows 10. Ak však nefunguje správne alebo zobrazuje chybové hlásenia, ako je chyba systému súborov (-2147219195), môžete medzitým zvážiť iné alternatívne aplikácie.
Nižšie uvádzame niektoré z našich ručne vybraných alternatív aplikácie pre fotografie k aplikácii Fotografie spoločnosti Microsoft:
1. IrfanViewIrfanView je jednou z najlepších aplikácií dostupných na prezeranie fotografií v systéme Windows. Táto aplikácia je pomerne rýchla a načítava obrázky za menej ako sekundu. Je tiež dosť ľahký a zaberá iba asi 3 MB systémového priestoru.
Okrem vynikajúceho výkonu podporuje IrfanView rôzne formáty médií. Má tiež vstavaný editor fotografií a umožňuje ľahkú konverziu mediálnych súborov.
2. ImageGlassPrvá aplikácia v tomto zozname je už aplikáciou powerhouse. Ak však chcete radšej používať inú aplikáciu, ktorá má rovnaký výkon, ImageGlass nesklame. Má moderné rozhranie bez všetkých nepríjemných zvonov a píšťaliek. Navyše je jeho výkon oveľa lepší ako v iných fotografických aplikáciách.
Ak sa zaujímate o čas načítania obrázka, radi by ste vedeli, že v prípade ImageGlass je to celkom zanedbateľné. V okamihu, keď otvoríte obrázok, získate okamžitý náhľad.
Táto aplikácia má tiež vnorené ponuky, ktoré umožňujú používateľom prístup k dôležitým funkciám, ako je zväčšenie, tlač, rotácia a ďalšie. Ak chcete obrázok otočiť, kliknite na tlačidlo otočiť a obrázok sa otočí okamžite.
3. Prehliadač obrázkov FastStoneAk si chcete obrázky prezerať na celej obrazovke, potom je prehliadač obrázkov FastStone perfektnou voľbou. Je to rýchle a podporuje širokú škálu obrazových formátov, takže by ste mali tiež zvážiť.
Táto aplikácia je určená pre používateľov, ktorí na obrázkoch neustále pracujú. Dodáva sa s niekoľkými možnosťami úprav, ako sú napríklad zmena efektov, správa farieb a prezeranie histogramu. Celkovo je to jeden mocný nástroj, ktorý sa môže pochváliť skvelým výkonom.
4. HoneyViewĎalšou jednoduchou a ľahkou alternatívou k aplikácii Fotky je HoneyView. Nemá žiadne luxusné funkcie ako iné aplikácie v tomto zozname. Je to však jeden, ktorý si získal pozornosť mnohých kvôli stabilnému výkonu.
S programom HoneyView je doba načítania pomerne rýchla a nezaznamenáte ani žiadne problémy so oneskorením. Okrem toho má všetky základné funkcie, ktoré od fotografickej aplikácie budete požadovať: otáčanie, prezentáciu, otáčanie atď.
Medzi všetkými funkciami, ktoré má HoneyView, je možná schránka s obrázkami a záložky, ktoré ju robia. vyniknúť. Používatelia si môžu obrázok pridať do záložiek, aby ho mohli v prípade potreby ľahko nájsť. Môžu tiež skopírovať množstvo obrázkov do schránky a vložiť ich neskôr do vopred určených priečinkov.
5. JPEGViewJPEGView je pravdepodobne najľahšia aplikácia v tomto zozname s veľkosťou iba 2 MB. Na prvý pohľad vidíte, že je to celkom jednoduché. Ak to však preskúmate, budete prekvapení, keď zistíte, čo môže ponúknuť.
Táto aplikácia podporuje mnoho formátov mediálnych súborov, ako PNG, GIF, JPEG a mnoho ďalších. Má tiež základné funkcie, ako je prezentácia, korekcia farieb a rýchla navigácia.
6. Prehliadač fotografií 123Prehliadač fotografií 123 podporuje rôzne formáty obrázkov. Má tiež veľa funkcií pre základné úpravy. A ak chcete radšej prezerať fotografie bez problémov, táto aplikácia ponúka slušný zážitok.
Rovnako ako IrfanView, aj 123 Photo Viewer má možnosti úpravy obrázkov pomocou OCR. Ďalej má niekoľko užitočných skratiek, ktoré vám umožňujú ľahkú navigáciu vo fotografiách. Umožňuje vám tiež usporiadať fotografie v chronologickom alebo abecednom poradí.
7. NomacsNomacs, prehliadač obrázkov typu open-img, sľubuje vynikajúci výkon. Tiež rýchlo načítava obrázky a má veľa úžasných funkcií. Nielen, že umožňuje zaostrovať obrázky, ale podporuje aj dávkové spracovanie.
Ďalšou jedinečnou vlastnosťou tejto aplikácie je, že umožňuje použiť filter v priečinku. Umožňuje vám tiež prezerať fotografie s názvami súborov, ktoré obsahujú reťazec alebo konkrétny výraz. Nakoniec má funkciu Poznámky k obrázku, ktorá umožňuje používateľom pridávať komentáre k fotografiám.
8. Predstavte siImagine je ďalšou najlepšou alternatívou k aplikácii Fotky. Môže byť použitý na prezeranie archívnych súborov ako ZIP, RAR a 7Z. Umožňuje vám tiež konvertovať obrázky v dávkach, prechádzať podľa miniatúr, snímať obrazovku a zobrazovať obrázky v prezentácii. Ak chcete vylepšiť funkcie aplikácie, môžete pridať aj doplnky!
Táto aplikácia je tiež skvelým generátorom súborov GIF. A ak chcete ukázať proces kolegovi alebo kolegovi, program Imagine vám umožní zaznamenať vašu obrazovku. Ponúkajú sa tu aj základné funkcie úpravy grafiky a animácie.
ZbaleniePri pokuse o otvorenie fotografie pomocou aplikácie Fotografie alebo inej vstavanej aplikácie pre Windows sa môže v systéme Windows vyskytnúť chyba systému súborov (-2147219195). . Akonáhle k tomu dôjde, nemusíte príslušnú aplikáciu správne používať. Dobrá vec, dá sa to vyriešiť mnohými spôsobmi.
Ak to chcete opraviť, skúste najskôr odinštalovať aplikáciu Fotografie a potom ju znova nainštalovať. Ak to nefunguje, vykonajte čisté zavedenie. Ak uprednostňujete ľahší prístup, môžete skúsiť použiť Poradcu pri riešení problémov so systémom Windows. Medzi ďalšie opravy, ktoré môžete vyskúšať, patrí kontrola povolení aplikácie Fotky, inštalácia všetkých čakajúcich aktualizácií systému Windows, resetovanie a oprava aplikácie Fotografie a použitie editora databázy Registry. Ak ste už vyskúšali všetko, ale nič nefungovalo, zvážte použitie iných alternatív k aplikácii Fotografie.
Ktorá z vyššie uvedených opráv vám umožnila ľahko sa zbaviť chyby systému súborov (-2147219195) ? Dajte nám vedieť v komentároch!
YouTube Video: Chyba systému súborov (-2147219195) v systéme Windows 10
09, 2025

