Gmail pre Android: Všetko, čo potrebujete vedieť (09.15.25)
Aplikácia Gmail už existuje od doby, keď existovali zariadenia s Androidom. Jediný rozdiel je v tom, že dnes je výkonnejší a má toľko užitočných funkcií pre každého. S touto aplikáciou môžete urobiť veľa, takže môže byť ťažké zvládnuť ich naraz. Ale aspoň v nich môžete byť efektívni. Poďme sa teraz pozrieť na to, čo Gmail ponúka používateľom systému Android.
1. Odosielanie e-mailovGmail pre Android je tu od roku 2014. K dnešnému dňu má viac ako miliardu aktívnych používateľov. Ak patríte medzi tieto miliardy jednotlivcov, pravdepodobne ste túto aplikáciu používali na odosielanie e-mailov. Ak ste však v tejto oblasti nováčikom, môžete poslať e-mail pomocou aplikácie Gmail:
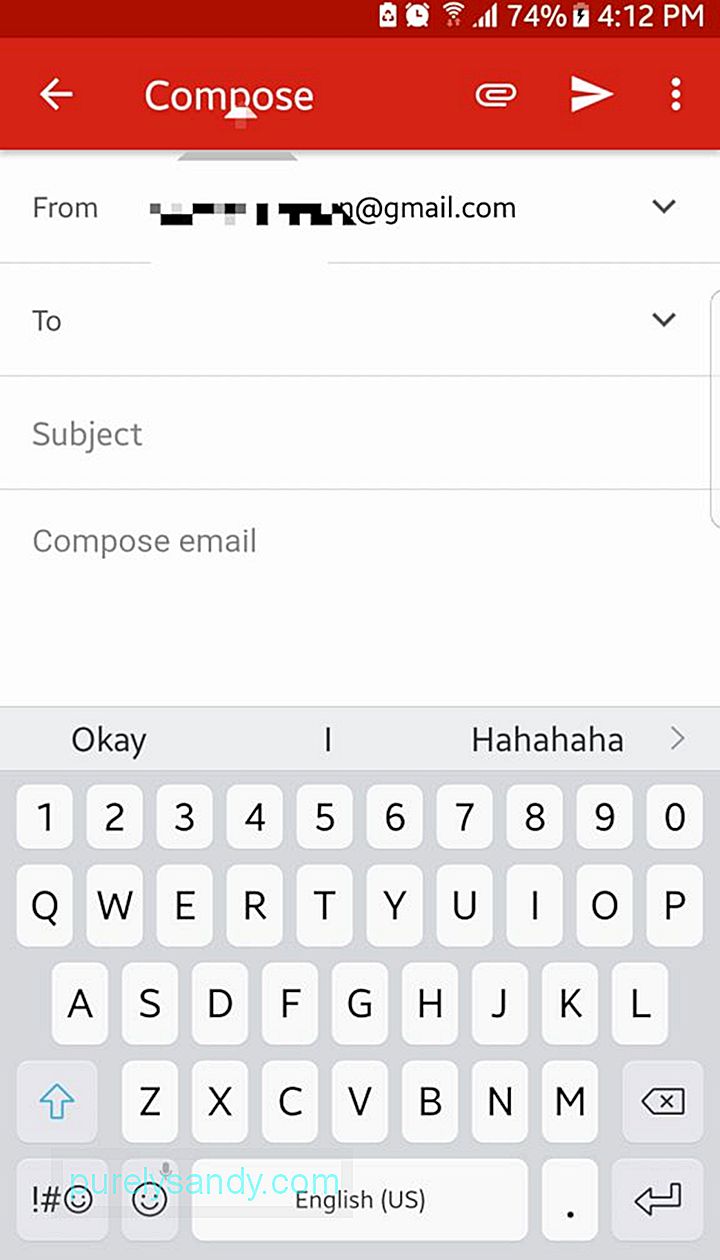
- V zásuvke aplikácie otvorte Gmail.
- V pravom dolnom rohu obrazovky sa nachádza plávajúce tlačidlo akcie s ikonou pera. Klepnutím na ňu napíšete nový e-mail.
- Do poľa Komu zadajte e-mailovú adresu príjemcu. Ak chcete pridať kontakty CC a BCC, klepnite na symbol šípky nadol.
- Vyplňte predmet a telo.
- Stlačením tlačidla so šípkou odošlite e-mail.
Na začiatku tohto roka spoločnosť Google vydala aktualizáciu pre Gmail pre aplikácie pre Android, ktorá pridala formátovanie formátovaného textu. To znamená, že teraz môžete do textu pridať farby a zmeniť ich formát na tučné, kurzívou alebo podčiarknuté. Emodži môžete poslať aj v e-maile.
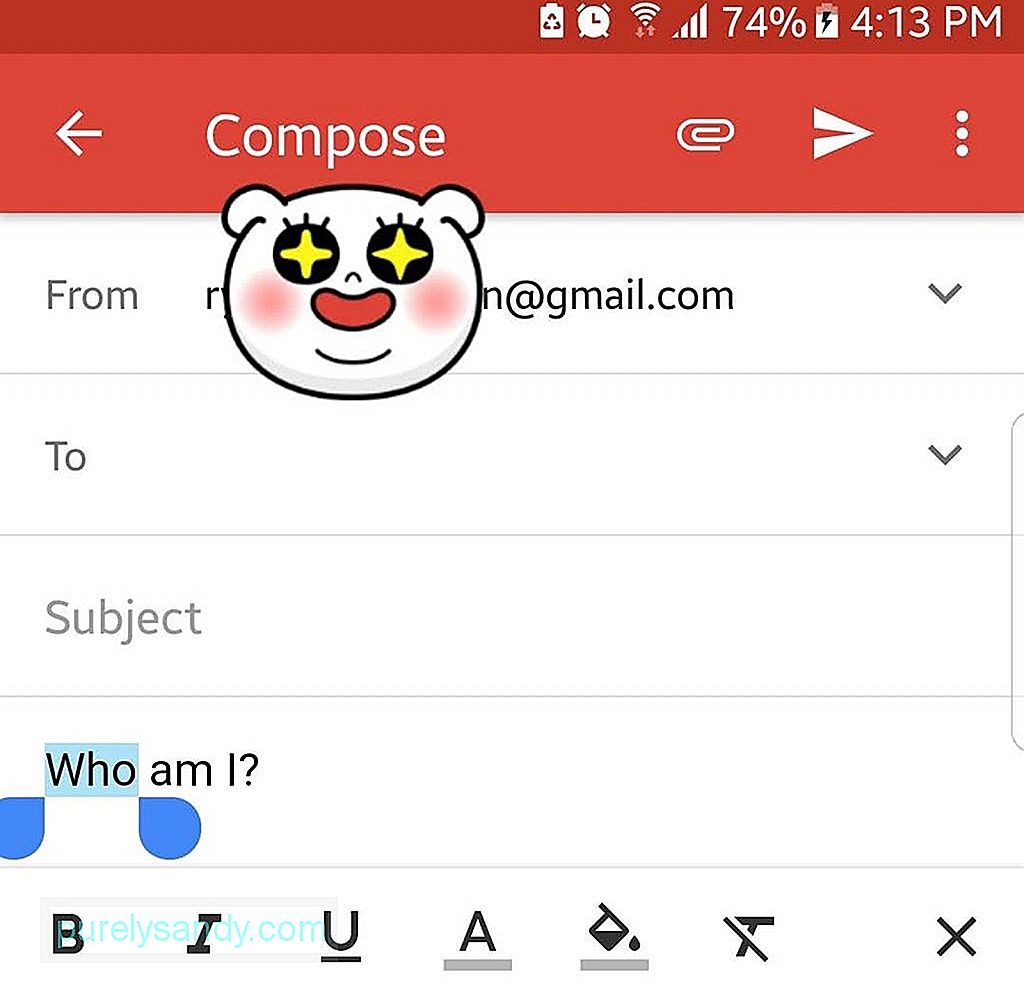
- Ak chcete formátovať text, zvýraznite požadovaný text rýchlym dvojitým klepnutím.
- v ponuke Akcia stlačte tlačidlo Formát.
- Klepnutím na niektorú z nasledujúcich možností: tučné písmo, kurzíva alebo podčiarknutie vyberte, čo chcete urobiť so zvýrazneným textom. Ak chcete, môžete tiež zmeniť farbu textu a jeho pozadie.
- Ak chcete pridať emodži, klepnite na tlačidlo emodži na obrazovke.
- Prejdite nadol a klepnite na svoju ikonu požadované emodži.
Ak máte účet Gmail, môžete súbory rozposielať komukoľvek alebo ich ukladať na svoj Disk Google. Ste však obmedzený iba na veľkosť súboru 25 MB. Ak trváte na pripojení väčšieho súboru, musíte ich najskôr nahrať na svoj Disk.
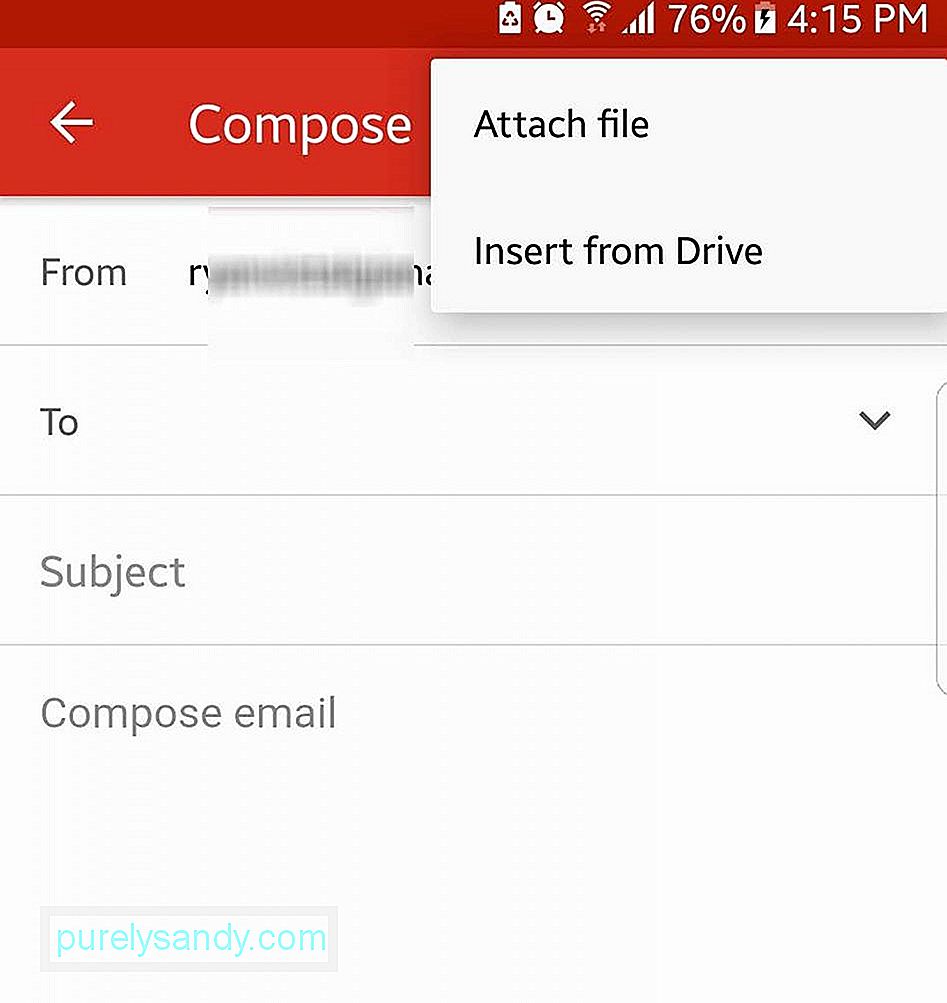
- Klepnite na plávajúce tlačidlo akcie v službe Gmail. pomocou aplikácie vytvorte nový e-mail.
- Stlačením tlačidla priloženého v hornej časti obrazovky spustite výber súborov.
- Ak chcete vložiť súbor uložený vo vašom prístroji, vyberte Priložiť súbor. V opačnom prípade stlačte Vložiť z Disku a priložte k e-mailu súbory na svoj Disk Google.
- Klepnutím na súbor, ktorý chcete priložiť, vložte ho do e-mailu.
- Po úspešnom pripojení súbor by sa mal zobraziť v dolnej časti e-mailu.
Ak spravujete viac ako jeden účet, jedná sa o hacker, na ktorý by ste nemali zabudnúť. Pridajte všetky svoje účty Google do svojej aplikácie Gmail. Týmto sa nemusíte prihlasovať a odhlasovať, aby ste získali prístup k jednému alebo druhému účtu. V budúcnosti by vám to malo ušetriť čas.
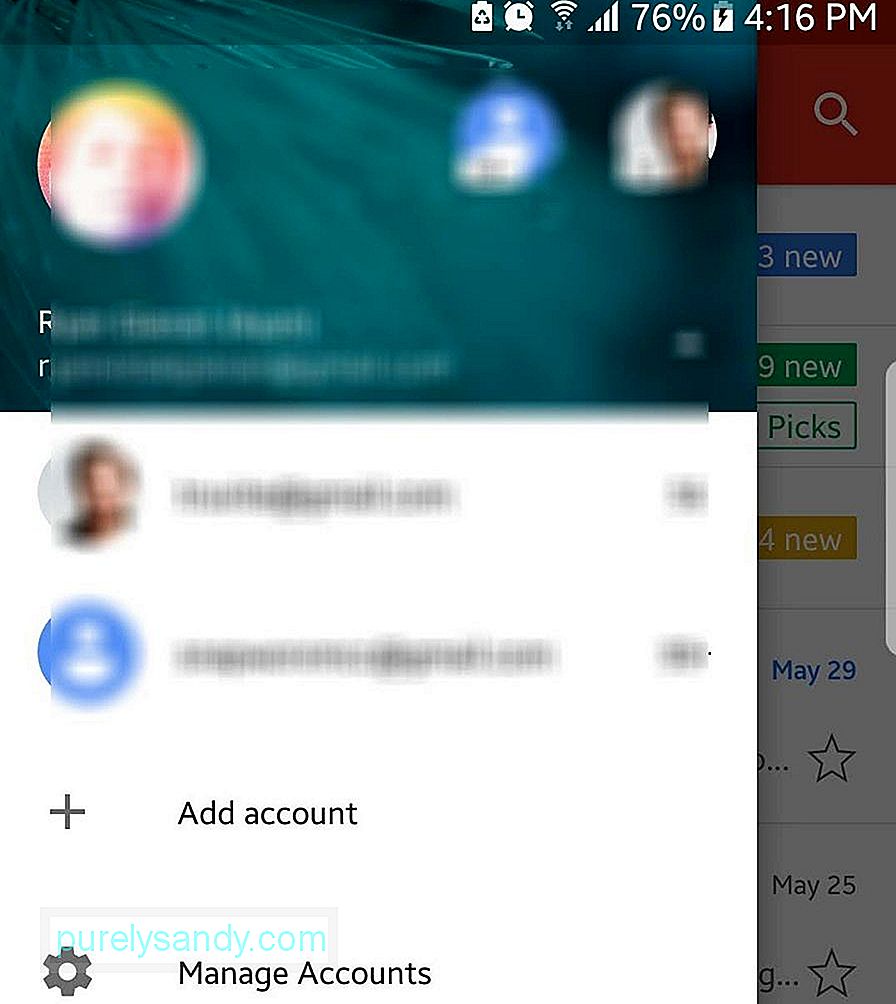
- Stlačte ponuku hamburgerov v ľavom hornom rohu obrazovky.
- Klepnite na šípku vedľa názvu vášho účtu.
- Vyberte možnosť Pridať účet - & gt; Google.
- Zadajte používateľské meno a heslo svojho druhého účtu Gmail. Ak si chcete vytvoriť nový účet, vyberte možnosť Vytvoriť nový účet.
Pomocou služby Gmail môžete pridať svoje ďalšie e-mailové účty z e-mailových služieb tretích strán, vrátane služieb Yahoo Mail, Outlook a Exchange.
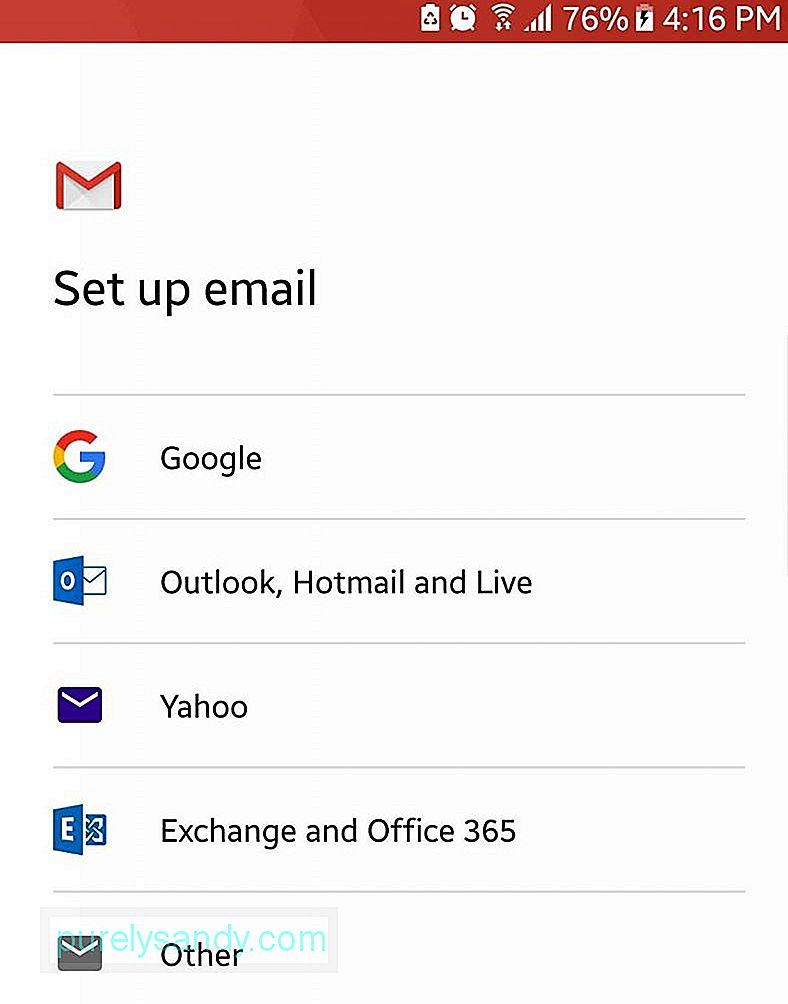
Máte viac ako jeden účet Gmail? Zlúčte ich, aby ste videli všetky svoje e-maily v jednom zobrazení na zariadení.
- Otvorte ponuku hamburgerov v ľavom hornom rohu obrazovky.
- Klepnite na Všetky Doručené schránky.
- Všetky e-maily, ktoré sa dostanú do doručenej pošty vašich prihlásených účtov, sa zobrazia chronologicky vo vašej aplikácii Gmail.
Len tento rok zaviedla spoločnosť Google novú funkciu pre Gmail, ktorá umožňuje odložiť e-maily. Táto funkcia sa najlepšie využije, ak chcete, aby sa e-mail vo vašej doručenej pošte objavil inokedy - neskôr v ten istý deň, víkend, nasledujúci deň alebo vo vlastný dátum a čas.
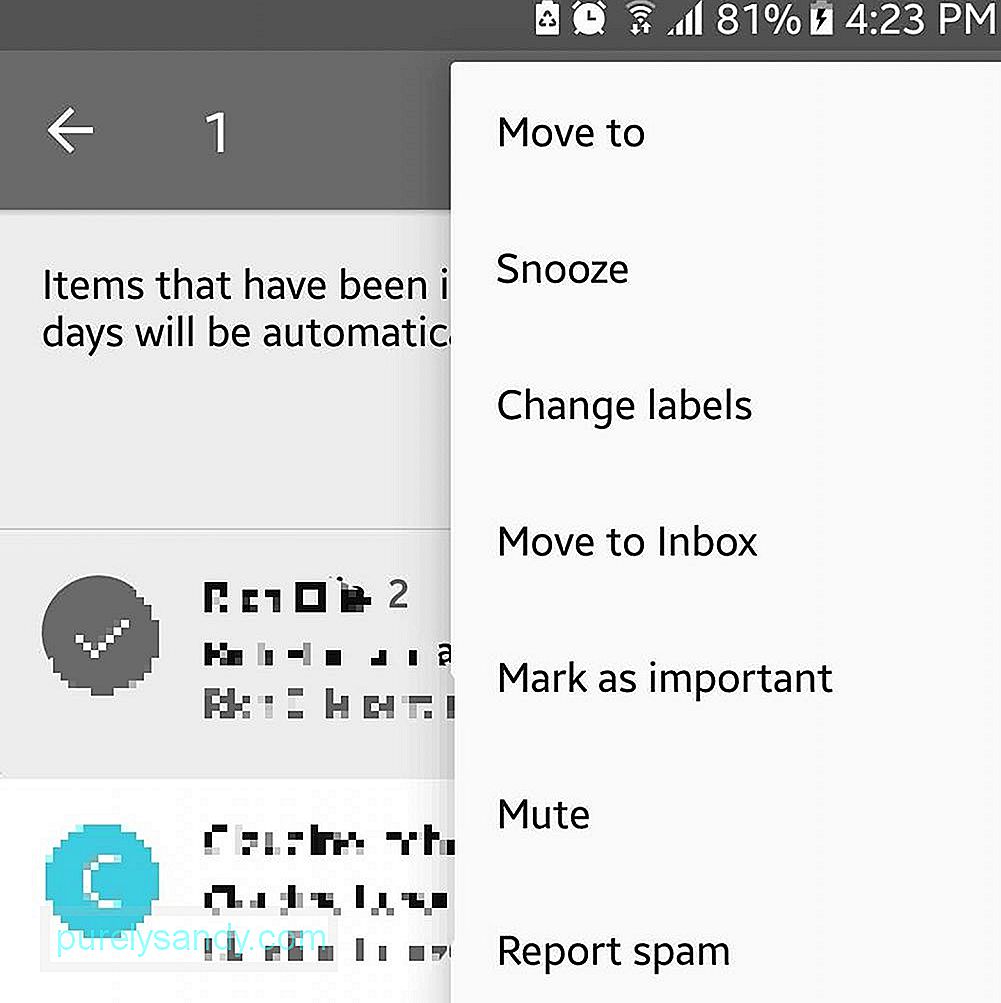
- Vyberte e-mail, ktorý chcete odložiť, a klepnite na ikonu odosielateľa.
- Otvorte akčnú ponuku (tri zvislé bodky) umiestnenú v pravom hornom rohu.
- Stlačte Odložiť.
- Nastavte dátum a čas, kedy sa má e-mail zobrazovať v doručenej pošte.
Spolu s funkciou Odložiť e-mail spoločnosť Google tento rok predstavila aj inteligentné odpovede na službu Gmail. Táto funkcia prehľadá obsah e-mailu a zobrazí zoznam možných odpovedí. Aj keď je to užitočné, najmä ak ste stále na cestách, nájdu sa aj takí, ktorým sa to nepáči. Ak chcete túto funkciu zakázať, postupujte takto:
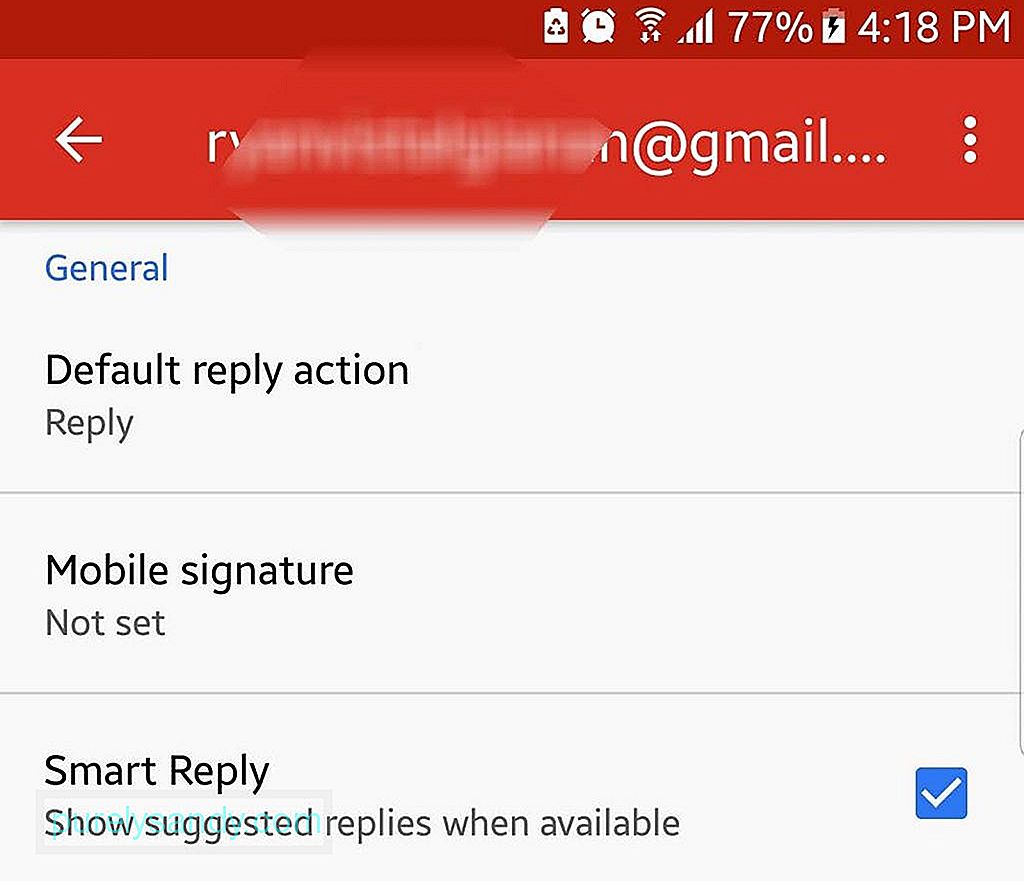
- Otvorte ponuku hamburgerov.
- Vyberte možnosť Nastavenia.
- Vyberte e-mailový účet, pre ktorý sa vám páči funkcia zakázaná.
- Posuňte sa hore a otvorte Všeobecné nastavenia účtu.
- Vypnite funkciu inteligentnej odpovede zrušením začiarknutia políčka Inteligentná odpoveď.
Ak chcete, aby boli vaše e-maily prispôsobenejšie, môžete pridať e-mailový podpis. Tu je postup:
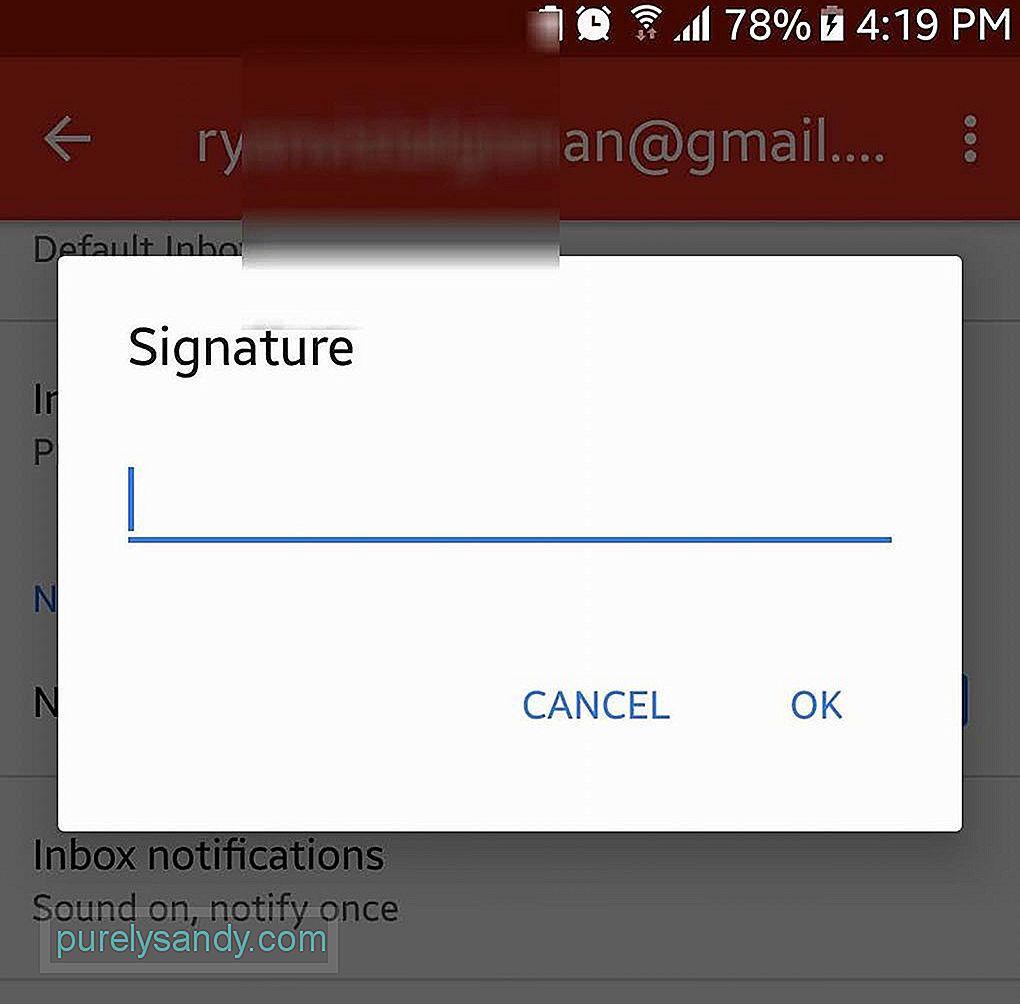
- Otvorte ponuku hamburgerov.
- Otvorte nastavenia.
- Vyberte účet, ktorý chcete mať e-mailový podpis.
- Stlačte pole Podpis.
- Zadajte preferovaný text podpisu.
- Stlačte OK.
- Pri ďalšom odoslaní e-mailu sa text podpisu automaticky pridá do dolnej časti.
Ak ste dostali reťazové e-maily a chcete ich dostať z rúk, konverzáciu vypnite, aby sa vlákno e-mailov dostalo do archívu. Len čo budú v reťazci nové správy, nebudete už o nich informovaní. Tu je príklad, ako stlmiť e-maily:
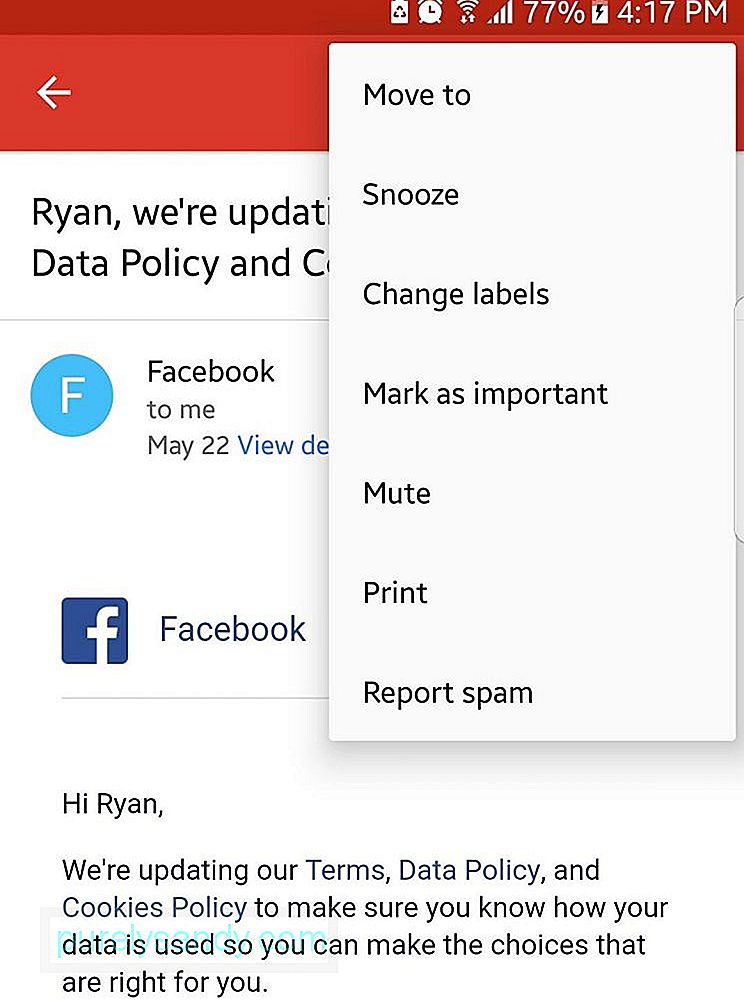
- Klepnutím na obrázok odosielateľa otvoríte ponuku akcií.
- Vyberte možnosť Ignorovať.
- Vlákno e-mailu sa automaticky archivuje.
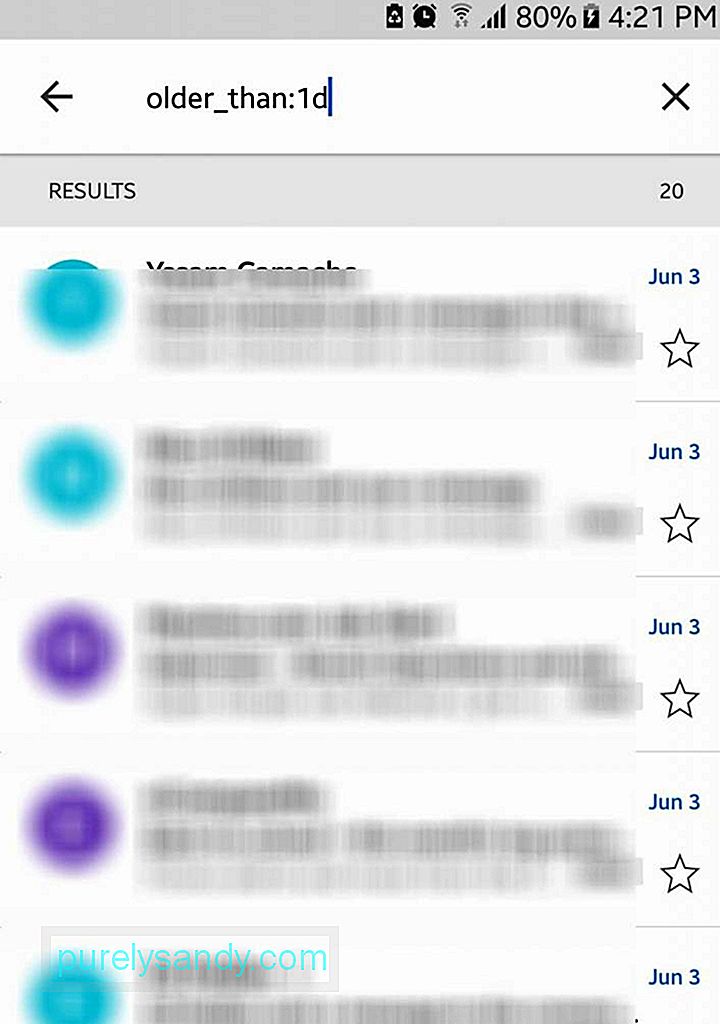
Aj keď vyhľadávacie pole vyzerá jednoducho, nemali by ste ho nechať oklamať. Táto funkcia je rovnako schopná ako funkcia vyhľadávania na webe Google. Napríklad ak napíšete „older_than: 1d“, načítajú sa a zobrazia sa všetky staré správy z vášho účtu Gmail.
12. Nechajte e-maily vyzerať elegantne a lepšie 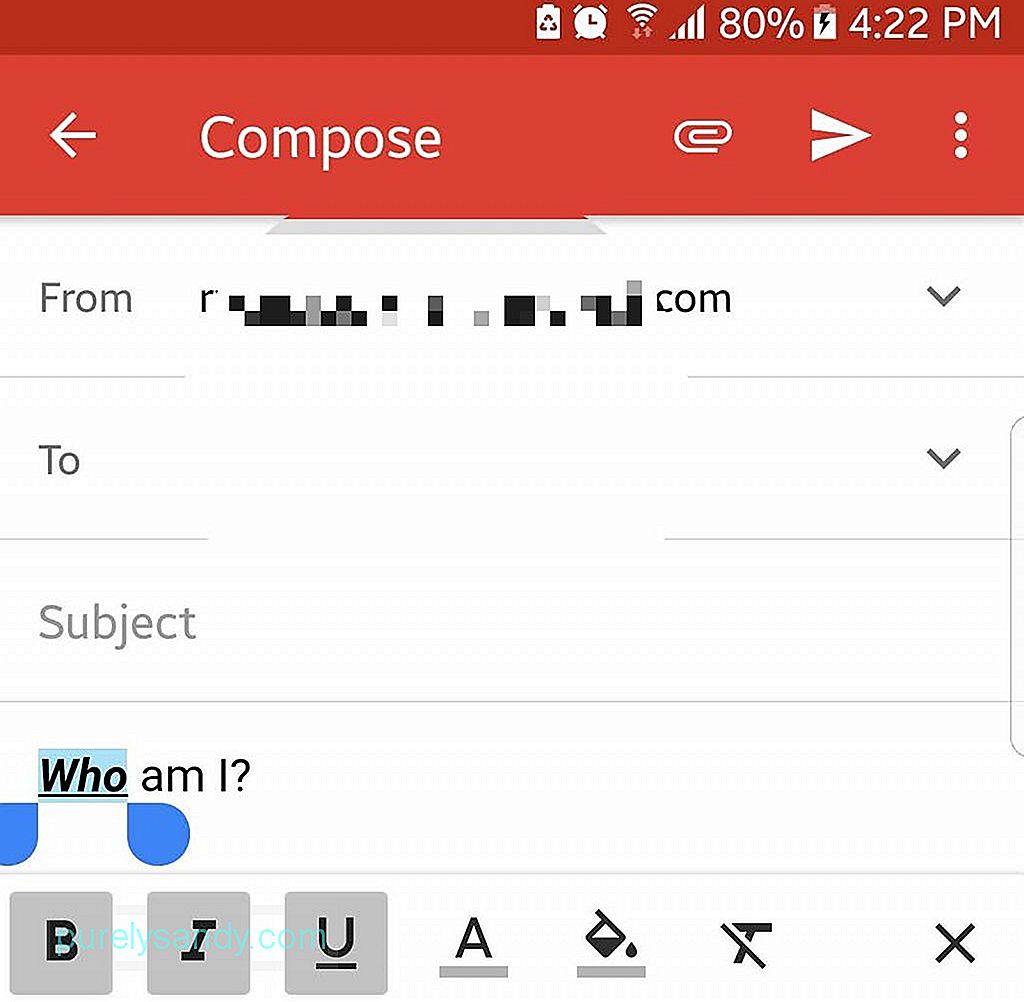
Existujú prípady, keď tučné písmo, kurzíva, podčiarknutý a farebný text pomôžu doručiť jasnejšie správy. Prečo ich teda nepoužiť namiesto toho? Ak chcete získať prístup k týmto možnostiam formátovania, dlhým stlačením zvýraznite konkrétnu časť textu, ktorú chcete formátovať. Potom sa zobrazia všetky dostupné možnosti formátu, ktoré máte k dispozícii.
13. Posielajte peniaze priamo prostredníctvom služby GmailAk niekomu dlžíte peniaze, môžete ich splatiť pomocou služby Gmail. Ak to chcete urobiť, musíte mať účet v Peňaženke Google. Keď už máte účet, môžete svoju peňaženku financovať zložením bankového vkladu alebo debetnou kartou. Ak chcete poslať peniaze, postupujte takto:
- Vytvorte nový e-mail.
- Klepnite na tlačidlo Priložiť.
- Stlačte tlačidlo Odoslať peniaze a zadajte požadovaný čiastku.
- Ak chcete, môžete k svojej platbe pridať poznámku.
- Platba sa zobrazí ako príloha e-mailu.
Príjemca si nemusí prijímať peniaze z účtu Peňaženky Google vopred. Ak však potrebuje hotovosť, môže sa prihlásiť do Peňaženky Google pomocou účtu Google.
14. Obnovenie odstránených e-mailovAk ste omylom odstránili e-mail, nebojte sa. Stále ho môžete obnoviť tak, že prejdete do koša.
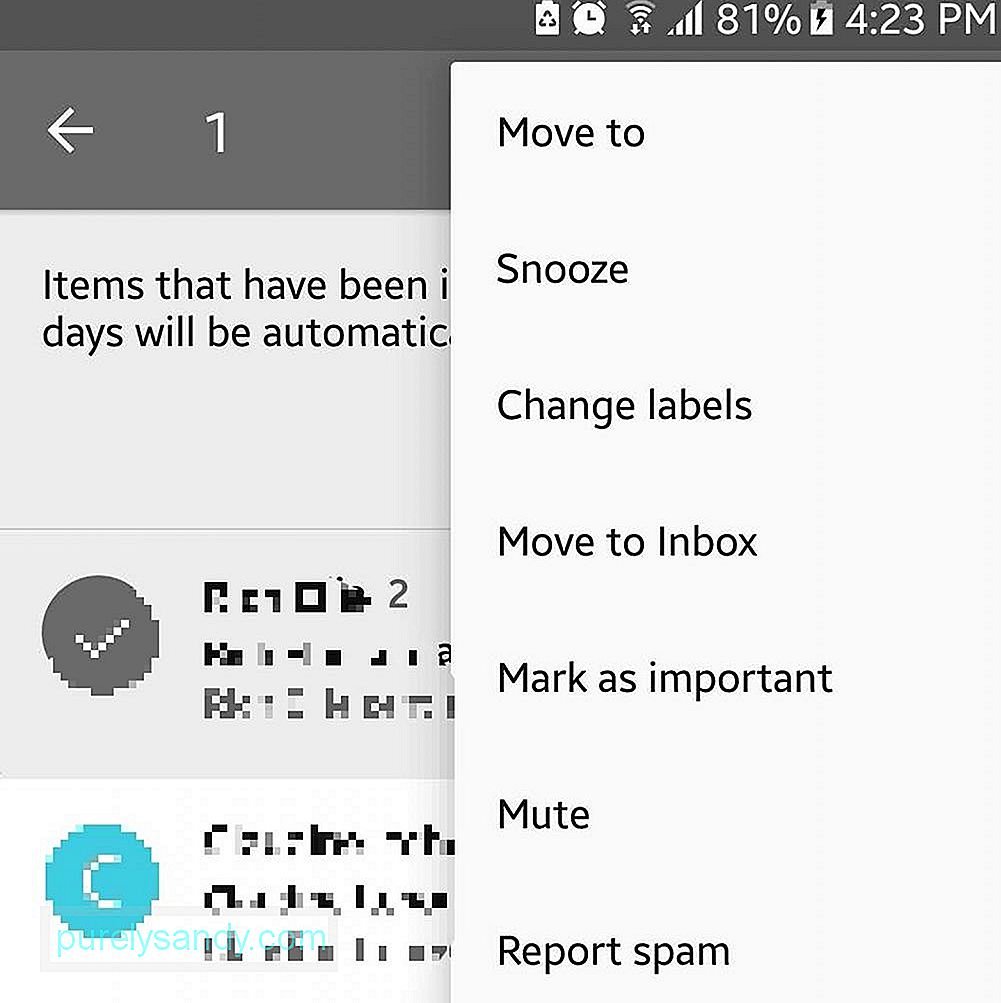
- Otvorte ponuku hamburgerov.
- Prejsť do koša.
- Ak nájdete e-mail, jeho výber vyberte dlhým stlačením.
- Ponuku akcií otvoríte klepnutím na tri bodky v hornej časti obrazovky.
- Vyberte príkaz Presunúť do - & gt; Doručená pošta.
- Odstránený e-mail by sa mal teraz nachádzať vo vašej doručenej pošte.
Ak má vaše zariadenie Android obmedzenú obrazovku, deaktivujte obrázky odosielateľa, aby ste videli viac textu. Tu je postup:
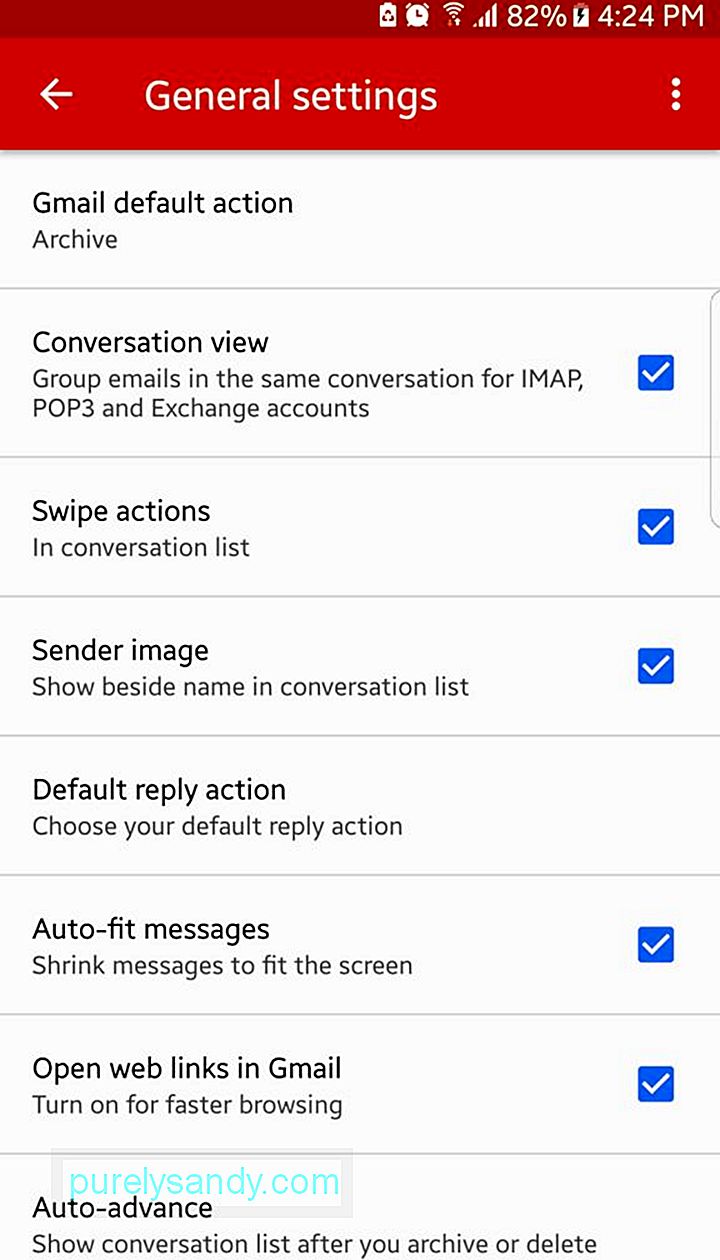
- Otvorte ponuku hamburgerov.
- Prejsť na Nastavenia - & gt; Všeobecné nastavenia.
- Zrušte začiarknutie políčka Obrázok odosielateľa.
- V doručenej pošte by sa malo zobraziť viac textu.
Očakáva sa, že Gmail bude stále lepší a lepší. Medzitým by ste však mali byť schopní aplikáciu dobre používať s naším sprievodcom. A na záver je tu jeden tip, o ktorý sa s vami chceme podeliť. Ak si všimnete, že vaša aplikácia Gmail zaostáva, je dobré vyčistiť jej vyrovnávaciu pamäť, aby bola výkonnejšia. Nástroj na čistenie systému Android vám s tým môže pomôcť.
YouTube Video: Gmail pre Android: Všetko, čo potrebujete vedieť
09, 2025

