Ako odstrániť používateľa v systéme Mac (08.17.25)
Chcete odstrániť používateľa na počítači Mac, aby ste uvoľnili miesto v úložnom priestore, zrušili prístup alebo odstránili nejasnosti? Odstránenie používateľského účtu je jednoduché, je však potrebné starostlivo naplánovať, čo urobíte so súbormi spojenými s týmto účtom, najmä ak sú uložené citlivé informácie. V tomto článku vám ukážeme, ako odstrániť používateľa v systéme Mac a aký proces musíte pri tom prejsť.
Ako odstrániť používateľa v systéme MacAk chcete používateľa v systéme Mac odstrániť, postupujte podľa pokynov tieto kroky:
- Použite svoj účet správcu. Bez prístupu správcu nemôžete so svojím počítačom nič robiť. Pred pokračovaním sa uistite, že používate účet správcu. Ak to chcete urobiť, prihláste sa pomocou účtu správcu a hesla na počítači Mac. Ako zistíte, že používate účet správcu? Prejdite na Predvoľby systému & gt; Používatelia & amp; Skupiny , kde sa na ľavej strane okna zobrazí zoznam používateľských účtov. Účet správcu je označený ako Admin
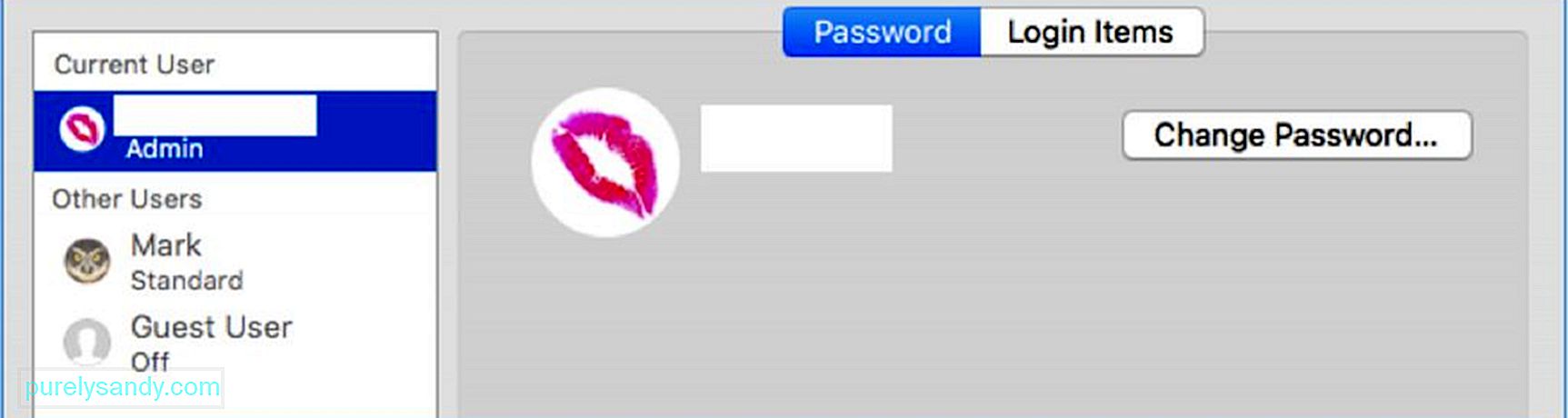
- Keď sa nachádzate v sekcii Používatelia & amp; Skupiny , kliknite na ikonu zlatý zámok v ľavej dolnej časti okna. Vďaka tomu môžete vykonávať trvalé zmeny v používateľských účtoch na počítači Mac. Po kliknutí na ikonu zámku sa zobrazí výzva na prihlásenie pomocou prihlasovacích údajov správcu. Zadajte heslo správcu (používateľské meno je už vopred vyplnené) a potom kliknite na tlačidlo Odomknúť. Teraz môžete v používateľských účtoch vykonávať zmeny.
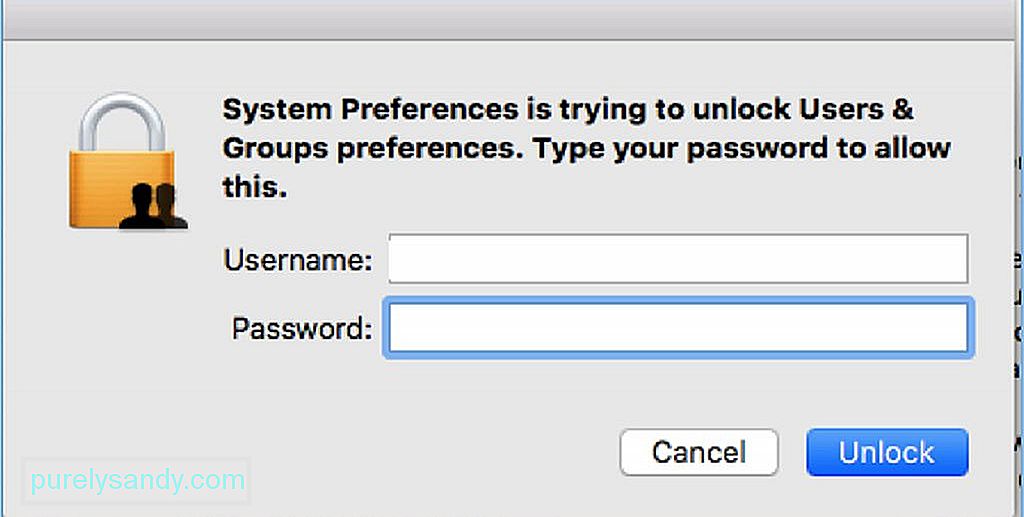
- Po odomknutí ikony zámku budete mať prístup k ostatným používateľom a budete môcť vykonávať potrebné zmeny. Môžete tiež zistiť, pomocou ktorého používateľského účtu ste prihlásení, čo je účet správcu. Upozorňujeme však, že správcovského používateľa nemôžete vymazať. Uvidíte, že tlačidlo ( - ) je sivé. Zo zoznamu používateľských účtov vyberte ten, ktorý chcete odstrániť.
- Keď kliknete na používateľský účet, zobrazia sa všetky informácie týkajúce sa daného účtu. Ak chcete tento profil odstrániť, kliknite na znamienko mínus ( - ) v dolnej časti zoznamu používateľských účtov. Týmto sa z vášho počítača Mac odstráni konkrétny používateľský účet. Po kliknutí na tlačidlo mínus sa zobrazí správa potvrdzujúca, že chcete daný užívateľský účet vymazať. V okne nájdete aj možnosti, čo robiť s domovským priečinkom daného používateľského profilu. Máte tri možnosti:
- Uložte ho na disk, ku ktorému budete mať prístup v priečinku Odstránení používatelia. Túto možnosť môžete zvoliť, ak si chcete ponechať všeobecné údaje spojené s profilom, ktorý odstraňujete.
- Domovský priečinok nechajte taký, aký je. To znamená, že všetky údaje súvisiace s daným používateľským účtom sa budú aj naďalej uchovávať v priečinku Users pod rovnakým používateľským menom. Ak máte v budúcnosti v pláne obnoviť odstránený profil používateľa, táto možnosť vám umožní pokračovať od miesta, kde ste pred odstránením skončili.
- Domovský priečinok úplne odstráňte. Ak už dáta nijako nepoužívate alebo chcete získať späť úložný priestor, potom má zmysel sa ich úplne zbaviť.
- Keď Rozhodli sme sa, čo robiť s domovským priečinkom, kliknite na možnosť Odstrániť používateľa .
- Upozorňujeme však, že ak používateľský účet iba zdieľa prístup vo vašom počítači Mac, potom tieto možnosti nebudú k dispozícii, pretože ich údaje sú uložené niekde inde.
- Po kliknutí na možnosť Odstrániť používateľa sa pod používateľským účtom zobrazí správa Odstraňuje sa účet , čo znamená, že proces odstránenia prebieha. Proces bude dokončený, keď používateľský účet zmizne zo zoznamu používateľov v ľavej časti okna.
Ak veľa ľudí potrebuje prístup k vášmu počítaču Mac z určitého dôvodu (napríklad alebo pre projekt), je dobré vytvoriť si profil hostí, ktorý slúži iba na zdieľanie. Vďaka tomuto profilu budú mať používatelia prístup k zdieľaným súborom na diaľku, ale nebudú mať možnosť prihlásiť sa ani zmeniť nastavenia v počítači Mac. Môžete sa tiež rozhodnúť premenovať používateľský účet, ak ho bude používať niekto iný a bude potrebovať údaje z predchádzajúceho účtu.
Odstránenie používateľa vo vašom počítači Mac je jednoduchý proces, jedinou výzvou je rozhodnúť sa, čo so používateľskými súbormi. Musíte si zvoliť, či si chcete ponechať súbory používateľa alebo ich vymazať. Ak ste sa rozhodli ich vymazať, môžete urobiť tento krok na inú úroveň odstránením všetkých nevyžiadaných súborov z počítača pomocou Outbyte MacRepair. Naskenuje a odstráni všetky nepotrebné súbory vo vašom počítači, aby sa predišlo neporiadku a zlepšil výkon.
YouTube Video: Ako odstrániť používateľa v systéme Mac
08, 2025

