Ako nájsť rýchlosť, typ a veľkosť pamäte RAM v počítači (09.15.25)
Potrebujete aktualizovať pamäť RAM, aby ste zrýchlili svoj počítač? Chcete vedieť, ako zistiť rýchlosť pamäte RAM a ďalšie informácie v počítači Mac alebo PC? Zistenie rýchlosti, typu a veľkosti pamäte RAM je dôležité, najmä ak potrebujete vymeniť alebo inovovať pamäť počítača.
Čo je RAM?Pamäť s náhodným prístupom (RAM) je fyzický hardvér v počítači, ktorý dočasne ukladá údaje. Je to jedna z najdôležitejších súčastí stolových počítačov, notebookov, inteligentných telefónov, tabletov a herných konzol. RAM slúži ako „mozog“ počítača; bez nej by bol ktorýkoľvek systém oveľa pomalší alebo by nefungoval vôbec.
V RAM počítača je váš počítač, kde sú uložené všetky informácie, o ktorých si myslíte, že k nim budete čoskoro potrebovať, aby váš zariadenie ho dokáže rýchlo prečítať, keď to potrebujete. Líši sa od pevného disku, na ktorom sú dáta ukladané dlhodobo.
Typy pamäte RAMRAM je všeobecný pojem pre všetky veci súvisiace s pamäťou počítača. Existujú však rôzne druhy pamäte RAM určené pre rôzne systémy. Väčšinou sa pamäť RAM technicky označuje ako dynamická pamäť s náhodným prístupom (DRAM) alebo synchrónna dynamická pamäť s náhodným prístupom (SDRAM) pre moderné systémy.
Najbežnejším dostupným typom pamäte RAM v súčasnosti je DDR4, ale staršie systémy používajte DDR, DDR2 alebo DDR3. Každý typ označuje inú generáciu pamäte RAM s rôznou rýchlosťou, šírkou pásma a fyzickým dizajnom. Tieto typy nie sú vzájomne zameniteľné, takže systém, ktorý používa DDR3 alebo DDR2, nie je možné inovovať na DDR4 a naopak. Tento článok vám ukáže, ako zistiť, aký typ pamäte RAM používa váš systém a ako zistiť rýchlosť pamäte RAM.
Ako zistiť typ pamäte RAM v počítačiNajrýchlejší spôsob, ako zistiť typ pamäte RAM, ktorú vo svojom prístroji používate, je pozrieť sa na svoj vnútorný systém pomocou zabudovaného diagnostického nástroja systému Windows. Všetky podrobnosti o vašom systéme môžete zobraziť a spravovať pomocou ovládacieho panela.
Podľa týchto pokynov skontrolujete typ, rýchlosť a veľkosť pamäte RAM v počítači so systémom Windows:
- Otvorte Ovládací panel a prejdite na Systém a zabezpečenie.
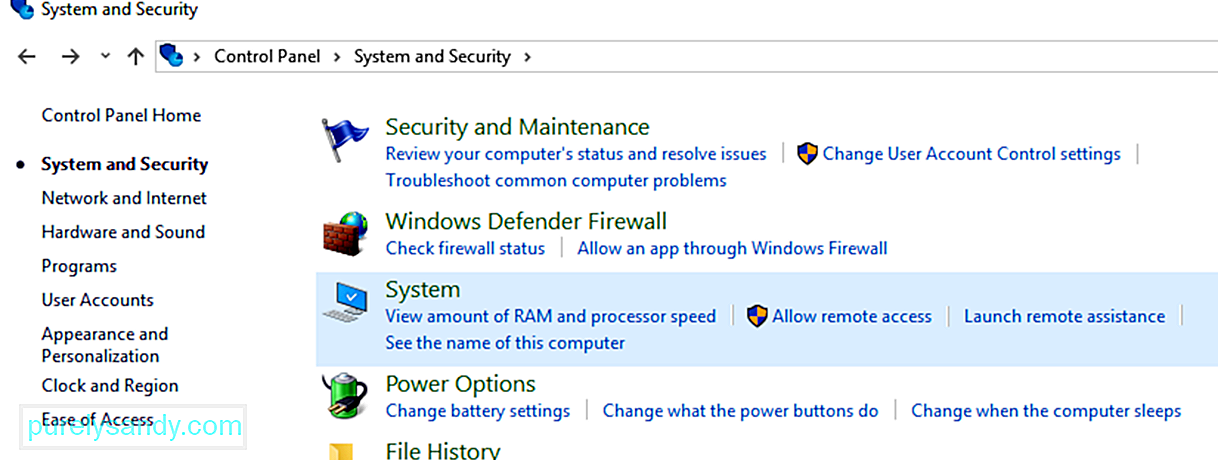
- V časti Systém kliknite na možnosť Zobraziť veľkosť pamäte RAM a rýchlosť procesora .
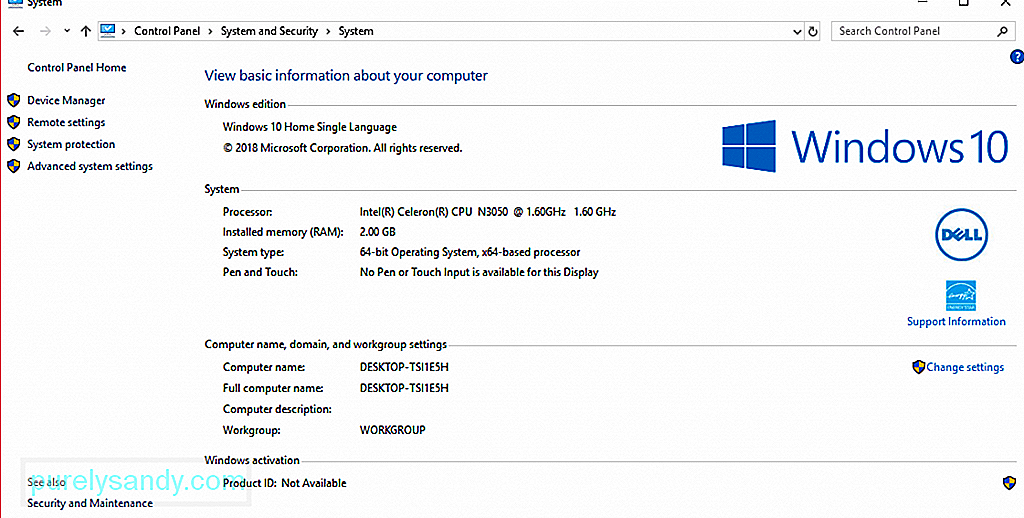
- Tu uvidíte všetky základné informácie o vašom počítači.
- Ak chcete skontrolovať typ pamäte RAM, pozrite si popis vedľa Procesora . Uvidíte veľkosť, model a rýchlosť pamäte RAM.
Upozorňujeme však, že vám neposkytne informácie o type používanej pamäte RAM. Ak sa chcete dozvedieť, aký je váš typ pamäte RAM, musíte sa ponoriť trochu hlbšie.
Existujú dva spôsoby, ako zistiť, aký typ pamäte RAM je nainštalovaný vo vašom počítači so systémom Windows, bez toho, aby ste ho roztrhali: pomocou Správcu úloh a Príkazového riadku.
Ak chcete nájsť svoj typ pamäte RAM pomocou Správcu úloh, postupujte podľa týchto pokynov pokyny:
- Kliknite na Štart a do vyhľadávacieho poľa zadajte Správca úloh . Otvorte Správcu úloh .
- Kliknite na kartu Výkon a potom na položku Pamäť
- Zobrazí sa veľkosť a typ pamäte RAM nájdete v pravom hornom rohu okna.
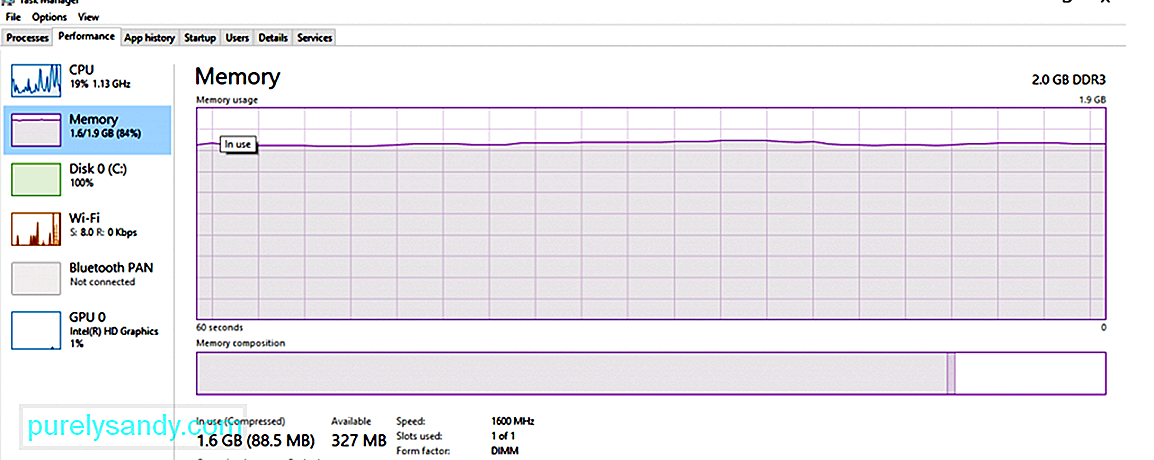
- Vo vyššie uvedenom príklade je veľkosť pamäte RAM 2,0 GB a RAM je DDR3.
Ak chcete pomocou príkazového riadku určiť veľkosť, typ a rýchlosť pamäte, postupujte takto:
- Kliknite na Štart a do vyhľadávacieho poľa zadajte výraz Príkazový riadok .
- Kliknutím na horný výsledok spustíte program Príkazový riadok .
- Zadajte text v nasledujúcom príkaze:
wmic MemoryChip get BankLabel, Capacity, MemoryType, Speed, Tag
- Tento príkaz môžete použiť aj na získanie všetkých podrobností:
mikrofón MemoryChip get / format: list
BankLabel je miesto, kde sa nachádza pamäť, kapacita je veľkosť pamäte, MemoryType je typ pamäte RAM a Tag označuje jedinečný identifikátor soketu.
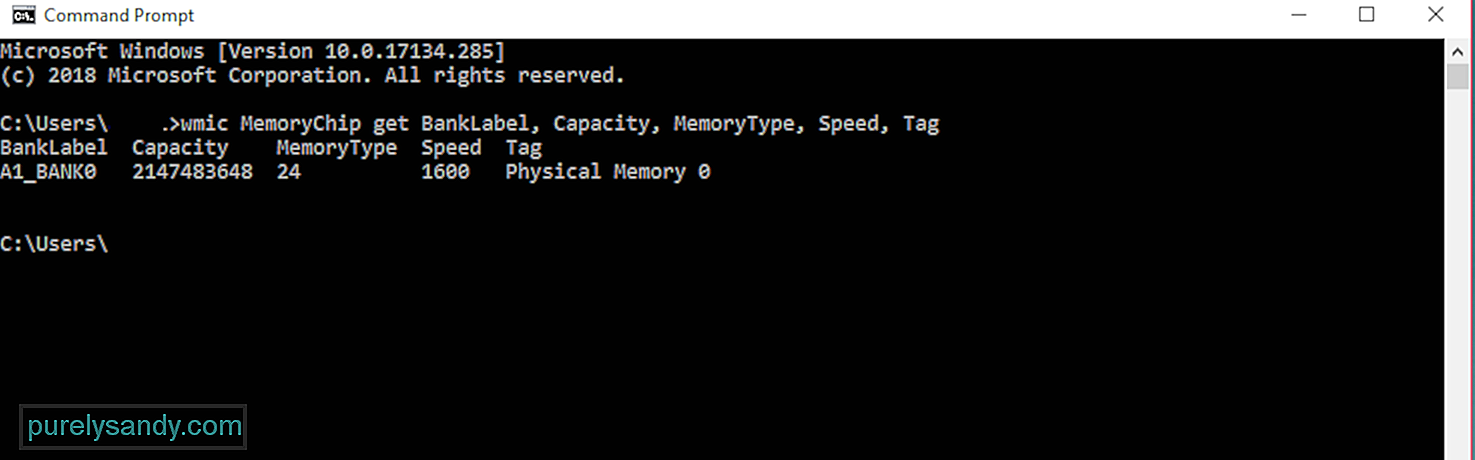
Typ pamäte je označený číslom a jeho zodpovedajúci význam môžete skontrolovať v nasledujúcej tabuľke:
| 0 | Neznáme |
| 1 | Ostatné |
| 2 | DRAM |
| 3 | synchrónny DRAM |
| 4 | vyrovnávacia pamäť DRAM |
| 5 | EDO |
| 6 | EDRAM |
| 7 | VRAM |
| 8 | SRAM |
| 9 | RAM |
| 10 | ROM |
| 11 | Flash |
| 12 | EEPROM |
| 13 | FEPROM |
| EPROM | |
| 15 | CDRAM |
| 16 < / td> | 3DRAM |
| 17 | SDRAM |
| 18 | < td> SGRAM|
| 19 | RDRAM |
| 20 | DDR < / td> |
| 21 | DDR2 |
| 22 | DDR2 FB_DIMM |
| 24 | DDR3 |
| 25 | FBD2 |
V tomto príklade je typ pamäte označený ako 24, jedná sa teda o DDR3 RAM.
Keď je vaša pamäť zapletená do aplikácií a procesov, ktoré nepotrebujete, môžete vyčistiť RAM pomocou nástroja, ako je Outbyte PC Repair, aby váš počítač bežal rýchlo a hladko. Tento nástroj tiež vylepšuje vaše nastavenia tak, aby optimalizovali vaše procesy a operácie.
Existujú rôzne typy pamäte RAM v závislosti od modelu Mac, ktorý používate. Ak teda uvažujete o rozšírení svojej pamäte, potrebujete vedieť, aký typ a rýchlosť pamäte RAM váš Mac používa, ako aj maximálnu veľkosť pamäte RAM podporovanú vaším zariadením. Okrem týchto informácií musíte tiež vedieť, či ešte zostali sloty RAM, aby ste vopred vedeli, či je možná aktualizácia pamäte.
Zistenie podrobností o počítači Mac vyžaduje iba pár kliknutí. Podľa nasledujúcich pokynov skontrolujte rýchlosť, typ a veľkosť pamäte RAM vášho počítača Mac:
-
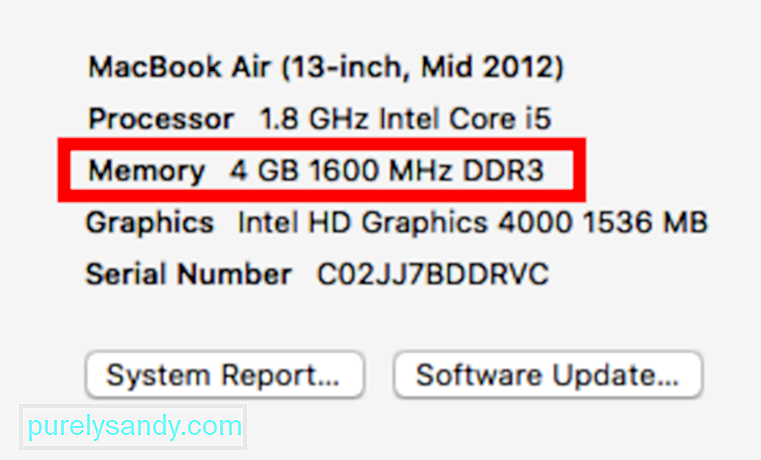 Ako najrýchlejší spôsob, ako zistiť typ pamäte RAM a informácie o pamäťovom slote, kliknite na logo Apple a vyberte Informácie o tomto počítači Mac. Informácie o tom, koľko pamäte je nainštalované v počítači Mac, zobrazíte kliknutím na informácie Pamäť .
Ako najrýchlejší spôsob, ako zistiť typ pamäte RAM a informácie o pamäťovom slote, kliknite na logo Apple a vyberte Informácie o tomto počítači Mac. Informácie o tom, koľko pamäte je nainštalované v počítači Mac, zobrazíte kliknutím na informácie Pamäť . - Kliknutím na tlačidlo Ďalšie informácie vyvolať Informácie o systéme . Nájdete tu všetky hardvérové, softvérové a sieťové podrobnosti o vašom počítači Mac.
- V ponuke vľavo kliknite na možnosť Pamäť . Tu nájdete všetko, čo potrebujete vedieť o svojej RAM, napríklad koľko pamäťových slotov má vaše zariadenie, ktoré z týchto slotov sú k dispozícii, možnosť rozšírenia pamäte, typ a rýchlosť RAM, stav a výrobca.
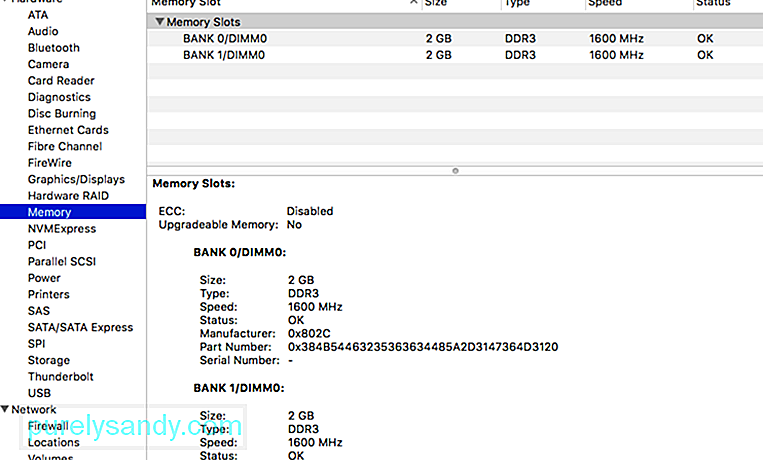
Ak však máte MacBook Air alebo Retina MacBook Pro, vaša pamäť RAM sa nedá upgradovať, pretože je buď neprístupná, alebo pripájaná na základnú dosku. Ak vám chýba pamäť a nemôžete inovovať, jediný spôsob, ako maximalizovať pamäť RAM, je použitie aplikácie, ako je napríklad opravná aplikácia pre Mac. Odstráni nepotrebné súbory a vyčistí vašu pamäť, aby váš Mac fungoval rýchlejšie a efektívnejšie.
Záver:Zistenie podrobností o pamäti RAM je užitočné nielen vtedy, keď chcete inovovať, ale tiež vám pomôže maximalizovať výťažok vášho počítača. Dúfame, že prostredníctvom tohto sprievodcu získate informácie, ktoré potrebujete na lepšiu správu pamäte RAM.
YouTube Video: Ako nájsť rýchlosť, typ a veľkosť pamäte RAM v počítači
09, 2025

