Ako opraviť chybu Discord Black Screen v systéme Windows 10 (08.14.25)
Ak ste vášnivým hráčom, viete, že Skype, Slack a Messenger nie sú najlepším spôsobom chatovania s priateľmi. Svár je. Aj keď je to relatívne nová aplikácia na odosielanie správ, v súčasnosti si zvyšuje popularitu u viac ako 250 miliónov používateľov.
Program Discord bol pôvodne navrhnutý pre hráčov. Vďaka svojim ľahko použiteľným funkciám textových správ, videohovorov a hlasových hovorov môžu hráči počas hrania ľahko komunikovať a vytvárať stratégie s priateľmi. Navyše je ľahký, takže nezaberá značný systémový priestor, ani nespomaľuje hru!
Aj keď je možné aplikáciu použiť v mnohých hrách, Fortnite Battle Royals, League of Legends a Overwatch sú medzi tými, ktorí z toho mali najväčší úžitok.
Čo je to diskord?Diskord je jedným z mnohých populárnych spôsobov, ako hráči komunikujú online. Je to aplikácia, ktorá umožňuje používateľom komunikovať prostredníctvom videa, textu alebo hlasu. Umožňuje im tiež pripojiť sa k serverom, kde môžu väčšie hráčske komunity navzájom komunikovať. Discord podporuje zariadenia bežiace na MacOS, iOS, Windows, Android, Linux a iPad OS. Funguje tiež na webových prehliadačoch.
Tip pre profesionála: Vyhľadajte vo svojom počítači problémy s výkonom, nevyžiadané súbory, škodlivé aplikácie a bezpečnostné riziká
, ktoré môžu spôsobiť problémy so systémom alebo spomaliť výkon.
Špeciálna ponuka. Informácie o Outbyte, pokyny na odinštalovanie, zmluva EULA, pravidlá ochrany súkromia.
Takže vďaka čomu je Discord vynikajúci medzi konkurenciou, ako je Steam? Po prvé, program Discord vám umožní vytvoriť si vlastný priestor. Tu si môžete vytvoriť svoj vlastný server a zdieľať ho s vybranými ľuďmi. Ďalšou vecou, vďaka ktorej je aplikácia obľúbenou voľbou komunikačných prostriedkov, je to, že existujú kanály založené na témach, takže môžete pohodlne hovoriť o veciach, ktoré máte radi. Podeľte sa napríklad o svoje obľúbené recepty. Alebo diskutujte o svojich myšlienkach na určitý problém v politike. Nakoniec, keď sa chcete len stretnúť, môžete si vziať náhlavnú súpravu a spustiť hlasový kanál. Začnite tu hlasové a videokonverzácie po celý deň!
Ako sa zapojiť do programu DiscordAko sa teda môžete zapojiť do programu Discord? Je to ľahké! A dobrou správou je, že to nie je úplne obmedzené na jeden konkrétny systém. Ako už bolo spomenuté, podporuje rôzne platformy, vrátane mobilných zariadení, počítačov a konzoly Xbox!
Ak sa chcete pripojiť, stačí si stiahnuť bezplatnú aplikáciu z oficiálneho webu Discord. Po nainštalovaní sa môžete pripojiť k serveru, prijímať pozvánky alebo si vytvoriť vlastnú.
Aplikácia sa dá zadarmo stiahnuť a môžete využívať jej funkcie aj bez platenia. Ak si však chcete vychutnať ďalšie funkcie, môžete upgradovať na Discord Nitro alebo Discord Nitro Classic.
Teraz si myslíte, že Discord je určený len pre hráčov? Nemohla si sa viac mýliť. Táto platforma má komunity pre milovníkov kníh, digitálnych nadšencov a študentov tanca. Niektorí tínedžeri ho dokonca používajú na spoločné štúdium a sledovanie Netflixu.
Aj napriek všetkým svojim úžasným funkciám diskord nie je bez chyby. Niektorí používatelia sa v skutočnosti sťažovali na problémy s ním. Zatiaľ čo niektorí tvrdili, že ich fotoaparáty Discord nefungujú, iným sa zobrazuje chyba na čiernej obrazovke. 
Discord má funkciu zdieľania obrazovky, ktorá pri používaní aplikácie zobrazuje čiernu obrazovku. Je to veľmi užitočné, najmä ak telefonujete s niekým, kto hľadá pomoc pri riešení problémov. Sú však chvíle, kedy táto funkcia z nejakého dôvodu prestane fungovať.
Čo spôsobuje chybu čiernej obrazovky Discord v systéme Windows 10? Na základe spätnej väzby používateľov sme dospeli k záveru, že nasledujúce sú bežné spúšťače chyby aplikácie Discord na čiernej obrazovke:
- Nekompatibilita - váš operačný systém môže niekedy zabrániť funkciám aplikácie Discord správne fungovať, čo spôsobí vyhodenie chyby čiernej obrazovky. Môžu existovať aj určité nekompatibility s verziami Windows OS.
- Hardvérová akcelerácia - Hardvérová akcelerácia je nástroj používaný aplikáciami na odľahčenie niektorých úprav GPU, aby sa ušetrilo využitie procesora. Niektorí ľudia ale uviedli, že povolenie tohto nástroja spôsobilo problém s čiernou obrazovkou Discord.
- Aplikácie na pozadí - Niektoré aplikácie na pozadí môžu nakoniec prekážať niektorým funkciám aplikácie Discord. Pri pokuse o spustenie aplikácie Discord teda nezabudnite zavrieť všetky nepotrebné aplikácie.
- Poškodená vyrovnávacia pamäť - vyrovnávacia pamäť aplikácie Discord môže byť niekedy poškodená, čo spôsobí, že sa pri spustení pokazí a vyhodí čiernu chyba obrazovky. Odborníci odporúčajú každú chvíľu vyčistiť vyrovnávaciu pamäť, aby ju pri spustení nahradila aplikácia.
- VPN a proxy - od niektorých ovplyvnených používateľov sa vyskytli správy, že Pri pokuse o spustenie aplikácie Discord s aktívnym pripojením VPN alebo proxy sa zobrazí chyba. Najlepšie je vyhnúť sa týmto aplikáciám, keď používate program Discord, aby ste predišli problémom.

- Nesprávny systémový dátum a čas - váš operačný systém skontroluje sieťový certifikát všetkých webových stránok a aplikácií, ktoré si nainštalujete do počítača. Ak ste teda nesprávne nakonfigurovali svoje nastavenia dátumu a času, bude si myslieť, že platnosť webových certifikátov týchto aplikácií a webov už vypršala, a preto nastanú problémy, ako napríklad chyba čiernej obrazovky.
- AdBlock - Programy proti malvéru a ďalšie aplikácie blokujúce adblokovanie môžu blokovať prichádzajúce sieťové pakety, ak si myslia, že sú to iba reklamy. Môže to spôsobiť problém s čiernou obrazovkou Discord.
- Nedostatočné povolenia aplikácií - V niektorých prípadoch sa problém s čiernou obrazovkou vyskytuje z dôvodu nedostatočných povolení. Toto sa s najväčšou pravdepodobnosťou stane, ak má používaný program kontrastné povolenia s programom Discord.
- Režim celej obrazovky - Ďalším možným vinníkom za chybou čiernej obrazovky Discord je režim celej obrazovky. Ak používate program Discord na celej obrazovke, funkcia zdieľania obrazovky nemusí fungovať. Musíte si teda vystačiť s nastavením obrazovky bez okrajov.
- Možnosť najnovších technológií - spoločnosť Discord má toto nastavenie hlasu a videa s názvom Použiť naše najnovšie technológie na zdieľanie obrazovky. Povolenie tejto možnosti môže niekedy spôsobiť problém.
Teraz, keď už viete, aké sú bežné spúšťače chyby, poďme ďalej s možnými opravami. Dôsledne postupujte podľa pokynov, aby ste zabezpečili odstránenie chyby. Nemusíte však skúšať všetko. Vyberte si taký, o ktorom si myslíte, že bude pre váš prípad vhodný.
Ale skôr ako začnete, najskôr urobte tieto základné kroky na riešenie problémov:
Po udelení prístupu správcovi k aplikácii ďalšia vec, ktorú by ste mali skontrolovať, je vaše pripojenie k internetu. Na bezproblémové pripojenie k serverom spoločnosti Discord je potrebné rýchle a stabilné pripojenie. Ak máte pomalé pripojenie na internet, môže to spôsobiť chybu čiernej obrazovky v aplikácii Discord. Preto najskôr vyriešte problém s internetovým pripojením a zistite, či problém eliminuje.
Ak zlyhajú iné možnosti, zvážte riešenia, ktoré sme predstavili nižšie.
Riešenie č. 1: Spustite aplikáciu Discord v režime kompatibility.Spustenie aplikácie Discord v režime kompatibility môže problém občas vyriešiť. Postupujte takto:
Ako už bolo spomenuté vyššie, poškodená vyrovnávacia pamäť aplikácií môže spôsobiť chybu čiernej obrazovky na disku Discord. aplikácia Ak to chcete opraviť, vyčistite jeho vyrovnávaciu pamäť. Tu je podrobný sprievodca, čo robiť:
Hardvérová akcelerácia je funkcia zariadení so systémom Windows, ktorá umožňuje efektívnejšiu činnosť programov klepnutím do hardvérových reimov. Aj keď je to vo väčšine prípadov užitočné, existujú prípady, keď aplikácia spôsobí oneskorenie, zamrznutie alebo vyvolanie problémov, ako je napríklad čierna obrazovka Discord. Mohlo by to dokonca rýchlejšie vybiť batériu vášho notebooku. Ak teda máte podozrenie, že to je pôvodca problému, ktorý máte, zakážte ho alebo povoľujte. Potom skontrolujte, či to vyrieši.
Hardvérovú akceleráciu zapnete alebo vypnete takto:
Zakázanie medzipamäte aplikácie Discord môže tiež odstrániť problém. Je to tak preto, lebo keď aplikáciu používate, zaplní úložný priestor vášho zariadenia ďalšími súbormi. Ak sa tak stane, veľa programov nemusí fungovať efektívne a správne.
Ak chcete zakázať vyrovnávaciu pamäť aplikácie Discord, postupujte takto:
 Zastaraná aplikácia môže spôsobiť veľa problémov vrátane chýb nekompatibility. Ak je teda k dispozícii aktualizácia, ihneď si ju stiahnite a nainštalujte. Toto vám tiež umožní využívať výhody nových funkcií a funkcií aplikácie Discord.
Zastaraná aplikácia môže spôsobiť veľa problémov vrátane chýb nekompatibility. Ak je teda k dispozícii aktualizácia, ihneď si ju stiahnite a nainštalujte. Toto vám tiež umožní využívať výhody nových funkcií a funkcií aplikácie Discord.
Tu je postup, ako aktualizovať aplikáciu Discord:
 Podobne ako zastaraná aplikácia, aj zastaraný ovládač grafickej karty môže otvoriť plechovku červov. Nielenže to spôsobí problémy s nekompatibilitou, ale tiež to spôsobí, že niektoré aplikácie nebudú fungovať tak, ako boli navrhnuté. Nezabudnite teda neustále udržiavať aktuálny ovládač grafickej karty.
Podobne ako zastaraná aplikácia, aj zastaraný ovládač grafickej karty môže otvoriť plechovku červov. Nielenže to spôsobí problémy s nekompatibilitou, ale tiež to spôsobí, že niektoré aplikácie nebudú fungovať tak, ako boli navrhnuté. Nezabudnite teda neustále udržiavať aktuálny ovládač grafickej karty.
Existujú dva spôsoby, ako aktualizovať ovládač grafickej karty. Najskôr sa môžete rozhodnúť pre rýchlu a ľahkú metódu, ktorá spočíva v použití nástroja na aktualizáciu ovládačov tretích strán. Toto je metóda, ktorú odporúčame, pretože je veľmi jednoduchá a šetrí váš čas. V skutočnosti stačí počkať. Ak máte nejaký nainštalovaný, jednoducho ho spustite a nechajte nástroj vyhľadať aktualizáciu ovládača, ktorá je kompatibilná s vašou verziou systému Windows.
Ak sa rozhodnete použiť manuálnu cestu, postupujte podľa pokynov aby ste sa z dlhodobého hľadiska vyhli problémom, vykonajte tieto kroky správne:
Všetky tieto nepotrebné aplikácie na pozadí spotrebujú iba značné množstvo nových hardvérových komponentov, ktoré mali byť pridelené dôležitejším. V dôsledku toho sa vyskytujú chyby. To platí aj pre Discord. Ak pri pokuse o spustenie aplikácie beží na pozadí veľa nepotrebných aplikácií, môže sa vám zobraziť chyba čiernej obrazovky. 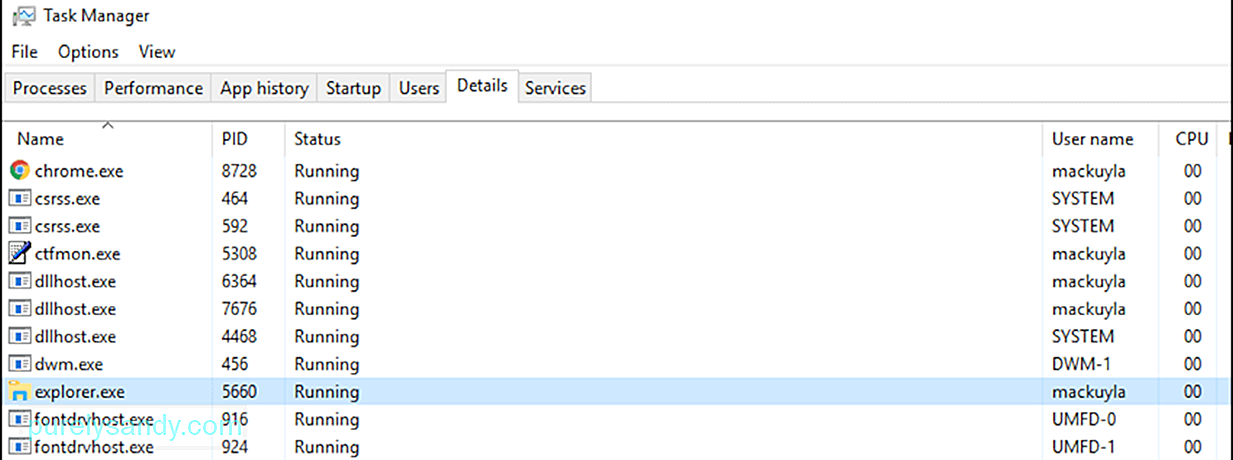
Ak chcete tieto nechcené aplikácie zavrieť, postupujte takto:
Nesprávne nastavenie dátumu a času môže váš systém zmiasť, takže si môže myslieť, že platnosť všetkých certifikátov programov a aplikácií skončila. Preto vykonajte potrebné úpravy.
Úprava nastavení dátumu a času je jednoduchá. Postupujte takto:
Je potrebné raz za čas vypláchnuť medzipamäť DNS. Môže to totiž obsahovať zastarané informácie, ktoré vám môžu spôsobiť ťažkosti pri prístupe na webové stránky alebo k aplikáciám. Postupujte takto:
- ipconfig / flushdns
- ipconfig / registerdns
- ipconfig / release
- ipconfig / obnovit
AMD CrossFireX je technológia s viacerými GPU, ktorá kombinuje výpočtový výkon vášho GPUS. Je navrhnutý tak, aby zlepšoval výkon vášho zariadenia, najmä pri používaní aplikácií, ktoré spotrebúvajú vysoké náklady na hardware. Aj keď je to vo väčšine zariadení predvolene povolené, opätovným povolením môžete často vyriešiť niektoré chyby aplikácie súvisiace s grafikou.
Tu je postup, ako znova povoliť AMD CrossFireX:
Bez ohľadu na to, aké nastavenia zabezpečenia ste vo svojom webovom prehliadači použili, stále existuje šanca, že vás bude možné sledovať. Na navštívených webových stránkach sa nachádzajú súbory cookie. Nezabudnime tiež na vášho ISP a zvedavé pohľady vašej vlády. Tu sa hodí VPN alebo proxy server. Tieto nástroje sú nevyhnutné na ochranu súkromia používateľov a na zvýšenie bezpečnosti.
Aj keď sú siete VPN a proxy servery navrhnuté tak, aby zlepšili vašu online bezpečnosť, niekedy narúšajú komunikáciu aplikácií. V dôsledku toho vzniknú chyby.
Ak máte problémy s programom Discord, kým je povolená sieť VPN alebo proxy server, pokúste sa ich najskôr deaktivovať. Ak ju chcete zakázať, postupujte podľa týchto pokynov:
AdBlockery môžu zabrániť zobrazovaniu nechcených vyskakovacích okien na obrazovke. Môžu však tiež blokovať dôležité sieťové pakety v domnení, že sú to reklamy alebo iné podozrivé kontextové okná. Preto stojí za to dočasne ho deaktivovať, pretože môže brániť sieťovým paketom spoločnosti Discord v dosahovaní vašich cieľov.
Tu je postup:
Používate zastaranú aplikáciu Discord? Kedy ste ju naposledy aktualizovali? Je pravdepodobné, že tu je chyba verzie vášho Discordu. Pokúste sa ho teda znova nainštalovať s aktualizovaným.
Podľa pokynov na opätovné nainštalovanie aplikácie Discord postupujte takto:
Možno budete tiež chcieť skontrolovať, či máte nainštalované všetky dostupné aktualizácie systému Windows. Tieto aktualizácie zavádza spoločnosť Microsoft s cieľom vyriešiť problémy, ktoré boli nahlásené v predchádzajúcich verziách.
Ak chcete aktualizovať systém Windows, postupujte takto:
Možnosť Najnovšie technológie programu Discord môže tiež spustiť zobrazovanie chyby. Je to spôsobené problémom s API, ktoré táto funkcia používa. To, čo by ste teraz mali urobiť, je zakázať túto funkciu a zistiť, či funguje.
Ak chcete zakázať možnosť Používať najnovšie technológie, postupujte takto:
Spoločnosť Discord má túto možnosť Znížený pohyb, ktorá je zodpovedná za prechody a animácie. Povolením tejto možnosti znížite časovanie animácií, vďaka čomu bude vaša aplikácia plynulejšia a rýchlejšia.
Túto možnosť povolíte takto:
Ak predchádzajúce riešenia nefungovali, skúste prepnúť do režimu bez okrajov. Aby ste mohli funkciu obrazovky používať správne, skontrolujte, či zdieľaný program nie je v režime celej obrazovky. Podľa vývojového tímu spoločnosti Discord je táto funkcia určená pre nich a spoločnosť Discord zatiaľ nepodporuje zdieľanie na celú obrazovku.
Ak chcete vyriešiť tento problém, uistite sa, že program, ktorý zdieľate, je v režime okna alebo bez okrajov.
Riešenie č. 18: Zakážte tému Aero.Ak používate tému Aero v systéme Windows, skúste ju najskôr deaktivovať. Na základe záznamov je táto téma známa problémami s OS Windows. Po prepnutí na iný motív reštartujte zariadenie.
Riešenie č. 19: Skontrolujte problémy s výpadkom.Ak v tomto okamihu stále pretrvávajú problémy, mali by ste najskôr skontrolovať program Discord. Je možné, že momentálne má problémy s výpadkom. V takom prípade nemôžete prejsť cez pripojovaciu obrazovku, takže uvidíte čiernu obrazovku.
Problémy s výpadkom môžete skontrolovať na stav.discordapp.com. Tu uvidíte aktuálny stav servera Discord. 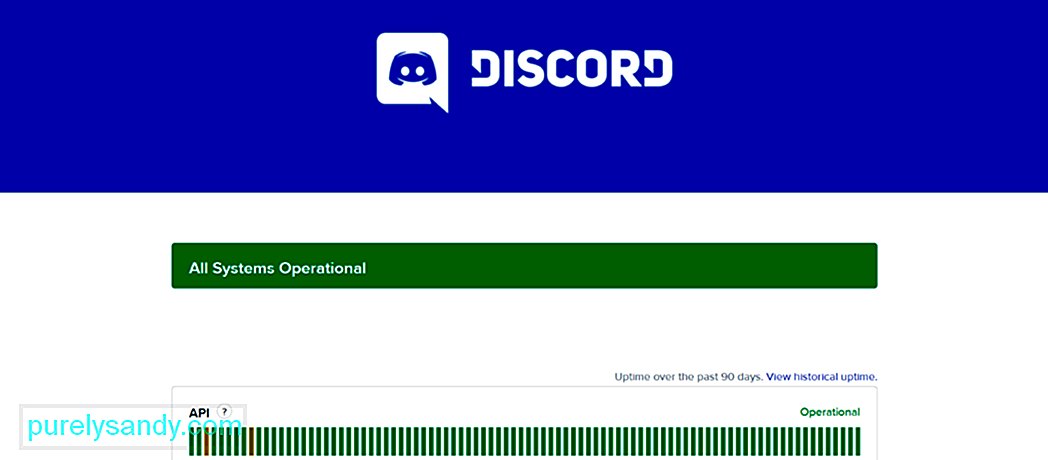
Na tejto stránke sa zobrazí stav servera Discord za posledných 90 dní. Červené pruhy znamenajú výpadky, ktoré môžu ovplyvniť vašu schopnosť úspešného prihlásenia. Ak je v pravej časti obrazovky červený pruh, znamená to, že došlo k výpadku naživo. Môžete to overiť na oficiálnych stránkach sociálnych médií spoločnosti Discord.
Riešenie č. 20: Použite webového klienta spoločnosti Discord.Ak zlyhajú iné možnosti a naozaj potrebujete použiť program Discord, použite webového klienta. Tu je postup:
Ako vidíte, program Discord je taká úžasná aplikácia, ktorá vám umožňuje pohodlne komunikovať s vašimi kolegami. . Nie je to však bez chyby a niekedy ju trápia problémy. Jedna spočíva v zobrazení čiernej obrazovky pri zdieľaní obrazovky. Tento problém môže byť spôsobený mnohými faktormi: nekompatibilitou, hardvérovou akceleráciou, sieťami VPN a proxy, AdBlockers, nesprávnym nastavením dátumu a času systému a mnohými ďalšími.
Ak narazíte na tento problém, máte k dispozícii množstvo riešení. Aplikáciu môžete spustiť v režime kompatibility, vyčistiť jej vyrovnávaciu pamäť, zakázať / povoliť funkciu hardvérovej akcelerácie, aktualizovať aplikáciu, grafický ovládač alebo Windows, upraviť nastavenia dátumu a času alebo znova povoliť technológiu AMD CrossFireX.
Ak sa vám stále nedarí túto chybu vyriešiť, môžete navštíviť stránku podpory spoločnosti Discord a vyhľadať pomoc od ich tímu podpory. Prípadne môžete použiť iné komunikačné softvérové programy, ako sú Skype, Slack alebo MST.
Ak chcete zabrániť takýmto problémom v budúcnosti, odporúčame vám udržiavať zariadenie v najlepšom stave. Môžete to dosiahnuť pomocou nástrojov na opravu počítača, ktoré dokážu vyriešiť celý rad systémových problémov a vyčistiť vaše zariadenie.
Poznáte ďalšie spôsoby, ako vyriešiť chybu čiernej obrazovky Discord v systéme Windows 10? S akými ďalšími problémami s Diskordom ste sa stretli už predtým? Podeľte sa o ne v komentároch!
YouTube Video: Ako opraviť chybu Discord Black Screen v systéme Windows 10
08, 2025

