Ako opraviť chybu LiveKernelEvent 117 v systéme Windows (09.15.25)
Zobrazuje sa vám v počítači chyba LiveKernelEvent 117? Ide buď o hardvérovú alebo softvérovú chybu, ktorá sa často vyznačuje čiernou obrazovkou s vyššie uvedeným chybovým kódom. To môže byť frustrujúce, najmä keď ste práve medzi niečím, pretože výskyt tejto chyby zvyčajne vedie k strate údajov.
Ak sa vám v systéme Windows zobrazuje táto chyba LiveKernelEvent 117, je dôležité lepšie porozumieť chybe, aby bolo možné formulovať najlepšie riešenie.
Čo sú chyby hardvéru systému Windows?Chyba hardvéru znamená problém s ktoroukoľvek z hardvérových súčastí vášho počítačového systému. Hardvérové komponenty sú vybavené systémami detekcie chýb, ktoré dokážu určiť, kedy dôjde k hardvérovej chybe. Môžu byť klasifikované ako opravené alebo neopravené chyby.
Opravená chyba je chyba, ktorá bola opravená hardvérom alebo firmvérom v čase, keď ju operačný systém zistil. Na druhej strane neopravenú chybu nemožno opraviť pomocou hardvéru alebo firmvéru.
Tip pre profesionála: Vyhľadajte vo svojom počítači problémy s výkonom, nevyžiadané súbory, škodlivé aplikácie a bezpečnostné hrozby
, ktoré môžu spôsobiť problémy so systémom alebo pomalý výkon.
Špeciálna ponuka. Informácie o Outbyte, pokyny na odinštalovanie, zmluva EULA, pravidlá ochrany súkromia.
Neopravené chyby sa ďalej klasifikujú ako fatálne alebo nefatálne. Závažné chyby hardvéru sú neopravené alebo neobsiahnuté chyby, ktoré sú podľa zistenia hardvéru neodstrániteľné. Ak dôjde k závažnej neopravenej chybe, operačný systém vygeneruje kontrolu chyby, aby chybu obsahovala.
Na druhej strane nefatálne chyby hardvéru sú problémy, z ktorých sa systém môže pokúsiť o zotavenie pomocou opravy chyby. Ak ale operačný systém nedokáže chybu opraviť, vygeneruje sa kontrola chyby, ktorá chybu obsahuje.
Chyba LiveKernelEvent 117 v systéme Windows je neopravená závažná chyba, z ktorej sa systém Windows nedokáže zotaviť, alebo ju opraviť. zlyhanie a vzhľad chybovej správy LiveKernelEvent 117.
Koncept chyby hardvéru img je základným konceptom architektúry Windows Hardware Error Architecture alebo WHEA. Znamená to akúkoľvek hardvérovú jednotku, ktorá upozorňuje Windows na prítomnosť problému. Medzi príklady chybových obrázkov hardvéru patria:
- Výnimka kontroly stroja na procesore, napríklad MC #
- Chybové signály čipovej sady, napríklad SCI, SMI, SERR #, MCERR #
- Hlásenie chýb I / O zbernice, napríklad prerušenie chyby koreňového portu PCI Express
- chyby I / O zariadenia
Obrázok s jednou hardvérovou chybou dokáže spracovať hlásenie o viac ako jednom type hardvérových chýb. Napríklad výnimka kontroly stroja procesora všeobecne hlási chyby medzipamäte a pamäte, chyby procesora a chyby systémovej zbernice.
Obrázok chyby hardvéru je obvykle predstavovaný nasledujúcim spôsobom:
- Jeden alebo viac registrov chybových stavov hardvéru
- Jeden alebo viac registrov konfigurácie alebo kontroly hardvérových chýb
- Signalizačný mechanizmus upozorňujúci OS, že existuje chybový stav hardvéru
V niektorých prípadoch, keď neexistuje explicitný signalizačný mechanizmus, operačný systém požiada o registráciu chybového stavu, aby vyhľadal chyby. Anketu je možné bohužiaľ použiť iba na opravené chyby, pretože neopravené chyby si vyžadujú okamžitú pozornosť operačného systému.
Čo je chyba LiveKernelEvent 117 v systéme Windows?LiveKernelEvent 117 je chyba, ktorú je možné zistiť pomocou protokolov prehliadača udalostí po zlyhaní počítača. Prípadne ho môžete vidieť aj prostredníctvom ovládacieho panela. K zlyhaniu systému dôjde, keď systém prestane správne fungovať, čo spôsobí jeho zlyhanie. Podľa niekoľkých správ k zlyhaniu nedochádza náhle, ale skôr postupne.
Vo väčšine scenárov zamrzne pracovná plocha, aj keď myš a klávesnica stále fungujú. V tomto okamihu sú používatelia nútení reštartovať svoje systémy, aby našli ako jedinú možnosť tlačidlo Reset. Pre ostatných používateľov je systém Windows v činnosti ešte chvíľu predtým, ako dôjde k zlyhaniu.
Spolu s chybou 117 LiveKernelEvent sa môže zobraziť aj súbor denníka, ktorý súvisí so zlyhaním. Vo väčšine prípadov problém spôsobuje nvlddmkm.sys grafický ovládač Nvidia pre tých, ktorí používajú grafickú kartu Nvidia. Podľa podrobností uvedených v chybovej správe by mal byť systém Windows schopný zotaviť sa potom, ako ovládač prestane fungovať. Bohužiaľ to tak nie je vždy.
Takto zvyčajne vyzerá chybové hlásenie:
Popis
Problém s vaším hardvér spôsobil, že Windows prestali správne fungovať.
Podpis problému
Názov problémovej udalosti: LiveKernelEvent
Kód: 117
Parameter 1: ffffe087338b7460
Parameter 2: fffff807902171c0
Parameter 3: 0
Parameter 4: 514
Verzia OS: 10_0_19042
Service Pack: 0_0
Produkt: 256_1
Verzia OS: 10.0.19042.2.0.0.256.48
ID miestneho nastavenia: 4105
Ďalšie informácie o probléme
ID segmentu: LKD_0x117_Tdr: 3_TdrBug: 575504_TdrVTR: 0_IMAGE_nvlddmkm.sys_Pascal
Informácie o serveri: fe105004-c35c-42aa-8dc6-96a8a7d4d7eb
S týmto problémom sa často stretávajú používatelia -intenzívne činnosti na počítači, ako sú hry, streamovanie videí alebo spúšťanie aplikácií tretích strán. Počítač okamžite zlyhá a vráti sa s touto chybovou správou úplne bezdôvodne. Stáva sa to u starých počítačov, ako aj u úplne nových alebo novo nastavených počítačov, dokonca aj u tých, ktoré majú silné technické parametre.
Chyba LiveKernelEvent 117 v systéme Windows je zvyčajne sprevádzaná aj ďalšími chybovými hláseniami. Napríklad LiveKernelEvent 141 je stálym spoločníkom tohto vydania. V iných prípadoch sa vyskytne aj chyba BSOD 116. Iní tiež poznamenali, že keď k tomu dôjde, niektoré aplikácie nefungujú, napríklad PowerShell a Command Prompt.
Čo spôsobuje chybu LiveKernelEvent 117 v systéme Windows?Existuje niekoľko dôvodov, prečo by mohlo dôjsť k zlyhaniu, ale častejšie nie, ide o chybu súvisiacu s hardvérovými komponentmi. Najčastejšie sa rozpadajú súčasti, jednotky pevného disku, ventilátory, CPU a GPU. Najlepším spôsobom kontroly je vykonanie diagnostického testu hardvéru v počítači. Tu sú kroky, ako robiť testy hardvéru v systéme Windows 10.
Windows 10 má dva vstavané diagnostické nástroje hardvéru počítača.
- Monitor výkonu
- Windows Memory Diagnostic
Prvý nástroj analyzuje výkon systému vášho počítača, zatiaľ čo druhý nástroj spúšťa testy pamäte na vašom PC.
Ako používať Monitor výkonu Výkon Monitor je zabudovaný hardvérový diagnostický nástroj systému Windows 10 na lokalizáciu a diagnostiku problémov s hardvérom a systémom. Pri skenovaní postupujte podľa krokov uvedených nižšie. 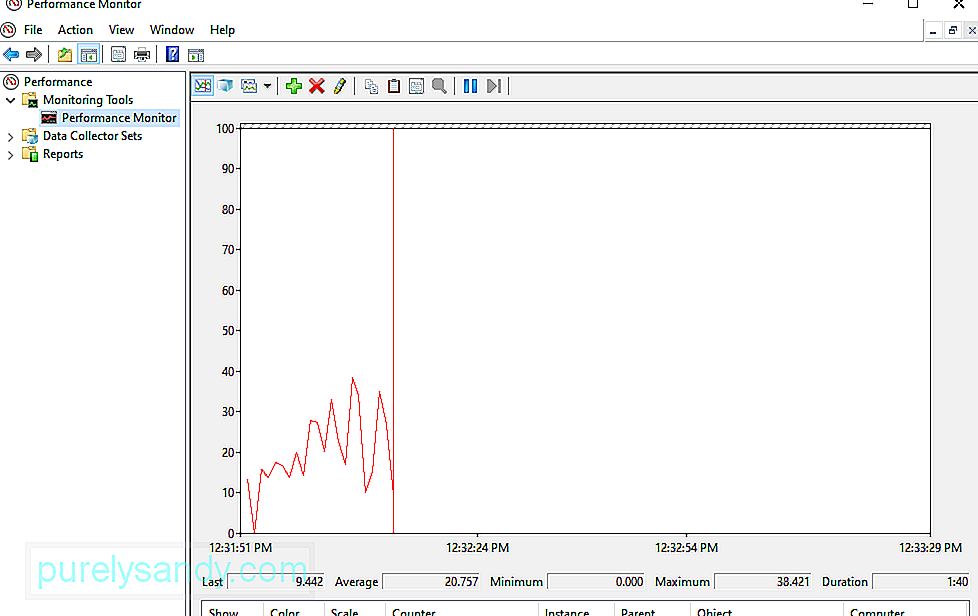
Ak chcete získať rýchly prehľad o hardvéri vášho počítača, pomocou ľavého panela prejdite na Správy & gt; Systém & gt; Diagnostika systému & gt; [Názov vášho počítača].
Poskytuje viacnásobné kontroly hardvéru, softvéru, disku, procesora, siete a pamäte spolu s podrobnými štatistikami. Ak sa chcete dozvedieť viac, môžete si pozrieť grafy živého výkonu v časti Nástroje na sledovanie & gt; Monitor výkonu a prispôsobiteľné množiny údajov v časti Sady zberačov údajov.
Ako používať diagnostiku pamäte systému Windows Centrálna procesorová jednotka alebo procesor používa na ukladanie krátkodobých informácií RAM. Dáta obsiahnuté v pamäti RAM sa vymažú, keď vypnete zariadenie. Ak sa vaša pamäť blíži k zlyhaniu, existuje niekoľko varovných signálov, napríklad zhoršenie výkonu a zlyhanie načítania grafických kariet pri štarte. 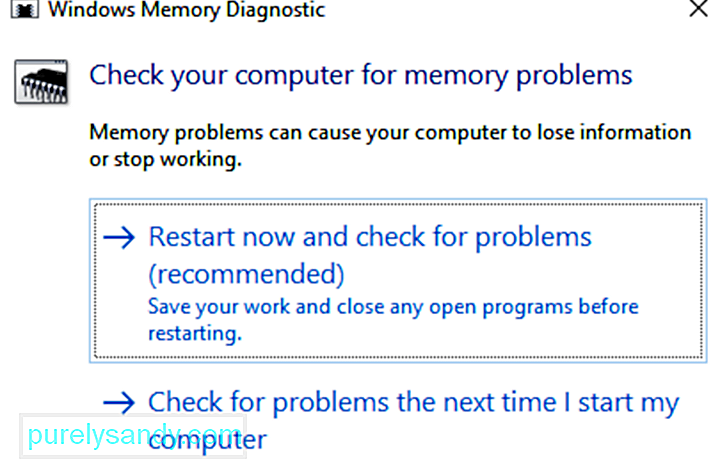
Ak chcete spustiť test pamäte RAM, môžete použiť nástroj na diagnostiku pamäte systému Windows. Tento nástroj pracuje tak, že zapisuje do pamäte RAM vášho počítača a potom ich číta. Ak uvidíte odlišné hodnoty, znamená to, že máte chybný hardvér.
Po dokončení sa zariadenie znova reštartuje. Po návrate na plochu systému Windows by ste mali vidieť výsledky. Ak váš systém automaticky nezobrazuje výsledky, spustite Prehliadač udalostí kliknutím pravým tlačidlom myši na tlačidlo Štart . Prejdite na položku Denníky systému Windows & gt; System a nájdite najnovší súbor s názvom MemoryDiagnostic .
Zaťažte svoj GPUĎalším spôsobom, ako zistiť, či je grafická karta chybná, je záťažové testovanie. Toto by sa malo urobiť, ak sa váš grafický ovládač zrúti pri hraní hier alebo ak spozorujete zvláštne grafické poškodenia. Môžete použiť nástroj na porovnávanie grafiky, napríklad 3DMark. Test funguje tak, že zdôrazňuje vašu grafickú kartu a zisťuje, koľko zvládne. Ak sa pri načítaní prehreje alebo zlyhá, pri spustení testu sa vyskytnú grafické problémy, zlyhania alebo modré obrazovky.
Ak test funguje dobre, ale stále máte problémy s grafickým procesorom, problém môže nastať niekde inde.
Vymeňte svoju grafickú kartuNie všetky hardvérové problémy sa dajú ľahko diagnostikovať. Príkladom je, že ak máte chybnú základnú dosku alebo napájací zdroj, ich problémy sa môžu prejaviť náhodnými nepárnymi problémami s inými komponentmi. Je ťažké zistiť, či problém spôsobujú tieto komponenty, iba ak ich úplne vymeníte.
Nakoniec najlepší spôsob, ako zistiť, či je hardvér chybný, je vymeniť ho. Napríklad, ak sa domnievate, že vaša grafická karta môže spôsobovať chybu LiveKernelEvent 117, stačí ju vytiahnuť z procesora a vymeniť ju za novú. Ak všetko funguje dobre, je pravdepodobné, že vaša stará grafická karta zlyhala alebo bola chybná.
Táto metóda nemusí byť jednoduchá pre ľudí, ktorí nemajú poruke náhradné súčiastky, ale je to najlepší spôsob riešenia problémov. Riešenie problémov znamená veľa pokusov a omylov a výmenou komponentov môžete zistiť, ktorá z nich v skutočnosti spôsobuje problém, pomocou procesu eliminácie.
Čo robiť O chybe LiveKernelEvent 117 v systéme WindowsV niektorých prípadoch sa chyba LiveKernelEvent 117 dokáže vyriešiť sama po obnovení systému Windows. Jednoducho reštartujte počítač a zistite, či problém pretrváva. Je tiež dobré vykonať nejaké upratovacie práce, napríklad vymazať medzipamäť a nevyžiadané súbory pomocou Outbyte PC Repair. Ak chyba nezmizne alebo sa stále vracia, musíte urobiť nejaké riešenie problémov.
Ako opraviť chybu LiveKernelEvent 117 v systéme Windows Súvisiace s NvidiaProblémy s grafickou kartou Nvidia môžu byť buď súvisiace s hardvérom alebo softvérom. Ak ste zistili, že máte s grafickou kartou Nvidia problém s grafickým procesorom, môžete pomocou týchto pokynov vyriešiť túto chybu LiveKernelEvent a ďalšie chyby spojené s týmto problémom.
Oprava č. 1: Zakážte svoje aplikácie na pozadí. 22369Viaceré aplikácie spustené na pozadí môžu ovplyvniť výkon sledovaných videí alebo hier, ktoré hráte na počítači. Vaše hry sa môžu dokonca zrútiť, ak je súčasne aktívne spustených príliš veľa aplikácií.
Zakážte automatické spúšťanie programov na pozadí, ktoré sa nevyžadujú. Môže tiež obsahovať bezpečnostné programy, ako napríklad antivírusové alebo antimalvérové aplikácie. Môžete ich dočasne zakázať, aby ste zistili, či to vyrieši chybu LiveKernelEvent 117.
Oprava 2: Skontrolujte slot PCI grafickej karty Nvidia.Niekedy nie je problém so samotnou grafickou kartou, ale s tým, ako to je v počítači. Skontrolujte, či je grafická karta správne a správne osadená v slote PCI. Mal by byť pevne pripevnený a nemal by byť voľný. Môžete tiež vyskúšať umiestniť grafickú kartu Nvidia na iný slot PCI, aby ste vylúčili akýkoľvek problém so zásuvkami.
Oprava č. 3: Vyčistite prach vo vnútri počítača.Pretože počítače nie sú vždy otvorené často, môže sa v nich hromadiť prach a tvoriť prikrývku okolo komponentov vo vnútri. Tým sa zabráni správnemu odvodu tepla, čo vedie k prehriatiu. Otvorte procesor a pomocou ofukovača odfúknite prach z komponentov počítača.
Oprava č. 4: Ochlaďte grafickú kartu Nvidia.Teplo generované počítačom by malo byť správne rozptýlené. V opačnom prípade by to spôsobilo prehriatie, ktoré by poškodilo grafickú kartu Nvidia spolu s vašou základnou doskou. Prehriatie grafickej karty ovplyvňuje výkon počítača, najmä pri spúšťaní aplikácií náročných na GPU, ako sú hry a streamovacie služby.
Ak chcete svoju grafickú kartu Nvidia ochladiť, môžete urobiť nasledujúce:
Upozorňujeme, že tieto spôsoby chladenia a ďalšie fyzické kontroly by ste mali vykonávať, iba ak poznáte hardvér svojho zariadenia. V opačnom prípade požiadajte o pomoc technika.
Oprava 5: Znížte pretaktovanie GPU / CPU na predvolenú rýchlosť.Pretaktovanie GPU môže zrýchliť výkon vášho počítača, ale niekedy to môže kartu natoľko namáhať, že spôsobuje problémy s výkonom. Ak ste pretaktovali procesor alebo grafický procesor, vráťte rýchlosti na predvolené hodnoty. To zastaví prehriatie systému a vyrieši každú chybu, ktorá sa môže vyskytnúť.
Oprava č. 6: Aktualizujte svoje ovládače grafickej karty Nvidia.Pretože Nvidia pravidelne pracuje na zlepšovaní svojho výkonu prostredníctvom pravidelných aktualizácií, inštaláciou najnovšie ovládače môžu pomôcť vyriešiť problém LiveKernelEvent 117. Existuje niekoľko spôsobov, ako aktualizovať ovládače grafickej karty Nvidia.
Ak ste si nainštalovali ovládač GeForce / ION Release 270 alebo novší z webovej stránky Nvidia, pravdepodobne ste si už nainštalovali aplikáciu NVIDIA Update aj na svoj počítač. Ovládače potom môžete priamo aktualizovať prostredníctvom aplikácie Nvidia Update na počítači.
Ak nemáte aplikáciu Nvidia Update, môžete svoje grafické karty aktualizovať podľa nasledujúcich pokynov: 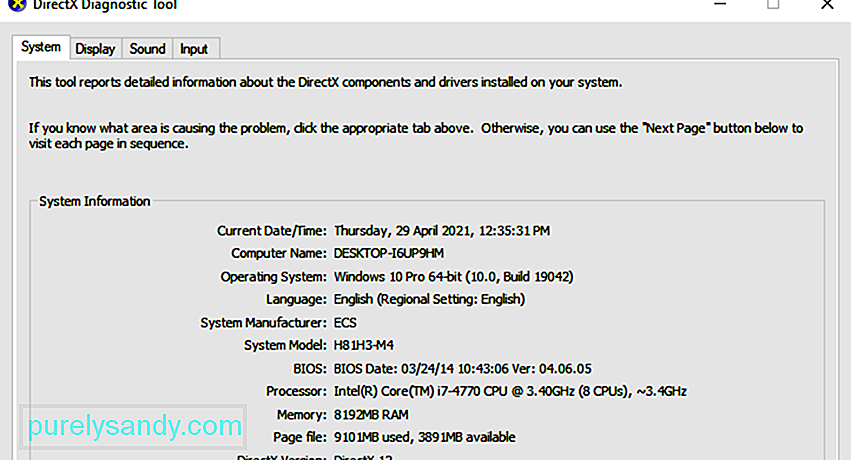
Krok 1: V počítači spustite diagnostický nástroj DirectX, aby ste zistili presný model grafickej karty. Ak to už viete, môžete tento krok preskočiť. Urobíte to takto:
Krok 2: Prejdite na webovú stránku Nvidia a podľa nasledujúcich pokynov aktualizujte ovládač.
Ak chcete opraviť chybu LiveKernelEvent 117 z dôvodu problémov s grafickou kartou Nvidia, mali by ste sa pokúsiť deaktivovať a povoliť ovládače, aby ste zistili, či to pomáha. 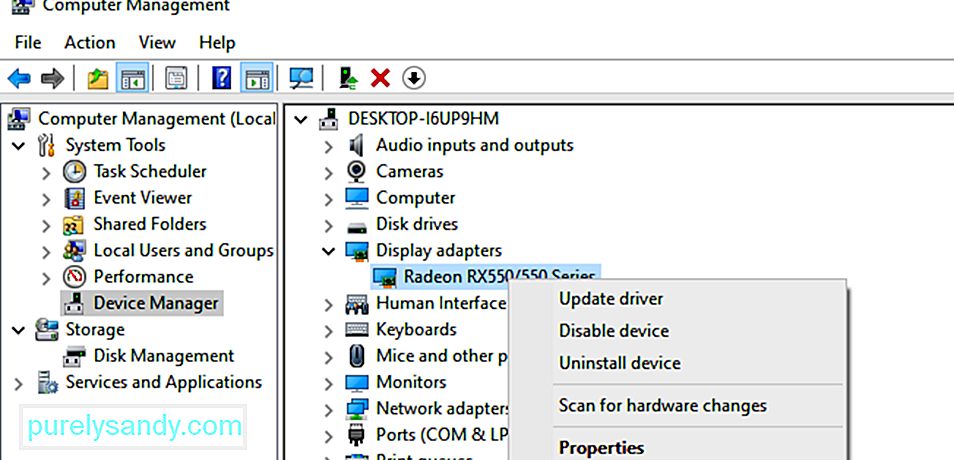
Podľa pokynov uvedených nižšie vypnete / povolíte ovládače kariet Nvidia:
Aby sa zmeny prejavili, reštartujte počítač. Dávajte pozor na výskyt chyby LiveKernelEvent.
Oprava 8: Odinštalujte a preinštalujte grafiku ovládače.Ak aktualizácia alebo opätovné povolenie grafickej karty Nvidia nepomohlo, môže to znamenať, že ovládače neboli nainštalované správne. Môže to byť spôsobené tým, že bezpečnostný softvér tretej strany zasahuje do vašej grafickej karty. Čo môžete urobiť, je odinštalovať a potom znova nainštalovať ovládače Nvidia.
Poznámka: Skôr ako začnete, ukončite všetky spustené aplikácie v počítači a dočasne vypnite antivírus, pretože by mohli narušiť inštaláciu ovládača displeja. Podľa nasledujúcich pokynov preinštalujte ovládače displeja NVIDIA:
Ak riešenie problémov nefungovalo opraviť chybu LiveKernelEvent 117 súvisiacu s vašou grafickou kartou Nvidia, mali by ste ju vymeniť.
Ako zabrániť chybám grafickej kartyVeľmi by pomohlo, keby ste sa o svoju grafickú kartu starali a zabránili jej tak, aby poškodené a majú vplyv na jeho výkon. Výmena chybnej grafickej karty je dosť nákladná, takže tu je niekoľko krokov, ktoré môžete urobiť, aby ste zabránili zlyhaniu grafickej karty.
Pravidelne čistite počítač.Grafická karta niekedy prestane fungovať, pretože bola pokrytá prachom. . Prach môže vytvárať izolačnú vrstvu, ktorá spôsobí prehriatie grafickej karty aj pri nízkej kapacite. Po odstránení prachovej vrstvy z počítača sa zahrievanie zastaví a karta bude môcť pracovať normálne.
Vyčistite konektory RAM.Okrem odstraňovania prachu by ste mali vybrať pamäť RAM z jej slotu a občas vyčistiť svorky. Tým je zaistené, že nedochádza k nečistotám alebo prachu, ktoré by spôsobovali zlé problémy s pripojením.
Dôkladne skontrolujte osadenie grafickej karty.Niekedy sa chyby grafickej karty vyskytujú v dôsledku nesprávneho osadenia, čo znamená, že sú spoje uvoľnené. Pokúste sa grafickú kartu odlepiť, oprášiť konektory a pevne ju zaistiť na základnej doske alebo slote. Vaša grafická karta by teraz mala fungovať normálne.
Vymeňte grafickú kartu alebo slot.Ak chcete skontrolovať, či je vaša grafická karta chybná, presuňte ju do iného slotu a skontrolujte, či bude fungovať správne. Ak to nefunguje, skúste použiť inú grafickú kartu. To určí, či ide o chybnú kartu alebo slot.
Ako opraviť chybu LiveKernelEvent 117 v systéme Windows spôsobenú chybou softvéruAk ste zistili, že chyba nesúvisí s hardvérom, ale so softvérom - sú to kroky, ktoré môžete podniknúť:
Oprava č. 1: Optimalizujte svoj počítač.Windows je prepracovaný operačný systém s tisíckami rôznych nastavení a parametrov, ktoré musia všetky vzájomne spolupracovať, aby zabezpečili bezproblémový používateľský zážitok. V niektorých prípadoch zlyhajú nastavenia, súbory, funkcie alebo iné súčasti z jedného alebo druhého dôvodu a spôsobia nestabilitu systému, chyby, zlyhania aplikácie, náhodné reštartovanie a ďalšie problémy s výkonom.
Niektoré poskytujú chybový kód , to neplatí vždy. Preto je riešenie problémov pomerne ťažké pre tých, ktorí nepoznajú Windows. Aj niektorí skúsení používatelia môžu mať niekedy problém s riešením určitého problému.
Ak chcete rýchlo a ľahko opraviť bežné chyby systému Windows a optimalizovať svoje procesy v systéme Windows, mali by ste sa pokúsiť spustiť skenovanie pomocou softvéru na opravu počítača .
Oprava 2: Vykonajte čisté zavedenie.Dobrým spôsobom, ako problém izolovať, je čisté spustenie. Táto metóda spúšťa systém Windows so základnou sadou ovládačov a spúšťacích programov, takže môžete určiť, či problém spôsobuje aplikácia na pozadí. Je to podobné ako zavedenie systému Windows v núdzovom režime, ale získate väčšiu kontrolu nad tým, ktoré služby a aplikácie sa majú spúšťať pri štarte, čo vám pomôže izolovať príčinu problému.
Ak chcete v systéme Windows 10 vykonať čisté zavedenie, je potrebné urobiť toto:
Keď reštartujete počítač, spustí sa v čistom prostredí. Upozorňujeme, že váš počítač môže dočasne stratiť niektoré funkcie, keď sa nachádzate v prostredí čistého spustenia. Skontrolujte, či chyba v tomto prostredí pretrváva, a vykonajte kroky na riešenie problémov uvedené vyššie. Po dokončení resetujte počítač tak, aby sa normálne zavádzal.
Oprava č. 3: Vrátiť späť predchádzajúcu verziu ovládača.Ak ste aktualizovali grafickú kartu a nepomohlo vám ju vyriešiť, môžete skúsiť vrátiť staršiu verziu verzia grafického ovládača. Môžete to urobiť pomocou Správcu zariadení. Proces vrátenia ovládačov na ich predchádzajúcu verziu je rovnaký pre všetky verzie systému Windows - od Windows XP po Windows 10.
Ak používate grafickú kartu ATI Radeon a nainštalovali ste softvér ATI Catalyst, budete musieť vypnúť pretaktovanie hry alebo grafiku OverDrive. Na grafickej karte Radeon HD 7950 to urobíte takto:
Pre túto metódu potrebujete vstavaný nástroj s názvom DISM alebo Deployment Image Servicing and Management. Toto je nástroj príkazového riadku, ktorý umožňuje pripojiť obrazový súbor systému Windows (install.wim) a vykonávať servis obrazových služieb, ako je inštalácia, odinštalovanie, konfigurácia a aktualizácia systému Windows. Ak chcete spustiť skenovanie pomocou programu DISM, otvorte príkazový riadok a spustite ho ako správca. Potom zadajte tento príkazový riadok: Dism / Online / Cleanup-Image / RestoreHealth . Stlačte kláves Enter a počkajte na dokončenie procesu. Po dokončení sa zobrazí výzva na reštartovanie počítača.
Oprava č. 6: Vypnite virtualizáciu.Virtualizácia je typ technológie, ktorá vám umožňuje na vašom počítači spúšťať viac operačných systémov. Existujú rôzne typy virtualizácie, vrátane virtualizácie serverov, virtualizácie úložísk, virtualizácie sietí, virtualizácie aplikácií a ďalších. Napríklad ak chcete na svojom počítači spúšťať Hyper-V alebo VMware, musíte v BIOSe alebo UEFI povoliť podporu virtualizácie. Ak sa však vyskytne táto chyba, možno budete musieť počas riešenia tejto chyby dočasne vypnúť technológiu Intel Virtualization Technology. Môžete to urobiť prostredníctvom systému BIOS alebo UEFI. Proces nie je rovnaký pre všetky základné dosky, ale musíte len nájsť ekvivalentné hodnoty. Postupujte takto:
Jedným z riešení, keď dôjde k zlyhaniu počítača alebo k chybe, je aktualizácia firmvéru BIOS alebo UEFI. Najprv musíte poznať aktuálnu verziu systému BIOS alebo UEFI počítača. Proces nie je rovnaký pre všetky základné dosky, ale musíte len nájsť ekvivalentné hodnoty. Postup:
Ak používate dva displeje, odporúča sa odpojiť jeden monitor od grafickej karty. K počítaču nechajte pripojený iba jeden displej a skontrolujte, či chyba pretrváva. Ak chyba zmizla, pokračujte zatiaľ s jedným monitorom, pretože to znamená, že váš grafický ovládač má problémy s podporou viacerých displejov.
ZhrnutieChyba LiveKernelEvent 117 môže byť chybou súvisiacou s hardvérom alebo softvérom. , ale väčšinou súvisí s grafickou kartou Nvidia. Kroky vyššie by mali pokrývať všetky scenáre a pomôcť vám vyriešiť tento problém spolu s BSOD a ďalšími chybami s ním spojenými. Ak viete o ďalších metódach riešenia tohto problému, podeľte sa s nami v komentároch nižšie.
YouTube Video: Ako opraviť chybu LiveKernelEvent 117 v systéme Windows
09, 2025

