Ako spracovať chybový kód 8072 v systéme Mac (09.15.25)
MacOS je momentálne jednou z najefektívnejších platforiem, pretože zjednodušil väčšinu základných operácií s počítačom. Napríklad inštalácia nových aplikácií je taká ľahká, ako pretiahnutie aplikácie do priečinka Aplikácie a vyhľadávanie súborov je vďaka Spotlightu oveľa rýchlejšie. Odstránenie súborov je na druhej strane také ľahké ako ich presunutie do koša.
Tieto procesy je možné väčšinu času vykonať bez problémov. Je však normálne, že pri vykonávaní úlohy narazíte na chyby, keď nie sú splnené určité parametre. Napríklad niekoľko používateľov počítačov Mac hlásilo, že v systéme Mac dostali chybový kód 8072, keď sa pokúšali odstrániť súbor alebo ho presunúť do koša. To znamená iba to, že súbor alebo súbory, ktoré sa majú vymazať, nespĺňajú požiadavky na dokončenie úlohy.
V tomto článku sa dozvieme, čo je kód chyby 8072 a prečo sa v počítači Mac zobrazuje táto chyba. Ukážeme vám tiež kroky na riešenie problémov s kódom chyby 8072 pre Mac.
Čo je kód chyby 8072 pre Mac?Kód chyby 8072 je častým problémom systému Mac, ktorý sa stane, keď sa používateľ pokúša odstrániť poškodený súbor alebo zálohu Time Machine, alebo keď sa pokúša vysypať kôš. Existujú však používatelia, ktorí nahlásili, že sa im zobrazuje rovnaká chyba, aj keď sa pokúšajú premenovať súbor.
K kódu chyby 8072 je obvykle pripojený nasledujúci text:
Operácia nemôže musia byť dokončené, pretože sa vyskytla neočakávaná chyba (kód chyby -8072).
Po zobrazení tejto správy je ťažké určiť, čo je príčinou chyby, a preto je jej odstránenie dosť ťažké. Ak sa vám v systéme Mac zobrazuje chybový kód 8072, znamená to, že problém súvisí s povoleniami súboru alebo súborov, ktoré chcete odstrániť.
Je možné, že súbor, ktorý sa pokúšate presunúť do koša, momentálne používa operačný systém Mac. Chyba sa môže vyskytnúť aj v prípade, že sa pokúšate odstrániť softvérovú funkciu, napríklad časť zálohy Time Machine alebo iné aplikácie tretích strán.
Kedykoľvek iniciujete odstránenie súboru, systém skontroluje ak má aktuálny používateľ dostatočné oprávnenie na prístup alebo zmenu súboru. Systém tiež skontroluje, či sa súbor momentálne nepoužíva. Ak ktorékoľvek z týchto dvoch kritérií zlyhá, proces odstránenia zlyhá a zobrazí sa chybový kód 8072.
Ak sa v počítači Mac zobrazuje chybový kód 8072, musíte najskôr vyriešiť problémy s povolením odstrániť, premenovať alebo vykonať zmeny v danom súbore.
Ako opraviť chybový kód 8072 v systéme MacPresun nepotrebných súborov do koša je základnou úlohou počítača, ktorý by sa mal vykonávať plynulo a efektívne. Ak máte problémy s odstránením alebo zmenami súborov, môže byť súbor poškodený alebo sa momentálne používa. Tu je niekoľko krokov, ktoré môžete vyskúšať, ak sa vám na počítači Mac zobrazuje chybový kód 8072:
Oprava č. 1: Zaistite, aby ste mali dostatočné povolenie.Pri pokuse o odstránenie alebo premenovanie súboru a zobrazí sa kód chyby 8072, skontrolujte, či máte dostatok povolení na čítanie a zápis súboru. Postup:
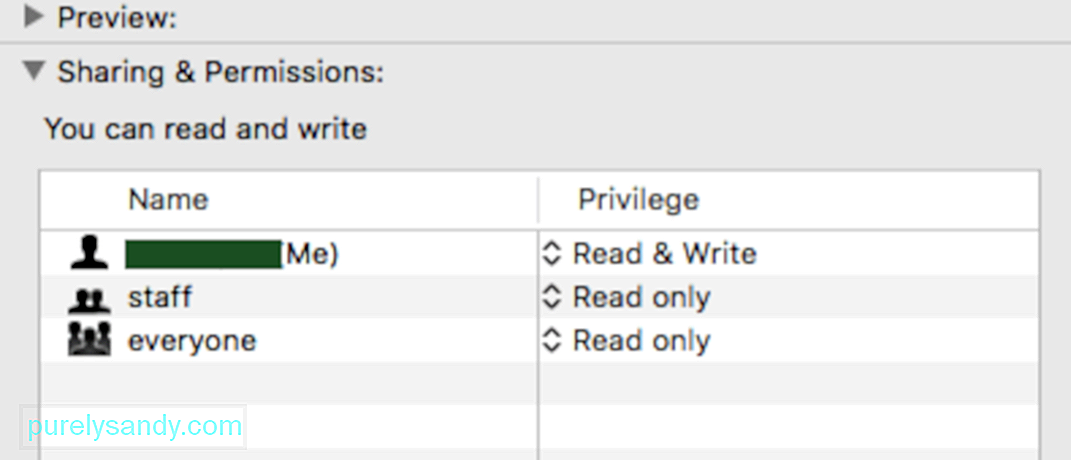
Teraz by ste mali mať dostatok povolení na odstránenie súboru.
Oprava č. 2: Vynútené vyprázdnenie koša. MacOS má užitočnú vlastnosť koša, ktorou väčšina používateľov nie je vedomý si. Kôš môžete skutočne vynútiť vyprázdnením, keď sú niektoré súbory príliš tvrdé na to, aby ich bolo možné odstrániť. Postupujte podľa nasledujúcich pokynov: 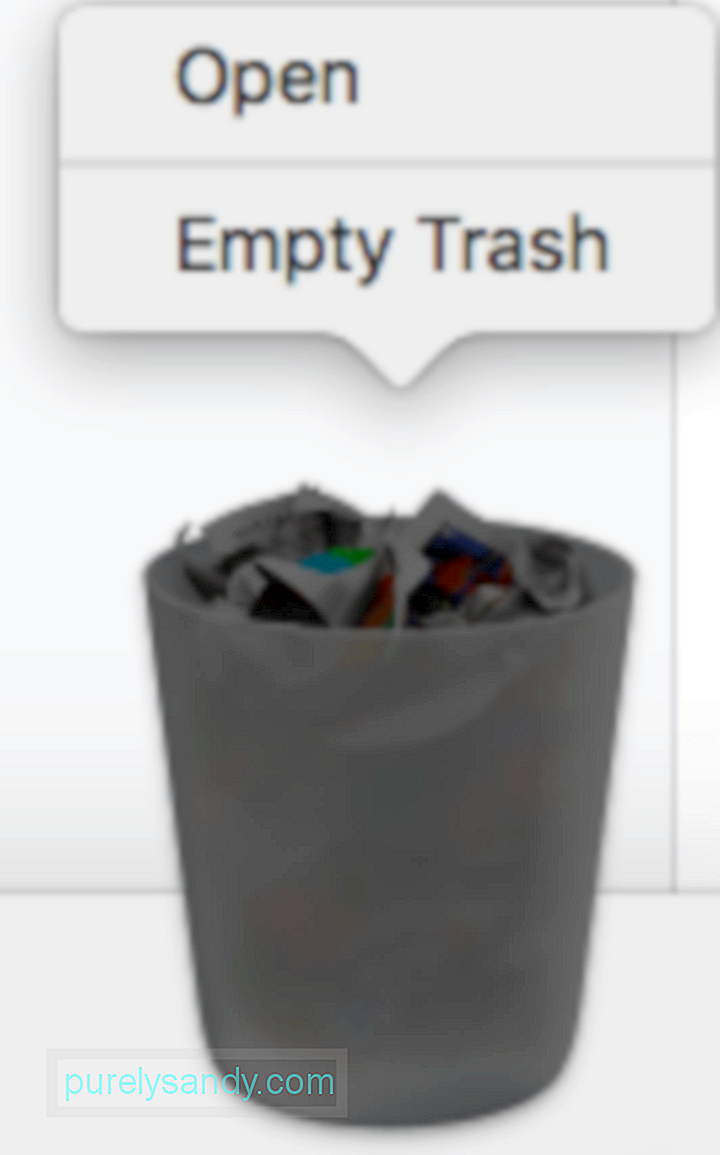
Ak chcete skontrolovať, či boli všetky súbory odstránené, otvorte priečinok Kôš.
Oprava č. 3: Na odstránenie súborov použite príkaz.Ak sa súbory, ktoré chcete odstrániť, nachádzajú inde a nie sú v koši, môžete pomocou Terminálu prepísať ovládacie prvky povolení a ručne ich odstrániť. Túto metódu je možné použiť, ak je daný súbor alebo súbory poškodené alebo ak proces odstránenia spôsobí viac chýb, napríklad zlyhanie systému MacOS alebo zlyhanie vášho počítača Mac.
Postupujte podľa pokynov uvedených nižšie:

Po vykonaní príkazu súbor alebo priečinok by teraz mali byť odstránené.
Oprava č. 4: Použite aplikáciu tretej strany.Ak vyššie uvedené metódy nepomáhajú alebo potrebujete odstrániť súbory, ktoré nie sú ľahko prístupné, napríklad nevyžiadané súbory a súbory uložené v pamäti, môžete použiť Mac softvér na čistenie na vyčistenie systému. Spoľahlivá čistiaca aplikácia by mala na vašom disku vymetať nepotrebné súbory a vymazať ich.
Oprava č. 5: Pri mazaní súborov Time Machine prepíše povolenia.Ak je súbor, ktorý chcete odstrániť, súčasťou záložných súborov vytvorených Time Machine (TM), môžete pomocou tejto metódy vyriešiť chybový kód 8072. Keď je táto funkcia spustená, nebudete môcť mazať záložné súbory Time Machine:
Ak chcete prepísať povolenie súboru, postupujte podľa pokynov kroky uvedené nižšie:
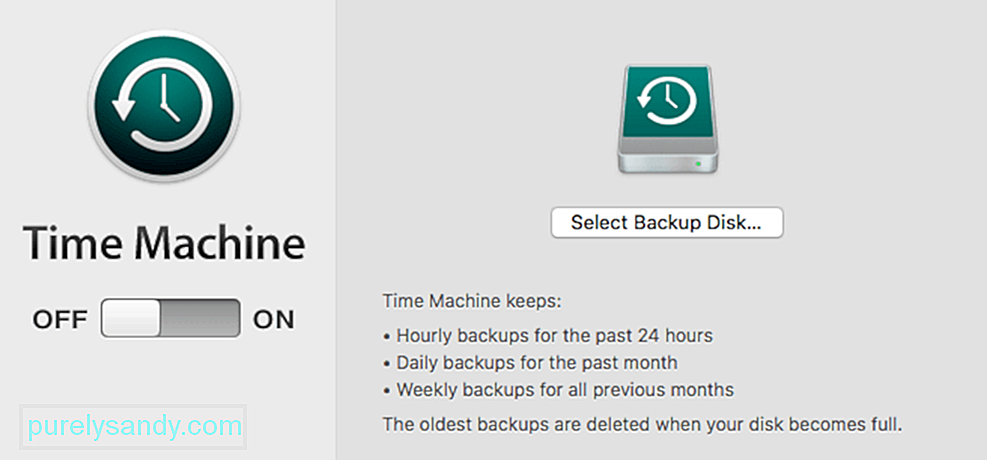
Keď sa pri odstraňovaní alebo zmenách súborov a priečinkov na počítači Mac stretnete s chybovým kódom 8072, môžete ich ľahko vyriešiť tento problém vykonaním príslušných opráv vyššie. Kód chyby 8072 je hlavne chybou povolenia, takže sa musíte ubezpečiť, že súbor nepoužíva žiadna aplikácia a že máte schopnosť čítať a zapisovať do súboru, aby ste mohli vykonávať zmeny. Môžete tiež použiť príkazy alebo aplikáciu na správu súborov od iného výrobcu, ak sú súbory príliš odolné voči spoločnému procesu mazania.
YouTube Video: Ako spracovať chybový kód 8072 v systéme Mac
09, 2025

