Ako vylepšiť signály Wi-Fi pri používaní počítača Mac (08.11.25)
Internet nám umožňuje robiť veľa vecí. Umožní nám uskutočňovať videohovory a umožní nám pracovať v pohodlí nášho domova. Umožňuje nám dokonca sťahovať naše obľúbené filmy a počúvať piesne so špičkami. Na druhej strane nemôžeme poprieť smutnú pravdu, že naše internetové pripojenie niekedy potrebuje vážne zvýšenie rýchlosti. Bez ohľadu na to, aký pokrokový Mac používame, a bez ohľadu na to, koľko platíte svojmu poskytovateľovi internetových služieb, príde čas, keď sa signál Wi-Fi spomalí. Existuje však niečo, čo môžeme urobiť, aby sme si užili čo najrýchlejší zážitok?
V závislosti na nastavení domácnosti alebo kancelárie je možné vylepšiť pripojenie Wi-Fi vášho počítača Mac. S trochou optimalizácie a doladenia môžete maximalizovať potenciál vášho internetového pripojenia. Ešte lepšie, postupujte podľa týchto jednoduchých tipov:
1. Vykonajte test rýchlosti.Najlepším spôsobom, ako zistiť, či je problém s vašou sieťou Wi-Fi, je vykonať test rýchlosti. Existuje mnoho spôsobov, ako to urobiť, ale najjednoduchšie je použiť webové stránky na testovanie rýchlosti, napríklad https://www.speedcheck.org/. Tieto stránky budú častejšie testovať rýchlosť vášho internetu, či už ide o nahrávanie alebo sťahovanie.
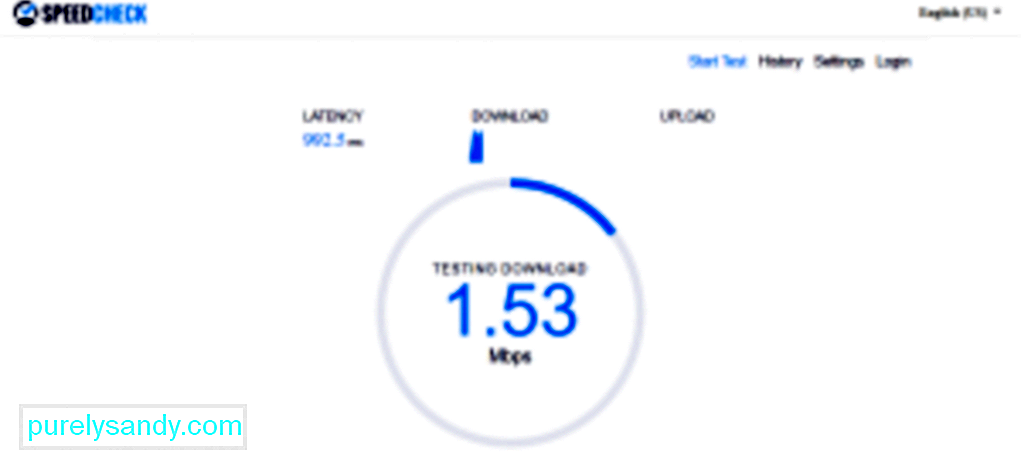
Ak chcete vykonať test rýchlosti, pripojte svoj počítač Mac priamo k smerovaču. Potom vykonajte test rýchlosti na adrese www.speedtest.net a rýchlosť si všimnite. Ďalej odpojte pripojenie od smerovača a pripojte sa k sieti Wi-Fi. Znova vykonajte test rýchlosti. Poznačte si podrobnosti rýchlosti a porovnajte ich s vašimi prvými údajmi. Ak je medzi týmito dvoma rýchlosťami podstatný rozdiel, je možné, že s vašim pripojením nie je niečo v poriadku.
2. Reštartujte smerovač.Ak je pripojenie k internetu pomalé, problém môže niekedy vyriešiť reštartovanie smerovača. To preto, lebo to prinúti router, aby sa znovu pripojil a našiel najlepší kanál s najsilnejším signálom. Je obzvlášť užitočné, ak máte veľa susedov, ktorí konkurujú kanálu, ktorý váš smerovač momentálne používa.
3. Nájdite doma čierne bodky Wi-Fi.Nikdy neviete, že doma môžu byť konkrétne objekty, ktoré ovplyvňujú silu signálu vašej Wi-Fi. Ale pretože ich nemôžete identifikovať, môžete aspoň zistiť, kde je silný signál. Môžete to urobiť tak, že si do iPhonu stiahnete aplikáciu heatmapping a potom začnete chodiť po svojom mieste. Táto aplikácia vám dá informácie o tom, ktoré oblasti vášho domu alebo kancelárie majú dobré pripojenie Wi-Fi.
4. Premiestnite smerovač. 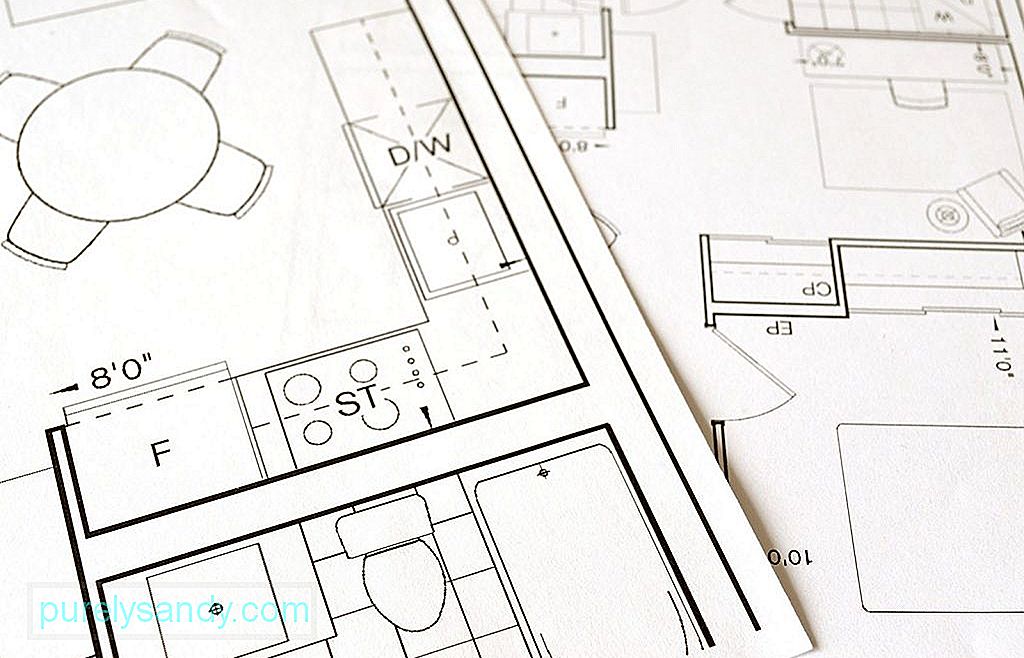
Ak sa vo vašej miestnosti zdá signál Wi-Fi trochu hrozný, potrebujete nájsť nové miesto a presťahovať sa? Nie naozaj. Máte niekoľko možností. Najskôr môžete smerovač presunúť do centrálnej polohy v dome. Smerovače sú zvyčajne zapojené do telefónnych liniek, ktoré sú často umiestnené pri vchode do vašich domovov. Možno budete musieť zaobstarať predlžovacie káble smerovača, aby ste smerovač presunuli na iné miesto. Ak nie je možné smerovač presunúť na iné miesto, môžete signál vylepšiť podľa týchto tipov:
- Umiestnite smerovač niekde na vyvýšený bod. Zdvihnutie smerovača môže niekedy zvýšiť silu signálu.
- Smerovač umiestnite ďalej od vonkajšej steny. V opačnom prípade môže byť polovica signálu smerovaná von.
- Neukladajte smerovač do skrinky. Neskrývajte to ani za niečo. Áno, nemusí to pre vás vyzerať atraktívne, ale musí byť umiestnené niekde bez prekážok. To je v prípade, že chcete zlepšiť jeho silu signálu.

Má váš smerovač antény? Ak áno, potom by bolo lepšie, keby ste ich nasmerovali. Môžete ich tiež nasmerovať smerom k najslabšiemu miestu.
Ak nevidíte žiadne externé antény, je pravdepodobné, že váš smerovač má zabudované všesmerové antény, ktoré vysielajú signály rôznymi smermi.
Ako je uvedené vyššie, doma existujú konkrétne objekty, ktoré môžu blokovať signály vašej siete Wi-Fi. Týmito objektmi sú mikrovlnné rúry, detské monitory, hračky gadget Bluetooth a bezdrôtové telefóny. Za rušiče signálu Wi-Fi sa považujú aj rozprávkové svetlá a akvária. Ak je to možné, premiestnite tieto objekty ďalej od smerovača alebo ich aspoň umiestnite niekam inam, aby sa nenachádzali medzi vami a smerovačom.
7. Odstráňte neznáme zariadenia, ktoré sú pripojené k vášmu smerovaču.Ste jediný, kto používa vaše pripojenie Wi-Fi? Zamysli sa znova. Na zdieľanie vášho pripojenia Wi-Fi môžu byť ďalšie zariadenia. Odstráňte tieto neznáme zariadenia, aby ste mohli uvoľniť všetku šírku pásma a použiť ju pre seba. Ďalšie zariadenia, ktoré sú pripojené k vašej sieti Wi-Fi, nájdete pomocou predvolenej adresy IP smerovača. Spravidla by ste to napísali do panela URL prehliadača 192.168.1.1. Ak to nefunguje, skontrolujte adresu IP uvedenú na smerovači alebo sa obráťte na svojho ISP.
Po načítaní stránky môžete zistiť, koľko zariadení je k vášmu smerovaču pripojených. Budete tiež vedieť, či používajú frekvenciu 5 GHz alebo 2,4 GHz.
Ak si všimnete veľa neznámych zariadení pripojených k sieti Wi-Fi, môže byť dobré ich odstrániť alebo odpojiť.
Bolo by skvelé, keby ste si občas mohli skontrolovať softvér smerovača. Uistite sa, že je aktualizovaný. Aktualizácia sa vo väčšine prípadov uskutoční automaticky, ale môžete ju vykonať aj manuálne stlačením tlačidla Upgrade v softvérovom rozhraní.
9. Prepnite na šírku pásma 5 GHz.Väčšina dnešných smerovačov môže pracovať v pásme 2,4 GHz alebo 5 GHz. Ak bol váš Mac uvedený v zozname zariadení, ktoré sú pripojené cez šírku pásma 2,4 GHz, prechod na 5 GHz by to mohol urýchliť. Je pravdepodobné, že vám poskytne vyššiu rýchlosť, pretože dokáže preniesť viac údajov. Prepnutie z 2,4 GHz na 5 GHz nie je bohužiaľ ľahký výkon. Ak však na tom trváte, mali by ste postupovať takto:
- Prístup k správcovi rozbočovača smerovača otvorením prehliadača Safari a zadaním adresy IP smerovača do panela s adresou URL.
- Prejsť Pokročilé nastavenia.
- Šírku pásma 2,4 GHz a 5 GHz oddeľte rôznymi názvami. Toto by mohlo spôsobiť, že ostatné gadgety pripojené k vašej sieti Wi-Fi stratia pripojenie.
- Na počítači Mac otvorte Predvoľby systému & gt; Sieť & gt; Advanced
- Nastavte sieť 5 GHz ako predvolenú voľbou presunutím do hornej časti.
To však neznamená, že je najrýchlejšia možnosť kedykoľvek. Ak je váš dom obklopený hrubými stenami, vlnové dĺžky frekvencie 5 GHz nemusia byť schopné preniknúť cez steny, čo vedie k nižšej rýchlosti internetu.
10. Zvážte zmenu svojho kanála.Ak zistíte, že aj vaši susedia používajú rovnaký kanál ako pri vašom pripojení Wi-Fi, môžete trochu prepnúť na menej preplnený kanál. V systéme Mac môžete ľahko zistiť, na akom kanáli vysielajú siete v okolí. Postupujte podľa pokynov uvedených nižšie:
- Podržte stlačené tlačidlo Option / ALT a súčasne kliknite na ikonu Wi-Fi na obrazovke vášho počítača Mac.
- Otvorte program Wireless Diagnostics.
- Prejdite do ponuky a vyberte položky Window - & gt; Skenovať.
- Odteraz môžete určiť, aké kanály momentálne používajú vaši susedia.
Ak chcete podporiť smerovač, aby prešiel na silnejší kanál, môžete ho vypnúť a znova. Kedykoľvek váš smerovač vytvorí spojenie, automaticky vyberie kanál s najsilnejším signálom.
11. Získajte nový smerovač.  Je váš smerovač starý a zastaraný? Možno je čas prejsť na nový. Všetky smerovače fungujú a sú pomenované na základe štandardu 802.11. Zatiaľ čo staršie verzie sú známe ako 802.11g, najaktuálnejšie smerovače sa nazývajú typ 802.11ac.
Je váš smerovač starý a zastaraný? Možno je čas prejsť na nový. Všetky smerovače fungujú a sú pomenované na základe štandardu 802.11. Zatiaľ čo staršie verzie sú známe ako 802.11g, najaktuálnejšie smerovače sa nazývajú typ 802.11ac.
Ak je váš smerovač stále typu 802.11g, dôrazne vám odporúčame zaobstarať si typ 802.11ac. Nový smerovač má vynikajúce vlastnosti, napríklad Multi User-Multiple Input Multiple Output, ktorý umožňuje súčasné odosielanie a príjem viacerých dátových tokov na rôzne zariadenia bez toho, aby sa znížila šírka pásma. Okrem toho je tento smerovač schopný vytvárať lúče, čo je funkcia, ktorá umožňuje smerovaču zamerať signál Wi-Fi na konkrétne zariadenie s podporou Wi-Fi.
Ak stále nie ste presvedčení o získaní smerovača typu 802.11ac, môže to zmeniť váš dôvod. S takýmto smerovačom môžete streamovať videá po celý deň, pretože tak zmierni ukladanie videa do vyrovnávacej pamäte, takže môžete sledovať videá bez toho, aby ste museli čakať na ich načítanie. Predtým, ako sa rozhodnete získať nový smerovač, môžete tiež skontrolovať, či ho váš Mac podporuje. Prejdite do ponuky Apple a vyberte možnosť About this Mac & gt; Správa o systéme & gt; Wi-Fi . Skontrolujte všetky podporované smerovače v počítači Mac, napríklad 802.11 a / b / g / n / ac.
Mimochodom, neponáhľajte sa do počítačového obchodu a získajte nový smerovač. Najlepšie je, ak sa najskôr obrátite na svojho ISP. Niekedy vám môžu poskytnúť nový smerovač za minimálny poplatok, alebo ak s nimi už nejaký čas pracujete, môžu vám bezplatne aktualizovať smerovač.
12. Zabezpečte svoj Mac.Aj keď sa nikto nepripojí k vašej sieti Wi-Fi, musíte zabezpečiť, aby bolo vaše pripojenie zabezpečené. Môžete to dosiahnuť použitím hesla WPA2. Toto môžete nastaviť v časti Bezdrôtová diagnostika & gt; Okno & gt; Skenujte a potom začiarknite políčko Zabezpečenie.
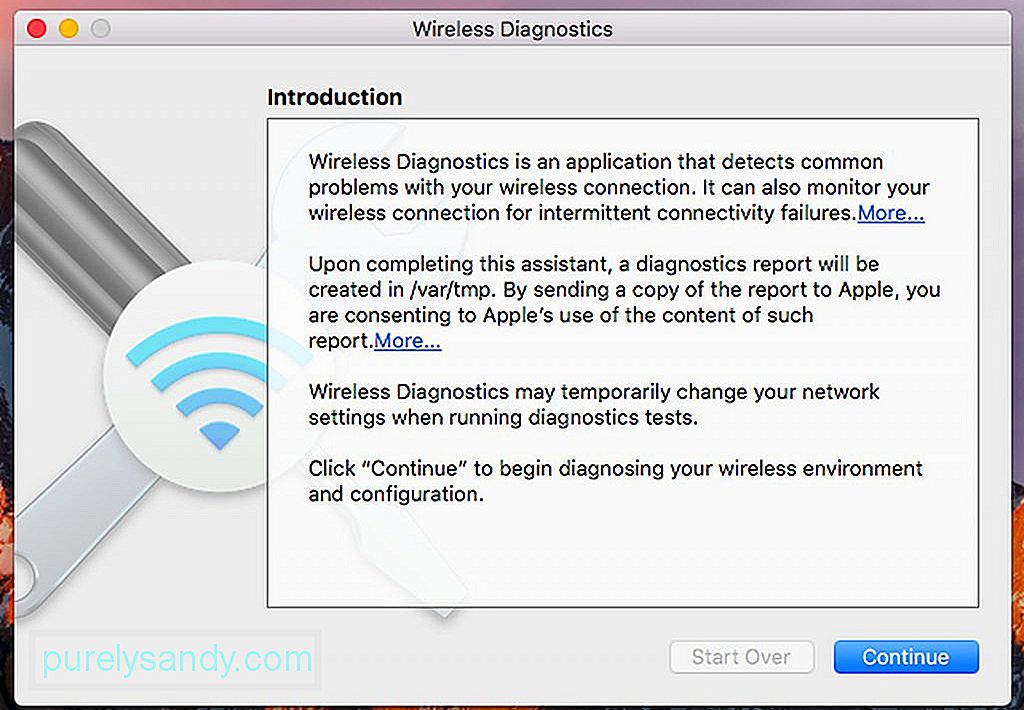
Ďalším spôsobom zabezpečenia siete je maskovanie. Umožňuje vám skryť názov vašej siete tým, že ju nebudete verejne vysielať. Jedinou nevýhodou tejto metódy je, že je potrebné pridať sieť, aby ste sa k nej pripojili manuálne.
13. Použite zosilňovače Wi-Fi.Ak je vaše pripojenie k sieti Wi-Fi obmedzené z dôvodu určitých faktorov, napríklad hrubých stien, môžete zvážiť použitie zosilňovača Wi-Fi alebo predlžovača Wi-Fi. Pomocou týchto zariadení môžete zachytiť bezdrôtové signály a znova ich vysielať. Zosilňovač Wi-Fi signálu je obzvlášť užitočný, ak sa ťažko pripájate k sieti Wi-Fi, ak ste na hornom poschodí a smerovač je na prízemí. Stačí ho zapojiť do zásuvky vo vašej blízkosti, aby ste už viac nemuseli zápasiť s pripojením k sieti Wi-Fi.
Jediným problémom pri používaní predlžovača Wi-Fi je, že ak je umiestnený na slabom mieste Wi-Fi, bude zraniteľný aj signál, ktorý bude vytlačený. Ak nie je k dispozícii zosilňovač Wi-Fi alebo predlžovač Wi-Fi, môžete použiť adaptér Powerline. Táto technológia vám umožňuje vytvoriť domácu sieť pomocou vášho existujúceho domáceho elektrického vedenia. Priamo zapojte adaptér Powerline do zásuvky vedľa smerovača a pripojte ho k smerovaču pomocou ethernetového kábla. V inej miestnosti, kde zvyčajne trávite hodiny surfovaním po internete, pripojte ďalší adaptér Powerline. Potom sa k nemu môžete pripojiť pomocou ethernetového kábla alebo cez Wi-Fi, ak je povolené Wi-Fi.
Adaptér Powerline je najlepšou voľbou, ak niekto vo vašej domácnosti vždy vyžaduje vašu internetovú šírku pásma. hranie hier alebo streamovanie videí na YouTube alebo Netflix.
14. Použite plechovú fóliu alebo iné kovové kúsky. Ďalším spôsobom, ako zvýšiť signál vášho smerovača Wi-Fi, je použiť pocínovanú fóliu. Aj keď nemôžeme zaručiť najlepšie výsledky, stojí za to vyskúšať.
Podľa vedy môže kov odrážať signál Wi-Fi. Prečo teda nepoužiť kov na nasmerovanie signálu späť k vám? Omotajte anténu smerovača alobalom a uvidíte, čo sa stane. Ak dôjde k rýchlemu spojeniu, potom je to skvelé. V opačnom prípade bude pravdepodobne potrebné resetovať smerovač.
Ak nie je k dispozícii alobal, môžete použiť zakrivený kov a umiestniť ho za smerovač. Môže to byť plechovka nealkoholického nápoja, ktorá sa krája zhora nadol. Dajte si pozor, aby ste si neporanili prsty.
15. Zatvorte všetky nepotrebné aplikácie, programy a karty. 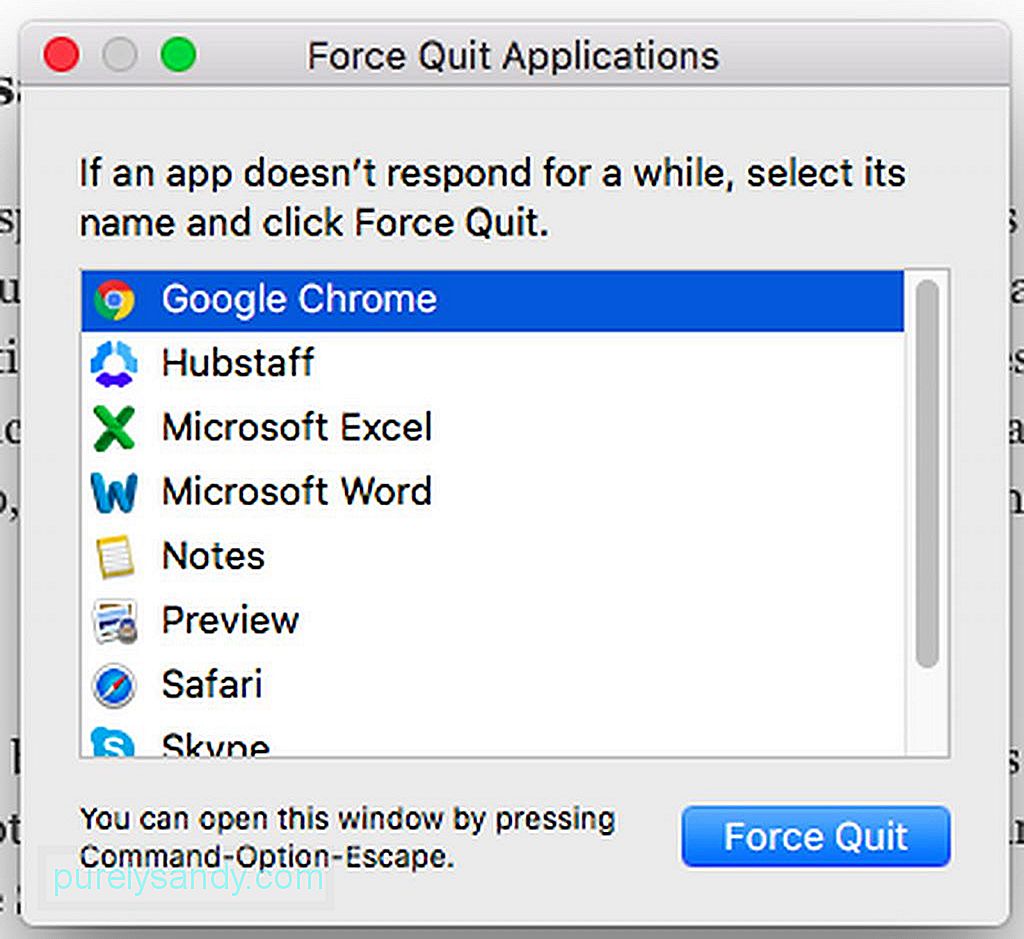
Jedným z dôvodov, prečo je vaša rýchlosť internetu nízka, je to, že na pozadí bežia desiatky aplikácií a programov pripojených k internetu. Napríklad Skype, Safari, Twitter a Facebook sa neustále pripájajú k internetu, aby získali aktualizácie a synchronizáciu. A so zavedením iCloudu čoraz viac aplikácií neustále využíva vašu šírku pásma. Je preto dobrý nápad otvárať iba tie aplikácie, ktoré potrebujete.
16. Optimalizujte Safari.Aj keď je Safari jedným z najlepších prehľadávačov dostupných pre používateľov počítačov Mac, nastáva čas, kedy je potrebné ho vyčistiť, optimalizovať a resetovať, aby fungoval dobre. Ak chcete maximalizovať Safari, postupujte podľa týchto krokov:
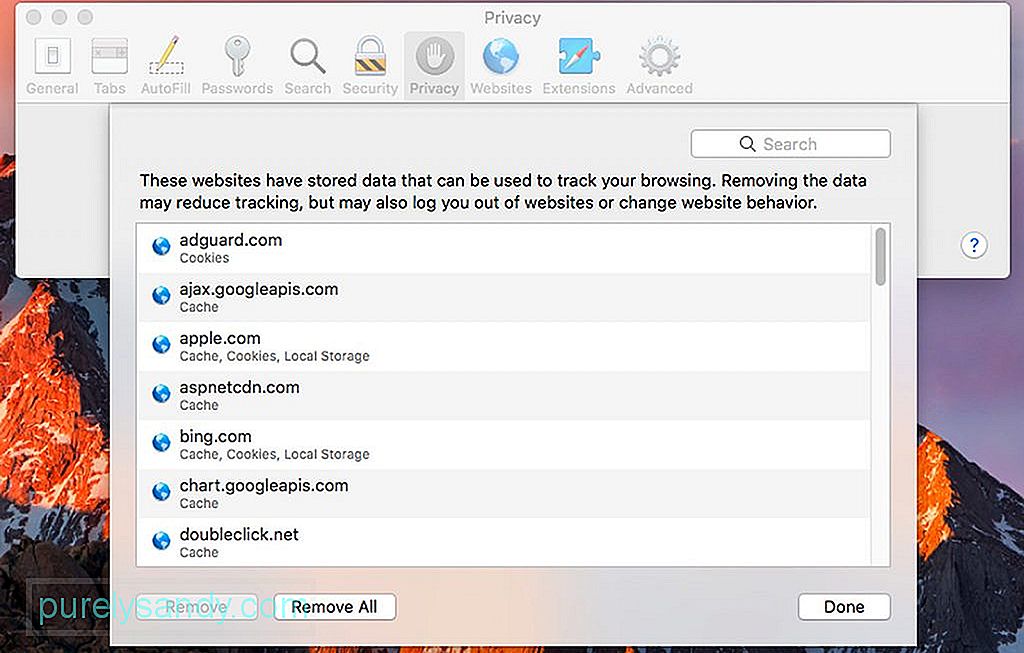
- Prejdite do ponuky Safari.
- Vyberte možnosť Predvoľby & gt ; Ochrana osobných údajov & gt; Spravovať údaje webových stránok & gt; Odstrániť všetko .
- Vymažte históriu prehliadača tak, že sa vrátite do ponuky Safari a kliknete na možnosť Vymazať históriu.
- Ak chcete zakázať rozšírenia v prehliadači Safari, prejdite do ponuky Safari & gt; Predvoľby & gt; Rozšírenia . Vyberte rozšírenia, ktoré chcete zakázať, alebo začiarknite všetky.
Ak chcete mať rýchle pripojenie na internet, najviditeľnejšou radou, ktorú môžeme dať, je upgradovať na prémiový balík internetových služieb. Nemá zmysel používať zosilňovače Wi-Fi alebo robiť všetky tieto konfigurácie, ak je vaša internetová služba obmedzená iba na 1 Mbps.
V závislosti na vašej polohe je priame mať 20, 50 alebo 100 Mbps spojenie. Je to také rýchle, že si môžete stiahnuť filmy len za pár minút. Ak sa chcete dozvedieť viac informácií o týchto balíkoch internetových služieb, obráťte sa na zástupcu vášho poskytovateľa internetových služieb. Ak ste si predplatili najrýchlejší balík internetových služieb svojho súčasného poskytovateľa internetových služieb, najlepšou možnosťou je nájsť iného poskytovateľa internetových služieb, ktorý ponúka vyššiu rýchlosť internetu.
18. Vyčistite počítač Mac.Mnoho aplikácií sľubuje, že váš Mac vyčistí a zvýši jeho rýchlosť. Zaujímavosťou je, že väčšina z nich môže nepriamo pomôcť trochu zrýchliť vaše pripojenie Wi-Fi, najmä ak vymažú záložky, históriu a medzipamäť Safari. Rýchlosť internetu môžu pomôcť zvýšiť aj aplikácie tretích strán, ktoré vyčistia miesto na disku a vyčistia pamäť.
Jednou z najlepších aplikácií, ktoré môžeme odporučiť, je aplikácia na opravu systému Mac. Vďaka tejto aplikácii môžete zaistiť, aby bol váš počítač Mac zbavený najrôznejších súborov nevyžiadanej pamäte vytvorených prehľadávačmi, diagnostickými protokolmi a poškodenými súbormi na stiahnutie. Pomáha tiež vyčistiť pamäť RAM, aby ste uvoľnili miesto novým procesom a zlepšili rýchlejší chod počítača Mac.
19. Pripojte sa na internet pomocou ethernetového kábla. 
Najpohodlnejším spôsobom pripojenia na internet je pripojenie Wi-Fi. Prepojenie priamo na smerovač pomocou ethernetového kábla potom môže poskytnúť omnoho rýchlejšie pripojenie. Verte nám; Wi-Fi nemôže dosiahnuť rýchlosť, ktorú dáva ethernetový kábel, pretože môže dôjsť k strate signálu. Ak chcete pripojiť počítač Mac k internetu pomocou kábla Ethernet, pripojte kábel Ethernet k smerovaču a k počítaču Mac. Nakoniec zaznamenáte výrazné zvýšenie rýchlosti.
20. Zavolajte svojmu poskytovateľovi internetových služieb.Ak ste už vyskúšali všetky naše tipy uvedené vyššie a vaše pripojenie k internetu je stále veľmi pomalé, možno budete chcieť zavolať svojmu poskytovateľovi internetových služieb. Problém môže byť na ich konci, takže čokoľvek na vašom smerovači nevyrieši. S najväčšou pravdepodobnosťou ich technici už pracujú na vyriešení problému. Teraz, ak váš poskytovateľ internetových služieb nemôže s vašim pomalým internetom nič robiť alebo ak nie ste spokojní s ich zákazníckym servisom, je na čase zvážiť predplatné nového poskytovateľa internetových služieb. Spýtajte sa na odporúčania svojich priateľov a kolegov a vyberte si podľa svojich potrieb.
ZáverTo je ono! Dúfame, že naše tipy prispeli k rýchlejšiemu pripojeniu k internetu ako kedykoľvek predtým. Našou poslednou radou by bolo zabezpečiť, aby ste na svojom počítači Mac vykonávali pravidelnú údržbu a kontroly, aby ste predišli problémom s pomalým pripojením na internet. Naším cieľom je zostať v spojení, však?
YouTube Video: Ako vylepšiť signály Wi-Fi pri používaní počítača Mac
08, 2025

