Ako vytvoriť aplikácie otvorené v režime celej obrazovky (09.15.25)
Niektoré aplikácie sú určené iba na použitie v režimoch celej obrazovky, napríklad prehrávače filmov alebo hry, ale niektorí používatelia počítačov Mac radšej otvárajú aplikácie na celú obrazovku kvôli svojim osobným preferenciám. Režim celej obrazovky v systéme Mac vám poskytne maximálny pracovný priestor a zároveň minimalizuje rušivé vplyvy, pretože dok a stavový riadok sú skryté, takže umožnenie automatického otvorenia aplikácie v systéme Mac sa môže vcelku osvedčiť.
Problém však je, že v systéme macOS neexistuje žiadne nastavenie pre celý systém, ktoré by predvolene umožňovalo otvorenie aplikácií v režime celej obrazovky. Existuje však riešenie, otvárač aplikácií Apple, ktorý umožňuje otvorenie vašich aplikácií priamo do režimu celej obrazovky. Najjednoduchší spôsob, ako predvolene otvoriť aplikácie pre Mac na celú obrazovku, je mierne zmeniť správanie pri používaní aplikácií a skombinovať ich s úpravou. Vďaka tomu sa aplikácie podporujúce režim na celú obrazovku po otvorení spustia priamo do režimu na celú obrazovku a tento článok vám ukáže podrobného sprievodcu, ako otvoriť aplikáciu v systéme Mac priamo v režime na celú obrazovku.
Ako otvoriť aplikáciu v systéme Mac v predvolenom režime celej obrazovkyPočítače Mac majú zabudované nastavenie, ktoré umožňuje aplikáciám obnoviť alebo uložiť ich stav pred zatvorením. Po opätovnom spustení aplikácie si aplikácia pamätá predchádzajúce nastavenie a otvorí sa v rovnakom stave. To znamená, že všetky dokumenty alebo okná, ktoré ste predtým otvorili, budú zachytené a znova spustené. Táto funkcia tiež zachytáva nastavenia okien, ako je režim celej obrazovky, čo je to, čo chceme dosiahnuť v tomto návode. Tento proces sa skladá z dvoch častí.
Najskôr je potrebné upraviť nastavenia v časti Predvoľby systému, aby aplikácie pre Mac obnovili svoj pôvodný stav pred ich opätovným spustením. Ak to chcete urobiť, postupujte takto:- Otvorte ponuku Apple a prejdite na položku System Preferences & gt; Všeobecné.
- Pri ukončovaní aplikácie zrušte začiarknutie možnosti Zavrieť okná.
- Zavrieť systémové predvoľby.

Tento krok je zásadný, pretože vám umožní otvoriť aplikáciu tam, kde ste prestali. Keď teda aplikáciu ukončíte, okná v tejto aplikácii sa nezatvoria, ale znova sa otvoria a obnovia sa z jej stavu pred ukončením. Tento krok je nevyhnutný, ak chcete aplikáciu predvolene otvoriť na celú obrazovku.
Posledným krokom v tomto procese je zmena ukončenia aplikácie. Namiesto toho, aby ste pred ukončením zatvorili všetky okná aplikácie, musíte aplikáciu ukončiť aj pri stále otvorenom okne na celú obrazovku. Napríklad ak používate Safari, nezatvárajte pri ukončení aplikácie všetky karty. Jednu kartu nechajte otvorenú, aj keď je prázdna. Tu je podrobný proces ukončenia aplikácie, aby sa znovu načítala do režimu celej obrazovky.
- Otvorte aplikáciu a spustite ju do režimu celej obrazovky kliknutím na zelené tlačidlo umiestnené na ľavý horný roh okna.
- Po dokončení aplikácie nezatvárajte okno - nechajte režim celej obrazovky aktívny. Niektoré karty alebo okná môžete zavrieť, pokiaľ jednu necháte otvorenú.
- Aplikáciu ukončite obvyklým spôsobom, zatiaľ čo je okno na celú obrazovku stále otvorené. Aplikáciu môžete ukončiť kliknutím na paneli ponuky, stlačením klávesov Cmd + Q alebo kliknutím pravým tlačidlom myši na ikonu Dock príslušnej aplikácie.
- Po opätovnom spustení sa aplikácia spustí priamo na celú obrazovku. režim.
- Rovnaký postup postupujte aj pri všetkých ostatných aplikáciách.
Tento otvárač aplikácií Apple funguje pre väčšinu aplikácií Apple, ako sú Safari, iTunes, Fotky, App Store a ďalšie. Funguje to aj pre niektoré aplikácie tretích strán, ako sú aplikácie Skype a Microsoft Office. Niektoré aplikácie tretích strán však nepodporujú režim celej obrazovky. Napríklad Photoshop nemá režim na celú obrazovku. Maximalizuje iba okno tým, že zaberá dostupné miesto na monitore. Keď je aplikácia skrytá, budete vedieť, že je aplikácia v režime celej obrazovky.
Ak budete postupovať podľa týchto pokynov pre všetky svoje aplikácie, budete ich môcť otvoriť v režime celej obrazovky bez toho, aby ste robili čokoľvek iné priamo. Tento proces môže byť trochu komplikovaný a namáhavý, pretože musíte urobiť všetko pre každú z aplikácií, ale nakoniec sa to vyplatí, pretože ho musíte nastaviť iba raz.
Otváranie aplikácií pri štartePo prihlásení môžete tiež otvoriť konkrétne aplikácie, ktoré budú pripravené po otvorení počítača Mac. Ak napríklad pri práci vždy používate aplikácie balíka Microsoft Office a Safari, možno budete chcieť, aby sa spúšťali pri prihlásení, takže ich nemusíte otvárať manuálne. Berte na vedomie, že spúšťacie aplikácie znamenajú dlhší čas bootovania. Ak teda nechcete čakať na zdĺhavý čas spustenia, možno budete chcieť obmedziť počet aplikácií, ktoré chcete spustiť počas prihlásenia. Pri nastavovaní spúšťacích aplikácií postupujte takto:
- Prejdite na Predvoľby systému & gt; Používatelia & amp; Skupiny.
- Kliknite na kartu Prihlasovacie položky.
Používatelia & amp; Skupiny "width =" 640 "height =" 461 "& gt; 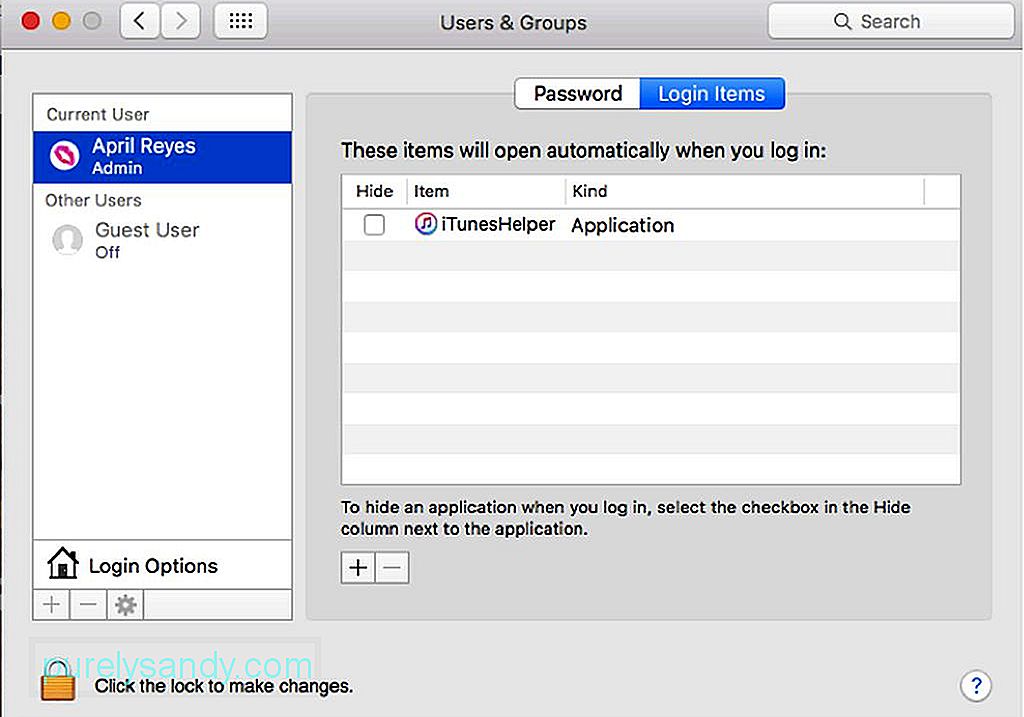 Používatelia a skupiny" width = "640" height = "461" & gt;
Používatelia a skupiny" width = "640" height = "461" & gt;
- Kliknite na + v dolnej časti zoznamu aplikácií.
- Vyberte aplikácie, ktoré chcete pridať do zoznamu.
- Zatvorte okno.
Uistite sa, že všetky tieto zmeny sa uplatňujú, musíte sa ubezpečiť, že vypínate počítač a správne zatvárate svoje aplikácie. Po vypnutí počítača Mac máte možnosť znova otvoriť všetky aplikácie a okná, ktoré ste otvorili pred vypnutím. Čokoľvek, na čom pracujete, a aplikácie, ktoré máte otvorené, sa po prihlásení znova spustia. Za týmto účelom v dialógovom okne Vypnúť začiarknite políčko „Pri opätovnom prihlásení znovu otvoriť okná“.
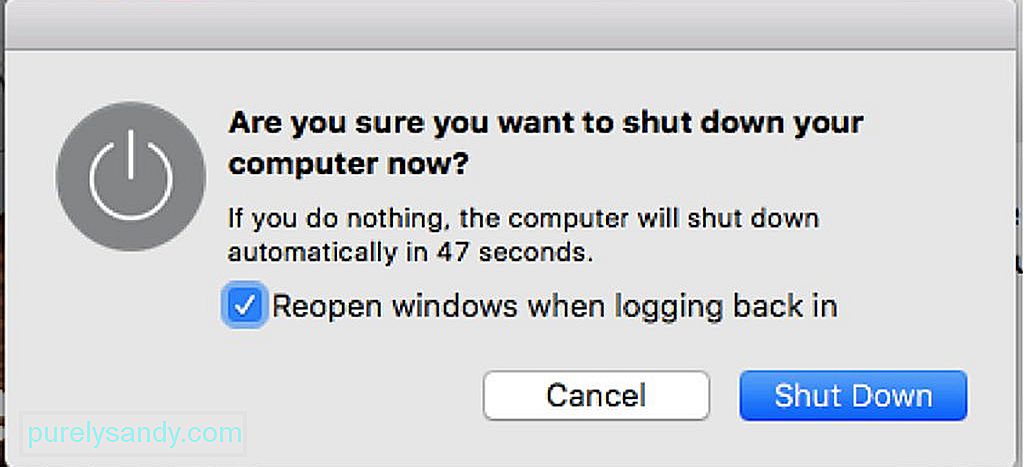
S týmto otváračom aplikácií Apple si musíte pamätať aj to, ako správne ukončiť svoje aplikácie. Už sme sa zmienili o tom, že by ste aplikáciu nemali úplne ukončiť a že by ste mali nechať otvorené aspoň jedno okno. Je to tak, že sa vaša aplikácia počas ukončovania znovu otvorí v rovnakom stave, aby ste mohli rýchlo pokračovať tam, kde ste skončili. Tento návod na otváranie aplikácií pre Mac umožňuje otvárať vaše aplikácie v režime celej obrazovky bez toho, aby ste museli robiť čokoľvek iné. Výhodou tohto riešenia je, že si môžete zvoliť, na ktorú aplikáciu chcete použiť toto nastavenie, a niektoré aplikácie nechať otvorené tak, ako sú.
Bonusový tip: Zvýšte výkon svojho počítača Mac pomocou aplikácie na opravu Mac nevyžiadané a nepotrebné súbory. Táto aplikácia umožňuje maximalizovať výkon vášho počítača a umožňuje tak plynulejšie používanie systému Mac.
YouTube Video: Ako vytvoriť aplikácie otvorené v režime celej obrazovky
09, 2025

