Ako maximalizovať Siri na počítači Mac (09.16.25)
Do roku 2016 môžete so Siri hovoriť iba prostredníctvom zariadenia iPhone alebo iPad. Ale zavedením systému macOS Sierra sa spoločnosť Apple rozhodla konečne umožniť používateľom počítačov Mac výhodu asistencie Siri. Od tej doby veľmi vlastná hlasom riadená AI od spoločnosti Apple pomáha používateľom počítačov Mac plniť rôzne úlohy ako ich osobný digitálny asistent. Ak ste však novým používateľom počítačov Mac, môžete zistiť, že aplikácia Siri sa trochu líši od svojho náprotivku pre iOS. Aby ste mohli Siri dobre a maximalizovať, musíte vedieť, čo môže a čo nemôže robiť na ekosystéme stolových počítačov alebo notebookov. V tomto článku sa vás pokúsime doplniť informáciami a tipmi, ako efektívne používať Siri na vašom Macu.
Čo nemôže Siri na vašom Macu vykonávať? 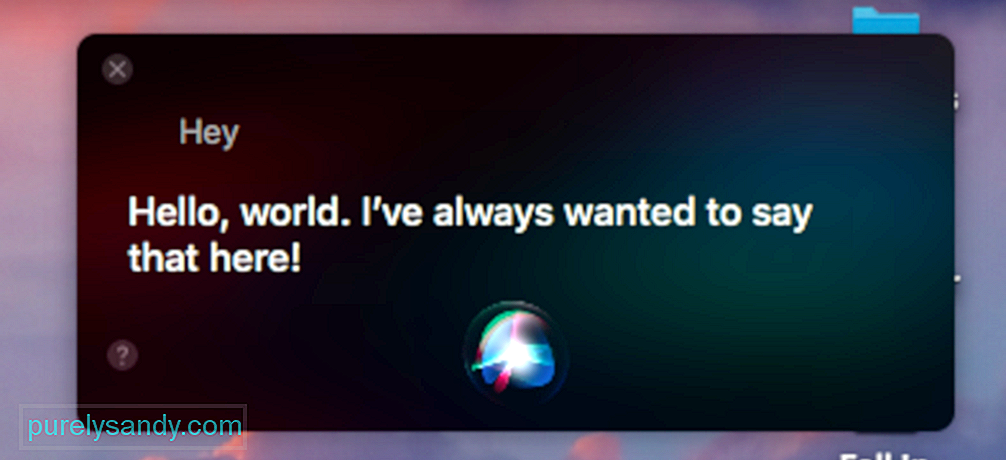
Skôr ako požiadaš Siri, aby pre teba niečo urobila, musíš uviesť svoje očakávania na pravú mieru. Aj keď bola táto umelá inteligencia medializovaná, že za vás môže automaticky urobiť čokoľvek, skutočnosťou je, že nemôže. Tu je iba niekoľko obmedzení Siri:
- Siri nemôže zatvárať aplikácie - veríme, že ide o preventívne opatrenie, aby sa zabránilo prípadom neuložených údajov alebo prerušeniu procesu.
- Siri vás počuje zreteľne iba v tichých prostrediach - Siri závisí od hlasových príkazov, takže ak je v oblasti veľa hluku, nemusí byť schopná správne zachytiť vaše príkazy.
- Siri nie je tvoj chlap - alebo dievča - pre zložité úlohy - ako sme sa snažili zistiť skôr nesmiete čakať, že Siri za vás urobí myslenie. Nemôžete ju prenechať úlohám, ako je upravovanie fotografií alebo vytváranie prezentácií. Mimochodom, ak chcete automatizovať nejaké úlohy, môžete vyskúšať Mac’s Automator. Tiež ju nemôžete požiadať, aby vymazala nepotrebné súbory a vyčistila váš Mac. Môžete na to použiť čistiace nástroje tretích strán, ako je napríklad opravná aplikácia pre Mac.
Teraz, keď máte predstavu, čo môžete od Siri očakávať, pokračujte a skúste sa opýtať jej veci. Najskôr však aktivujte funkciu jedným z týchto spôsobov:
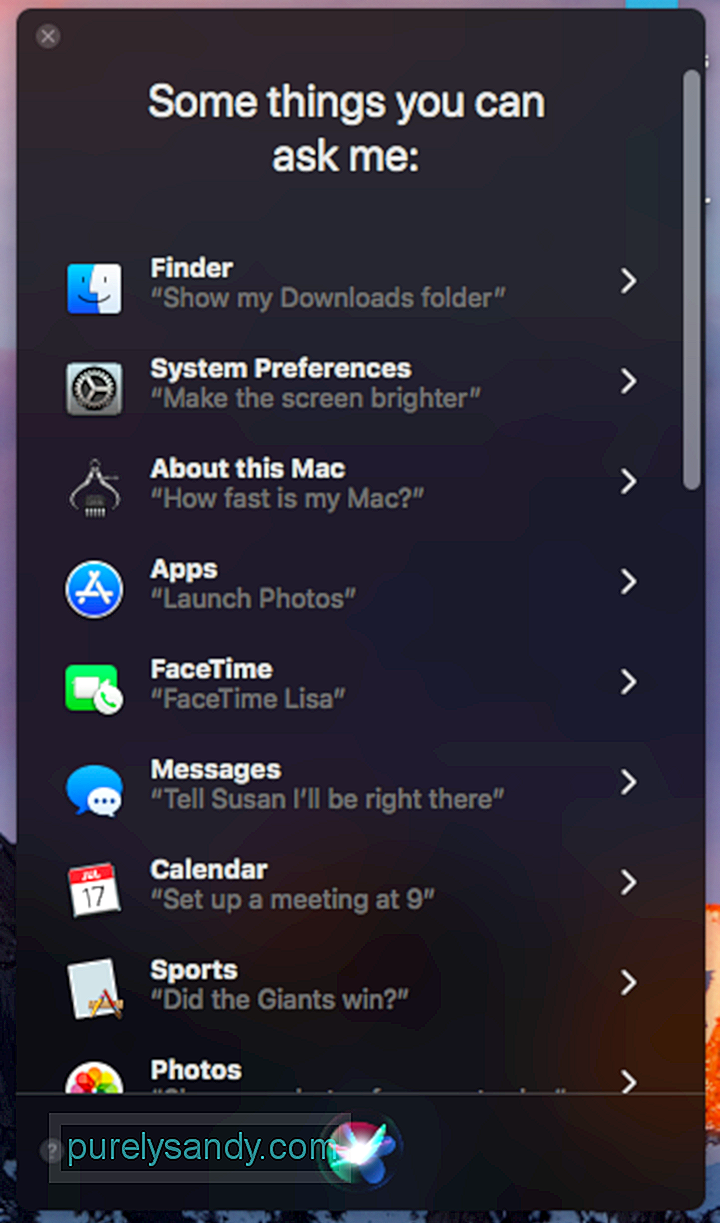
Predvolená skratka na spustenie Siri používa rovnaké tlačidlá na spustenie Spotlightu, takže vám môže občas pripadať trochu nepríjemný. Aj keď môžete spustiť Siri cez Spotlight, ak náhodou spustíte druhú namiesto predchádzajúcej pomocou skratky Command + Space, mysleli sme si, že stále budete chcieť mať vlastnú klávesovú skratku určenú výlučne pre Siri. Takto to urobíte:
Ako aktivovať program „Hey Siri“ na počítači Mac
Primárnym účelom Siri je uľahčiť vám život. Aby ste si uvedomili, že ešte lepšie je, že môžete aktivovať Hej, Siri, čo vám v podstate umožňuje prebudiť Siri bez toho, aby ste sa dotkli klávesnice. Toto však nie je predvolená možnosť, takže si ju musíte nastaviť. Tu sú kroky, ako:
Teraz môžete skúsiť spustiť Siri pomocou nastaveného hlasového príkazu. Upozorňujeme však, že ak máte vo svojom iPhone aktivovanú aplikáciu Hey Siri a na počítači Mac používate aj príkaz „Hey“, môže dôjsť k prebudeniu oboch Siris. Zvážte teda, že vo svojom počítači Mac použijete iné slovo.
Ako používať klávesnicu na komunikáciu so Siri v High SierraAk ste skôr typer ako hovorca, môžete namiesto toho povoliť písanie do Siri. Tu je postup:
- Otvoriť predvoľby systému & gt; Prístupnosť & gt; Siri.
- Začiarknite políčko „Povoliť písanie textu na Siri“.
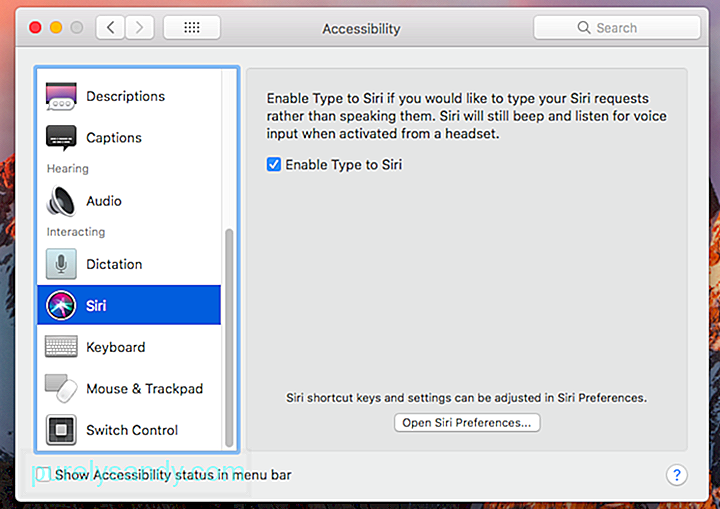
Týmto spôsobom sa po prebudení Siri zobrazí klávesnica.
Ako povedať Siri, aby namiesto Bingu používala GoogleV predvolenom nastavení bude Siri používať Bing na svoje online vyhľadávanie. Ale ak ste fanúšikom spoločnosti Google, môžete ju požiadať, aby sa k vám pridala v tejto nepríjemnej situácii. Aj keď predvolený vyhľadávací nástroj nemôžete zmeniť, môžete povedať Siri, aby „vyhľadávala pomocou Google“. Ďalej sa pravdepodobne spýta, čo to je, že chcete, aby vás hľadala.
Ako povedať Siri, aby nastavila pripomienkuMac na rozdiel od vášho iPhone nemá aplikáciu Hodiny, takže nemôžete požiadať Siri, aby nastavila budík alebo časovač. Môžete jej však povedať, aby ti pripomínala určité veci. Napríklad chcete pokračovať v čítaní e-mailu alebo webovej stránky neskôr, môžete povedať Siri, aby vám to pripomenula neskôr. Jednoducho aktivujte Siri a potom jej povedzte niečo ako „pripomeň mi to zajtra.“ Toto vyzve Siri, aby vytvorila záznam Pripomenutie s odkazom na webovú stránku alebo e-mail.
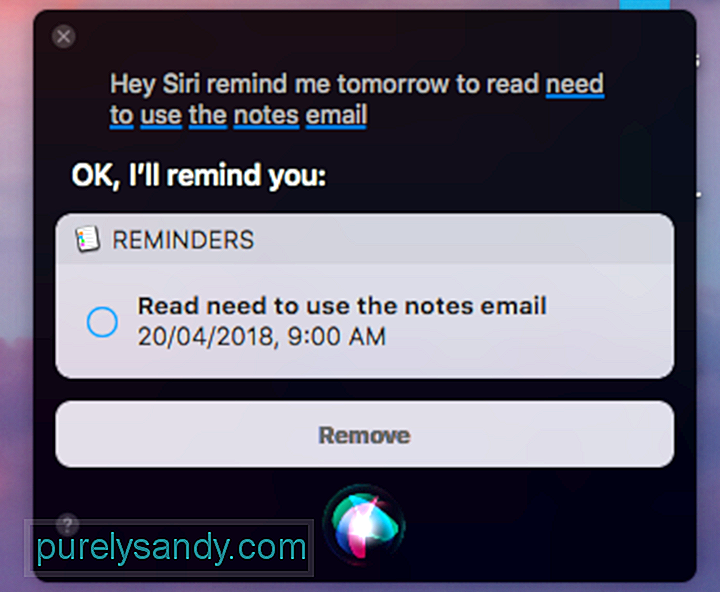
Môžete tiež požiadať Siri, aby vám pripomenula položky uvedené v aplikácii Pripomienky, ako aj narodeniny a iné príležitosti a udalosti vo vašom kalendári. Stačí prejsť na položky a udalosti a povedať Siri, aby vám ich pripomenula. Siri môžete tiež použiť v spojení s kontaktmi. Môžete napríklad povedať Siri, aby vám pripomínala, že máte volať Johnovi Petersovi v určitom čase. Asistenciu Siri bohužiaľ nemôžete použiť pre všetky aplikácie.
Ako požiadať Siri o pridanie udalosti kalendáraKeďže Siri sa dá použiť v aplikácii Kalendár, môžete ju požiadať, aby pre vás vytvorila udalosť. Postupujte takto:
Ako sa opýtať Siri na počasie
Siri dokáže spracovať širokú škálu otázok o počasí a zobraziť súvisiace údaje. Medzi otázky, ktoré môžete vyskúšať, patria:
- Dnes bude pršať?
- Aké je dnes počasie?
- Aké je predpoveď počasia dnes?
- Bude zajtra pršať na (miesto)?
Výsledky vyhľadávania Siri môžete pripnúť do Centra upozornení, aby ste ich videli vždy, keď otvoríte Centrum upozornení. Stačí kliknúť na ikonu + v pravom hornom rohu sivého poľa, kde sa zobrazuje výsledok Siri. Pretože dopyt bude aktualizovaný zakaždým, keď sa Siri niečo opýtate, pripnutie výsledku ho udrží v Notifikačnom centre, vďaka čomu ho budete môcť vždy vidieť a pripomenúť si ho.
Ako vytvoriť snímku obrazovky s výsledkami SiriAk pripnete výsledky v Centre upozornení nestačia, môžete ich namiesto toho zobrať na obrazovku a uložiť ich ako obrázok. Keď chytíte a presuniete hornú lištu poľa s výsledkami vyhľadávania, ktoré zobrazuje Siri, výsledok sa zmení na súbor PNG, ktorý môžete presunúť do okna Finder, Microsoft Word alebo iného textového procesora.
Ostatné veci Môžete sa opýtať SirihoTrik, ako vedieť, čo dokáže Siri, je jednoducho vyskúšať. Ktovie, možno bude schopná splniť požiadavku, ktorú máte na mysli, alebo poskytnúť odpovede na vaše pálčivé otázky. Aby sme vám však pomohli začať, môžete sa Siri opýtať:
Možno si myslíte, že v tomto článku zisťujeme, aký užitočný môže byť Siri, tak prečo navrhujeme, aby ste ho deaktivovali? Existuje niekoľko dôvodov, prečo by ste už nechceli Siriinu pomoc. Niekomu by sa vám možno nepáčila predstava, že umelá inteligencia má prístup k prakticky všetkému, čo je na vašom Macu, a dokonca aj mimo neho. Aj keď je Siri celkom bezpečná technológia, nikdy si nemôžete byť istí, kedy dôjde k ďalšiemu veľkému kyberheistovi a aké aplikácie a programy budú napadnuté.
Ak chcete Siri ručne deaktivovať, postupujte takto:
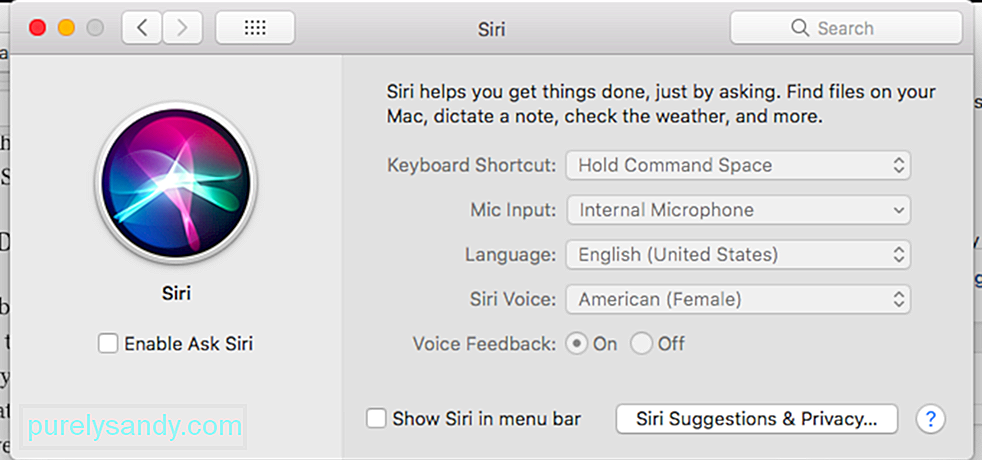
Dúfame, že od aktivácie po deaktiváciu Siri vám táto príručka pomôže vyťažiť z tejto exkluzívnej funkcie Apple maximum. Máte ďalšie tipy a triky týkajúce sa Siri, o ktoré sa chcete podeliť? Dajte nám vedieť v komentároch!
YouTube Video: Ako maximalizovať Siri na počítači Mac
09, 2025

