Ako nastaviť šetrič obrazovky na Mac Prezentácia fotografií (09.23.25)
Aplikácia Fotografie v systéme Mac je veľmi univerzálny nástroj. Nielenže ukladá a organizuje vaše obrázky, ale môžete ich tiež nastaviť ako šetrič obrazovky. Nastavenie prezentácie fotografií z šetriča obrazovky Mac poskytuje vášmu displeju osobitý dotyk vďaka špeciálnym spomienkam, ktoré obrázky znázorňujú. Z aplikácie Fotky môžete vybrať skupinu obrázkov a nastaviť ich ako šetrič obrazovky.
V tomto článku sa dozviete, ako pomocou niekoľkých fotografií nastaviť šetrič obrazovky Mac pomocou albumu Fotografie. Pokiaľ teda váš Mac nepoužívate, vaša prezentácia fotografií z šetriča obrazovky Mac zmení váš displej na digitálny rámček s obrázkami.
Podľa tohto podrobného sprievodcu nastavíte svoju knižnicu fotografií ako šetrič obrazovky:- Kliknite na logo Apple a z rozbaľovacej ponuky vyberte možnosť Predvoľby systému .
- Kliknite na Desktop & amp; Šetrič obrazovky .
- Prejdite na kartu Šetrič obrazovky , kde si môžete vybrať požadovaný typ šetriča obrazovky a obrázky, ktoré chcete zahrnúť z albumu fotografií šetriča obrazovky Mac.
- V okne V okne Šetrič obrazovky vyberte z ľavej ponuky požadovanú animáciu. Môžete si vybrať Plávajúce, Výklopné, Odrazy, Origami, Posúvanie dlaždíc, Posuvné panely, Foto mobil, Prázdniny v mobile, Foto stena, Vintage výtlačky, Ken Burns, Classic. Posledných päť možností šetriča obrazovky (Flurry, Arabesque, Shell, Message, iTunes Artwork, Word of the Day a Random) nepoužíva obrázky.
- V stĺpci na pravej strane kliknite na šípku rozbaľovacej ponuky vedľa img vyberte obrázky, ktoré chcete použiť. Môžete zvoliť možnosť Posledné udalosti fotografií a načítať najnovšie obrázky pridané do aplikácie Fotografie, alebo môžete kliknúť na možnosť Knižnica fotografií .
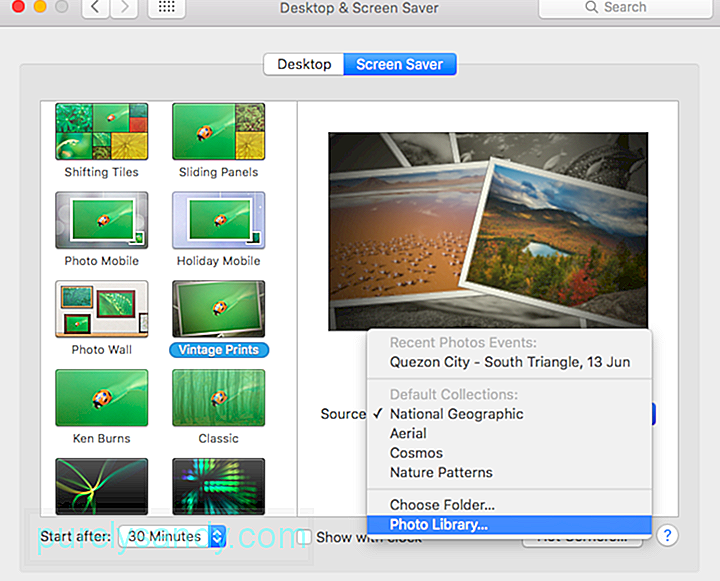
- Po kliknutí na možnosť Knižnica fotografií sa zobrazí výzva na výber skupiny fotografií, ktoré sa majú použiť ako šetrič obrazovky. Môžete kliknúť na jednotlivé fotografie, Moment, Zbierka, Miesto, Rok, Tvár, Album alebo Zdieľaný album iCloud.
- Ak chcete, aby sa šetrič obrazovky cykloval, začiarknite políčko Poradie snímok v náhodnom poradí . vami vybranými fotografiami v náhodnom poradí.
- Kliknutím na tlačidlo Spustiť po v ľavej dolnej časti okna nastavíte čas, kedy sa má šetrič obrazovky spustiť. Z rozbaľovacej ponuky si môžete vybrať od 1 minúty do 1 hodiny. Šetrič obrazovky sa začne prehrávať, iba ak je počítač nečinný po tu uvedenú dobu. Ak teda nastavíte spustenie šetriča obrazovky po 30 minútach, šetrič obrazovky sa bude prehrávať až po 30 minútach nečinnosti počítača.
- Ak chcete zobraziť čas, keď sa šetrič obrazovky prehráva, začiarknite políčko pole Zobraziť s cloc k.
V pravom hornom rohu okna môžete vidieť ukážku svojho šetriča obrazovky, aby ste mali predstavu, ako to bude vyzerať.
Ak chcete, aby sa šetrič obrazovky aktivoval vždy, keď dosiahnete jednu z možností rohy obrazovky pomocou ukazovateľa, kliknite na tlačidlo Horúce rohy v pravom dolnom rohu obrazovky. Vyberte roh, ktorý chcete použiť, a potom v rozbaľovacej ponuke kliknite na možnosť Spustiť šetrič obrazovky .
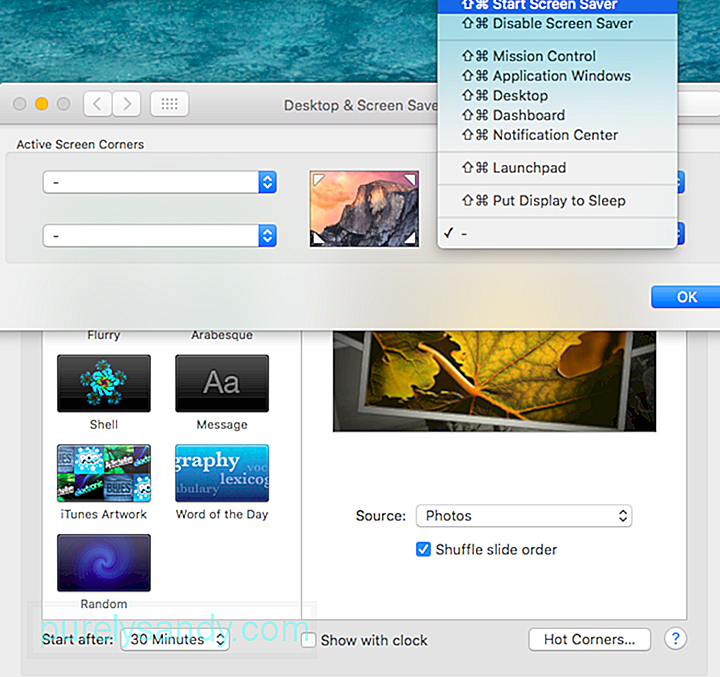 Z bezpečnostných dôvodov by ste mali nastaviť počítač tak, aby vyžadoval heslo Mac prešiel do režimu spánku alebo bol aktivovaný šetrič obrazovky. Môžete to nastaviť v časti Predvoľby systému & gt; Zabezpečenie a Súkromie & gt; Všeobecné . Toto bude vyžadovať, aby ste po uplynutí stanoveného času zadali heslo svojho účtu, aby ste chránili svoj počítač pred neoprávneným prístupom.
Z bezpečnostných dôvodov by ste mali nastaviť počítač tak, aby vyžadoval heslo Mac prešiel do režimu spánku alebo bol aktivovaný šetrič obrazovky. Môžete to nastaviť v časti Predvoľby systému & gt; Zabezpečenie a Súkromie & gt; Všeobecné . Toto bude vyžadovať, aby ste po uplynutí stanoveného času zadali heslo svojho účtu, aby ste chránili svoj počítač pred neoprávneným prístupom.
Prihlasovacia obrazovka môže byť nudná, ale môžete vyzvať počítač Mac, aby zobrazil šetrič obrazovky, ktorý vášmu prihlasovaciemu oknu dodá osobitý ráz. Táto funkcia je k dispozícii pre počítače Mac so systémom OS X v10.6 a novším, ale aby to fungovalo, musí byť váš Mac v pracovnej skupine.
Šetriče obrazovky, ktoré môžete použiť, sú obmedzené iba na moduly šetriča obrazovky Apple, Balíky Arabesque, Shell, Spectrum a .slideSaver. Šetriče obrazovky založené na fotografiách, napríklad šetrič obrazovky Mac pre album fotografií, nebudú fungovať, pretože knižnica fotografií a ďalšie obrázky fotografií nie sú k dispozícii, keď nie ste prihlásení.
Šetrič obrazovky môžete nastaviť pre prihlasovacie okno. pomocou Správcu profilov servera OS X, Správcu pracovnej skupiny servera OS X alebo prostredníctvom Terminálu. Kompletné pokyny nájdete tu. Upozorňujeme však, že stránka bola archivovaná a spoločnosť Apple ju už neaktualizuje.
Mac Photo Screensaver nefungujeŠetriče obrazovky sa niekedy nepodarí spustiť alebo vaše obrázky nenačítajú, aj keď v ukážke vidíte perfektne fungujúci šetrič obrazovky. Ak šetrič obrazovky nefunguje, môžete problém vyriešiť pomocou nasledujúcich krokov:
Zobrazenie šetriča obrazovky je dobrý spôsob, ako prispôsobiť obrazovku tak, aby bola menej nudná. Dúfame, že vám tento sprievodca pomôže s nastavením vášho osobného šetriča obrazovky pomocou vašich najcennejších fotografií.
YouTube Video: Ako nastaviť šetrič obrazovky na Mac Prezentácia fotografií
09, 2025

