Ako zabrániť automatickému otváraniu dokumentov pomocou TextEdit (09.15.25)
TextEdit je ľahký a jednoduchý textový procesor pre macOS. Nahrádza SimpleText, starý textový editor pre predchádzajúce verzie OS X. S vývojom Mac OS X na MacOS sa vyvinul aj TextEdit.
Postupom času bolo pridaných niekoľko funkcií a vylepšení. Schopnosť čítať a zapisovať súbory Word bola predstavená v systéme Mac OSX Panther, zatiaľ čo podpora Office Open XML bola pridaná v systéme OS X Leopard 10.5. Neskôr bola pridaná aj automatická oprava pravopisu, automatické ukladanie a transformácie textu.
TextEdit je nesmierne užitočný na vytváranie poznámok a vytváranie jednoduchých textových súborov. Aj keď dokáže otvárať a upravovať súbory Wordu, niektoré možnosti formátovania z pôvodného typu súboru, ako napríklad viac stĺpcov textu, sa do TextEdit neprenášajú.
To je dôvod, prečo niektorých používateľov počítačov Mac rozčuľuje, keď sa TextEdit objaví na Macu a stane sa ich modrom predvoleným textovým procesorom. Aj keď je predchádzajúca aplikácia použitá na vytvorenie tohto súboru nainštalovaná v počítači používateľa, textové súbory sa namiesto toho otvárajú cez TextEdit. Z tohto dôvodu bude rozloženie, rozloženie, štýl a formát dokumentov narušený. Stratil sa čas a úsilie, ktoré používateľ investoval do organizácie dokumentu.
Prečo sa to deje? Je možné, že predvolená aplikácia vášho počítača pre textové dokumenty bola prepnutá na TextEdit. Tento článok vám ukáže, ako zmeniť predvolenú aplikáciu textového editora v systéme Mac a ako odstrániť TextEdit, ak sa ho chcete úplne zbaviť.
Ako zmeniť predvolený textový procesor v systéme MacKedykoľvek otvoríte dokument, môžete očakávať, že ho otvorí program, ktorý ste použili na vytvorenie tohto súboru. Napríklad dokumenty Word by sa mali otvárať pomocou programu Microsoft Word alebo OpenOffice. To zaisťuje, že všetky prvky zostanú rovnaké a že sa počas procesu nestratí žiadne formátovanie.
Ak sa však vaše súbory náhle otvoria s programom TextEdit, váš dokument by nevyzeral rovnako, ako keď ste ho vytvorili. Aj keď je TextEdit bohatý na funkcie a podporuje niekoľko formátov, od pôvodného súboru budú stále nejaké odchýlky a budete musieť dokument upraviť. Úprava jednostránkového dokumentu je únosná, ale čo ak potrebujete upraviť výskumný dokument alebo iné dokumenty so stovkami stránok?
Takže keď sa vaše dokumenty náhle otvárajú cez TextEdit, musíte skontrolovať predvolenú aplikáciu pre tieto súbory. Potvrdíte to kliknutím pravým tlačidlom myši na súbor, ktorý chcete otvoriť, potom vyberte možnosť Získať informácie alebo stlačte klávesovú skratku Command + I , kým je súbor zvýraznený. V časti Otvoriť pomocou skontrolujte, či je TextEdit predvolenou aplikáciou. Ak je to váš prípad, môžete jednoducho zmeniť predvolenú aplikáciu na Microsoft Word alebo inú aplikáciu textového procesora, ktorú uprednostňujete.
Zmena predvolenej aplikácie niekedy nestačí a niektorí používatelia chcú aplikáciu TextEdit odinštalovať na Mac úplne. Zbaviť sa TextEditu však nie je také ľahké, ako sa zdá. Nižšie nájdete informácie o tom, ako úspešne odstrániť TextEdit z počítača Mac.
Ako odstrániť TextEdit v systéme MacNajlepším spôsobom, ako zabrániť programu TextEdit v otváraní súborov, je úplné odstránenie z počítača. Ak ale chcete program TextEdit odinštalovať v systéme Mac, obvyklé presunutie myšou do koša nebude fungovať. Pokus o odstránenie TextEditu tradičným spôsobom spôsobí iba nasledujúcu chybu:
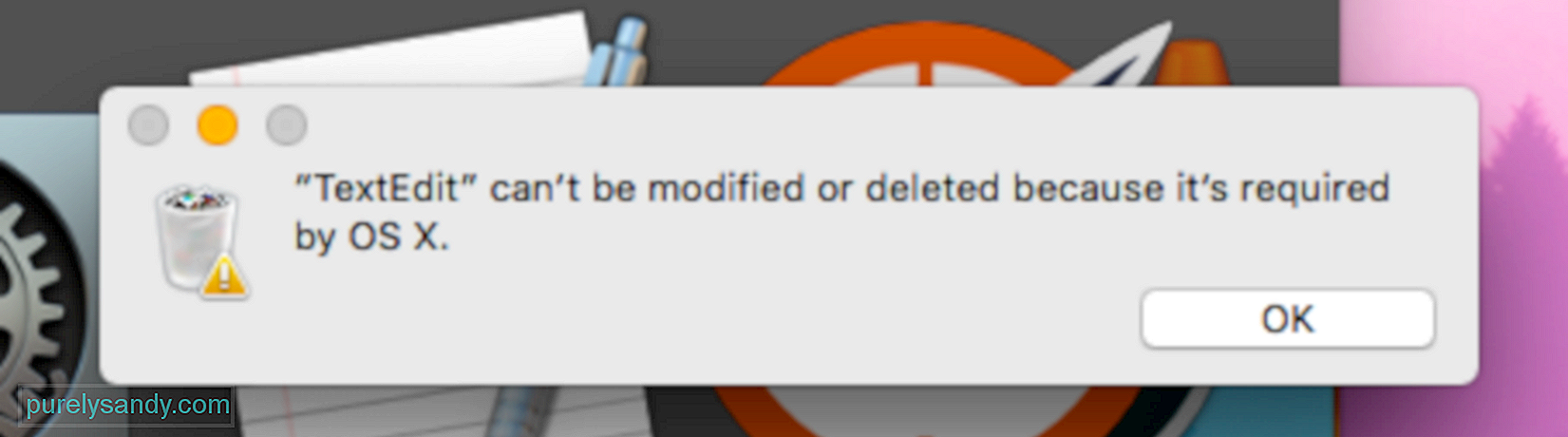
Upozorňujeme, že táto chyba neznamená, že TextEdit je dôležitým komponentom nevyhnutným pre váš počítač Mac. bežať. Pretože je TextEdit dodávaný s pôvodným systémom macOS nainštalovaným vo vašom počítači, systém ho považuje za dôležitý komponent.
Ak chcete TextEdit odinštalovať, postupujte takto:To by malo úspešne odstrániť TextEdit z vášho počítača Mac. Po odstránení aplikácie sa nezabudnite zbaviť súborov medzipamäte pomocou užitočného nástroja, ako je aplikácia na opravu systému Mac .
Odstránenie TextEdit by malo byť síce jednoduchým procesom, ale zároveň je možné, že narazíte na chybu, ako je táto:
rm: TextEdit.app: Operácia nie je povolená
To znamená, že TextEdit je chránený pomocou ochrany systému integrity systému (SIP), zabezpečenia systému Mac technológia navrhnutá tak, aby zabránila malvéru vykonávať zmeny v systémových súboroch a priečinkoch vo vašom počítači. Aplikácie, ktoré sú dodávané so systémami OS X a macOS, sú zvyčajne chránené protokolom SIP, takže aby ste mohli TextEdit odstrániť, musíte ho najskôr deaktivovať.
Zakázanie protokolu SIP:Po deaktivácii protokolu SIP môžete program TextEdit odinštalovať podľa pokynov vyššie. Nezabudnite po odstránení TextEditu znova povoliť SIP, inak necháte svoj Mac zraniteľný voči online útokom. Ak chcete SIP znova povoliť, naštartujte režim obnovenia a do okna Terminál zadajte príkaz csrutil enable.
ZhrnutieTextEdit môže byť užitočný a praktický textový procesor , ale nie je to pre každého. Pretože je aplikácia dodávaná so systémom macOS, existujú chvíle, kedy sa stane predvolenou aplikáciou textového procesora a vaše dokumenty sa s ňou náhle otvoria.
Používanie TextEdit na otváranie súborov vytvorených v programe Microsoft Word alebo OpenOffice zvyčajne pokazí formátovanie a usporiadanie dokumentu. Ak chcete zabrániť programu TextEdit v otváraní textových dokumentov, môžete zmeniť predvolenú aplikáciu pomocou ponuky Získať informácie alebo program TextEdit odinštalovať z počítača Mac, aby ste sa ho úplne zbavili.
YouTube Video: Ako zabrániť automatickému otváraniu dokumentov pomocou TextEdit
09, 2025

