Ako vytvoriť snímku obrazovky celej stránky pomocou systému Android (09.15.25)
Screenshoty systému Android sú mimoriadne užitočné, najmä ak potrebujete rýchlo uložiť recept, ktorý ste videli na Facebooku, alebo ak si potrebujete spomenúť na zoznam, ktorý ste niekde videli. Aj keď sú snímky obrazovky užitočné, môžu mať určité obmedzenia. Jedným z týchto obmedzení je, že môžete snímať iba obrazovku nad záhybom stránky. Môžete napríklad zachytiť iba časť článku alebo webovej stránky, nie celú stránku. Na tento účel musíte urobiť tri až päť snímok obrazovky, ktoré pokryjú celú stránku. Môže to byť veľmi nepohodlné, najmä ak často pracujete s webovými stránkami alebo článkami v blogoch.
Našťastie bol predstavený posúvací screenshot alebo posúvací screenshot. To vám umožní nasnímať celú stránku na celú obrazovku, namiesto toho, aby ste spojili niekoľko snímok obrazovky, ktoré pokryjú celú stránku. Nie všetky telefóny s Androidom majú túto funkciu a rolovaciu snímku obrazovky dokáže odteraz iba najnovší telefón Huawei a Samsung. Nemusíte sa však obávať, pretože niekoľko aplikácií tretích strán vám pomôže zachytiť celú obrazovku. V tomto článku si ukážeme, ako vytvoriť snímku obrazovky systému Android zhora nadol pomocou zabudovaných funkcií a aplikácií tretích strán.
Ako postupovať pri posúvaní snímky obrazovky na zariadeniach SamsungTáto funkcia bola predstavená vydaním Note 5 a s vydaním najnovších zariadení sa dramaticky zlepšila. Ten bol v Samsung Galaxy S8 premenovaný na Scroll capture a v Galaxy S9 je stále prítomný. Ak chcete urobiť snímanie celej obrazovky, postupujte takto:
- Prejdite na Rozšírené nastavenia a povoľte Inteligentné snímanie .
- Po zapnutí tejto funkcie prejdite na obrazovka alebo stránka, ktorú chcete odfotiť.
- Vytvorte normálnu snímku obrazovky. Na zariadeniach Samsung podržte stlačené tlačidlá Domov + Napájanie , kým nebudete počuť zvuk spúšte, čo znamená, že bola nasnímaná snímka obrazovky.
- Po nasnímaní snímky obrazovky , klepnite na Scroll Capture z možností, ktoré sa zobrazia v dolnej časti obrazovky.
- Klepnutím na tlačidlo Scroll Capture sa stránka udrží. ísť dole. Niekoľkokrát klepnite na tlačidlo, kým sa nedostanete do dolnej časti stránky.
- To je ono! Svoje snímky obrazovky si môžete pozrieť v aplikácii Fotografie .
Táto funkcia je k dispozícii iba pre zariadenia Huawei Mate 9 a Mate 10. Proces vytvárania rolovacích snímok obrazovky na zariadení Huawei je takmer rovnaký ako v prípade zariadení Samsung.
- Najprv vyhľadajte stránku, z ktorej chcete vytvoriť rolovaciu snímku obrazovky .
- Podržte súčasne stlačené tlačidlá Napájanie + Hlasitosť . Vytvorí sa snímka obrazovky.
- Čoskoro sa zobrazí animácia, ktorá vás upozorní, že bol nasnímaný obrázok.
- Klepnite na tlačidlo Scrollshot bezprostredne pred animácia zmizne.
- Po klepnutí na tlačidlo Scrollshot začne vaše zariadenie rolovať nadol a pridávať k pôvodnej snímke obrazovky.
- Ak chcete zastaviť posúvanie, stačí klepnúť na na obrazovke.
- Po vytvorení snímky obrazovky môžete potom upraviť , zdieľať , odstrániť , alebo pošlite obrázok.
Bohužiaľ, nie každý si môže dovoliť Galaxy S9 alebo Mate 10. Takže pre používateľov smartfónov, ktorí používajú zariadenie so systémom Android, ktoré nie je vybavené touto funkciou, existuje jediný spôsob, ako snímka obrazovky stránky je pomocou aplikácií tretích strán. Tu sú niektoré z obľúbených aplikácií, ktoré môžete použiť na vytvorenie rolovacej snímky obrazovky na ľubovoľnom zariadení s Androidom.
Steh a amp; Zdieľajte 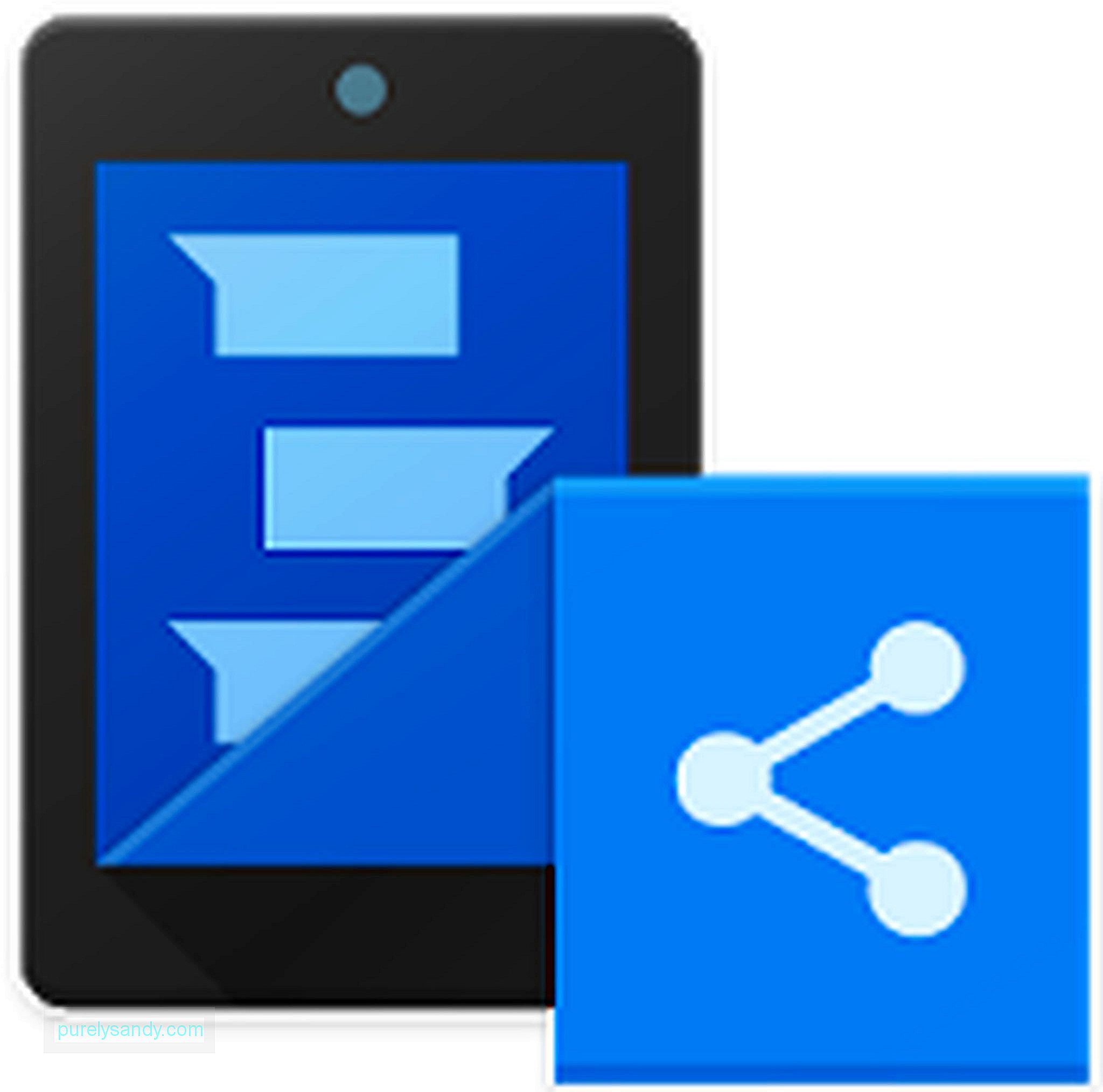
Táto aplikácia funguje rovnako ako názov. Automaticky spojí sériu snímok obrazovky, takže máte iba jeden súbor. Môžete urobiť snímku obrazovky celej webovej stránky, novinových článkov alebo dokonca celých konverzácií. Ak chcete aplikáciu použiť, urobte bežnú snímku obrazovky a potom posúvajte nadol, kým sa nezobrazí iba malá časť „prvej obrazovky“, potom urobte ďalšiu snímku obrazovky. Tento krok opakujte, kým nenasnímate všetko, čo potrebujete. Otvorte aplikáciu, vyberte snímky obrazovky, ktoré chcete spojiť, a automaticky sa spoja. Potom iba klepnutím na zelené tlačidlo so šípkou uložte snímku obrazovky rolovania.
LongShot 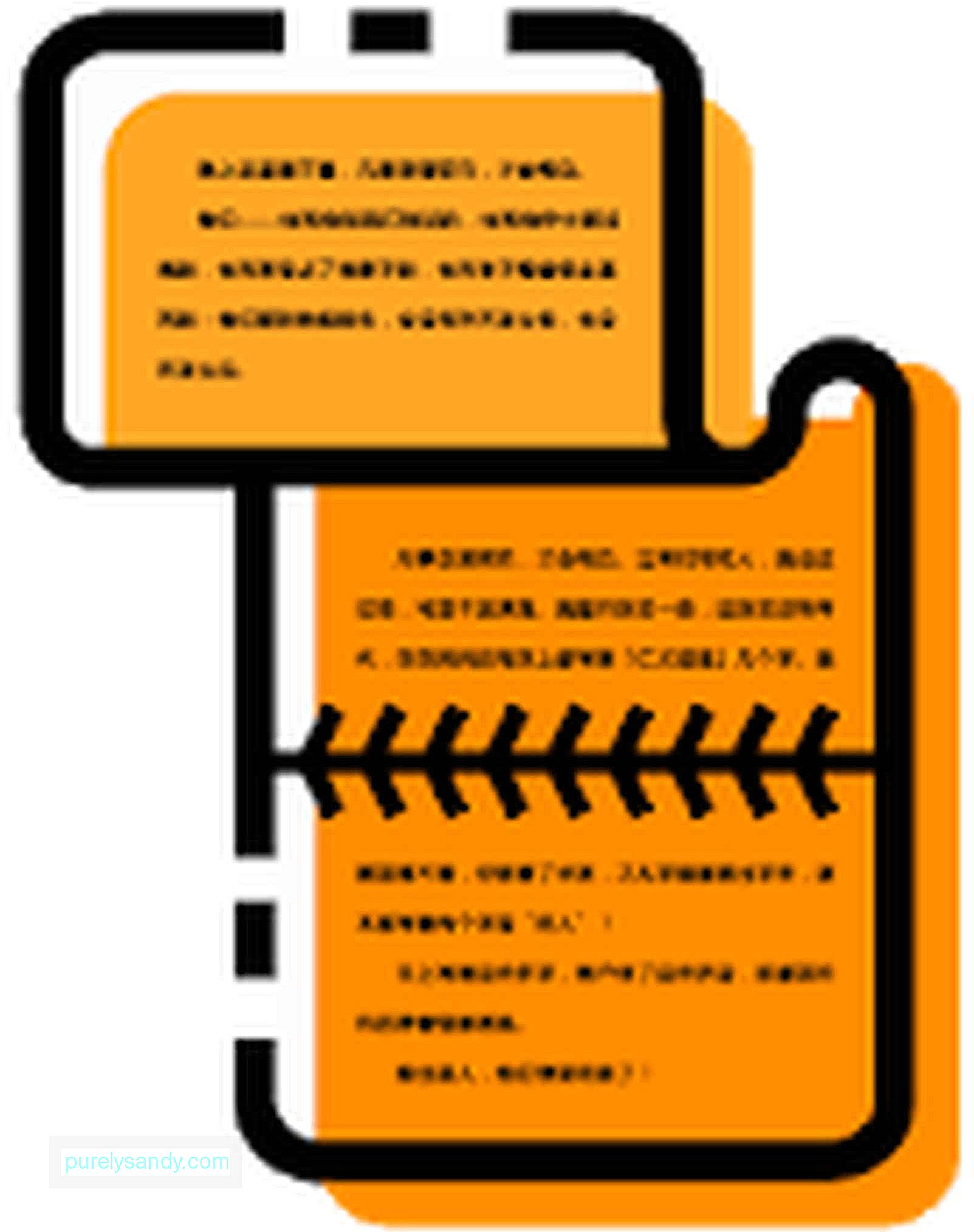
Aplikácia funguje rovnako ako Stitch & amp; Zdieľajte, až na to, že pred vytvorením snímky obrazovky musíte najskôr otvoriť aplikáciu. Povoľte v aplikácii automatické snímanie a vyberte obrazovku, ktorú chcete nasnímať. Potom pomaly posúvajte nadol, keď aplikácia vytvára snímky obrazovky postupne. Po dokončení sa vám zobrazia všetky nasnímané snímky obrazovky. Všetko, čo musíte urobiť, je spojiť ich všetky dohromady.
Posledné zamysleniePosunutie snímok obrazovky umožňuje pohodlné zdieľanie webových stránok alebo ich odosielanie. prostredníctvom e-mailu, pretože namiesto viacerých obrázkov stačí poslať jeden súbor. Uistite sa však, že sledujete svoje úložisko, pretože príliš veľa snímok obrazovky vám môže veľmi rýchlo vyčerpať miesto. Môžete tiež použiť aplikáciu ako nástroj Android Cleaner na odstránenie nevyžiadaných súborov a vrátenie úložného priestoru.
YouTube Video: Ako vytvoriť snímku obrazovky celej stránky pomocou systému Android
09, 2025

