Ako používať zariadenie Android ako druhý monitor (09.15.25)
Použitie dvoch monitorov na nastavenie počítača môže zvýšiť produktivitu človeka. Ak je potrebné vykonať multitasking, druhý monitor vám môže pomôcť prejsť dlhou cestou a zvládnuť veci. Problém ale nie je, že každý má k dispozícii náhradnú obrazovku. Navyše to môže byť dosť drahé. Teraz, ak sa ocitnete v situácii, keď je druhá obrazovka mimoriadne nutná, máme pre vás riešenie. V tomto článku sa budeme deliť o spôsoby, ako používať Android ako druhý monitor pre váš počítač. A nebojte sa; nebude vás to stáť vôbec nič!
1. Nainštalujte si iDisplay na svoj počítač aj zariadenie so systémom Android.Zariadenia so systémom Android môžu byť šikovnými strojmi na zvýšenie produktivity. Našťastie s iDisplay môžete rýchlo využiť tieto vychytávky a urobiť vo svojom počítači viac. Postupujte podľa pokynov uvedených nižšie a dozviete sa, ako používať iDisplay:

- Stiahnite a nainštalujte si aplikáciu iDisplay na svoje zariadenie so systémom Android aj počítač .
- Potom si do počítača stiahnite ovládač iDisplay .
- Dvakrát kliknite na súbor ovládača a kliknutím na tlačidlo Áno spustite proces inštalácie.
- Po dokončení inštalácie reštartujte počítač.
- V počítači spustite aplikáciu iDisplay .
- Otvorte aplikáciu iDisplay aj na vašom zariadení s Androidom. Akonáhle je hotový, mal by začať hľadať počítač v okolí, aby sa pripojil. Pretože táto aplikácia podporuje hybridné pripojenia, je možné ju pripojiť k iným zariadeniam pomocou Wi-Fi alebo USB.
- Hneď ako aplikácia nájde počítač, pokračujte a pripojte sa. Často sa na obrazovke zobrazí varovná správa s výzvou na potvrdenie, či sa chcete pripojiť k počítaču, alebo nie. Stačí klepnúť na Vždy povoliť .
- V tomto okamihu by ste už mali nadviazať spojenie medzi týmito dvoma zariadeniami. Budete to vedieť, pretože na obrazovke vášho zariadenia s Androidom sa bude zobrazovať to, čo je na obrazovke vášho počítača.
- Ak chcete vykonať úpravy, prejdite na ovládacom paneli svojho počítača a upravte nastavenia obrazovky. Môžete zmeniť farbu, rozlíšenie displeja atď.
Rovnako ako iDisplay, aj Spacedesk je vynikajúca aplikácia, ktorá vám umožní zmeniť vaše zariadenie Android na druhý monitor pre váš počítač. Nižšie uvádzame sprievodcu používaním programu Spacedesk.
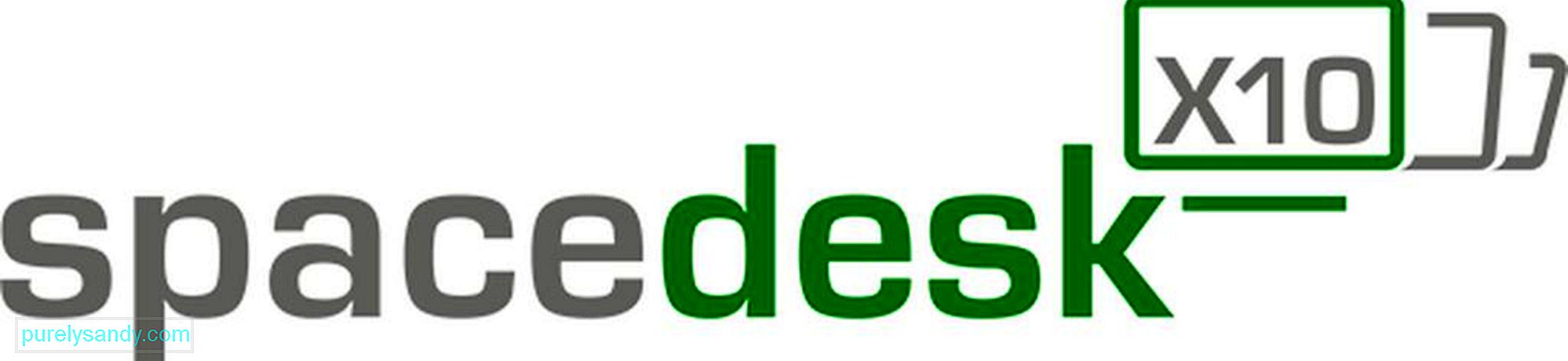
- Stiahnite si ovládač Spacedesk a nainštalujte ho do svojho počítača.
- Po dokončení procesu inštalácie na vašom počítači stiahnite a nainštalujte na svoje zariadenie so systémom Android.
- Pripojte svoje zariadenie s Androidom k počítaču pomocou rovnakej siete WiFi, v ktorej je pripojený aj váš počítač.
- Otvorte aplikáciu na svojom zariadení Android. Mal by obsahovať zoznam nástrojov, ktoré môžete pripojiť. V takom prípade sa pripojte k počítaču tak, že ho vyberiete a klepnete na možnosť Pripojiť .
- Hotovo! Teraz uvidíte svoju pracovnú plochu na obrazovke zariadenia Android. Kto vedel, že zrkadlenie obrazovky je možné v systéme Android?
Ako už názov napovedá, na použitie aplikácie Splashtop Wired XDisplay budete musieť použiť kábel USB alebo kábel, aby sa vaše zariadenie Android stalo druhým monitorom pre váš počítač. Okrem toho je to úplne vynikajúca aplikácia, ktorá robí to, čo sa od nej očakáva. Navyše podporuje aj displej Retina!

Ak vás zaujíma, prečo používa USB a nie WiFi, existuje jednoduché vysvetlenie. Používanie USB poskytuje real-time a pohotovejší zážitok. Nezaostáva, ani nezmrazuje! A to je práve jeden z dôvodov, prečo sa považuje za jednu z najlepších aplikácií na zrkadlenie obrazovky pre Android na dnešnom trhu. Berte však na vedomie; niektorí ľudia sa sťažujú, že táto aplikácia spotrebuje toľko energie na batériu. Ak chcete šetriť batériu, môžete v nastaveniach aplikácie znížiť rozlíšenie a rýchlosť snímkovania.
4. Použite Vzdialenú plochu Google.Ak chcete zrkadliť obrazovku svojho počítača so zariadením Android, zvážte použitie aplikácie Vzdialená plocha Google .
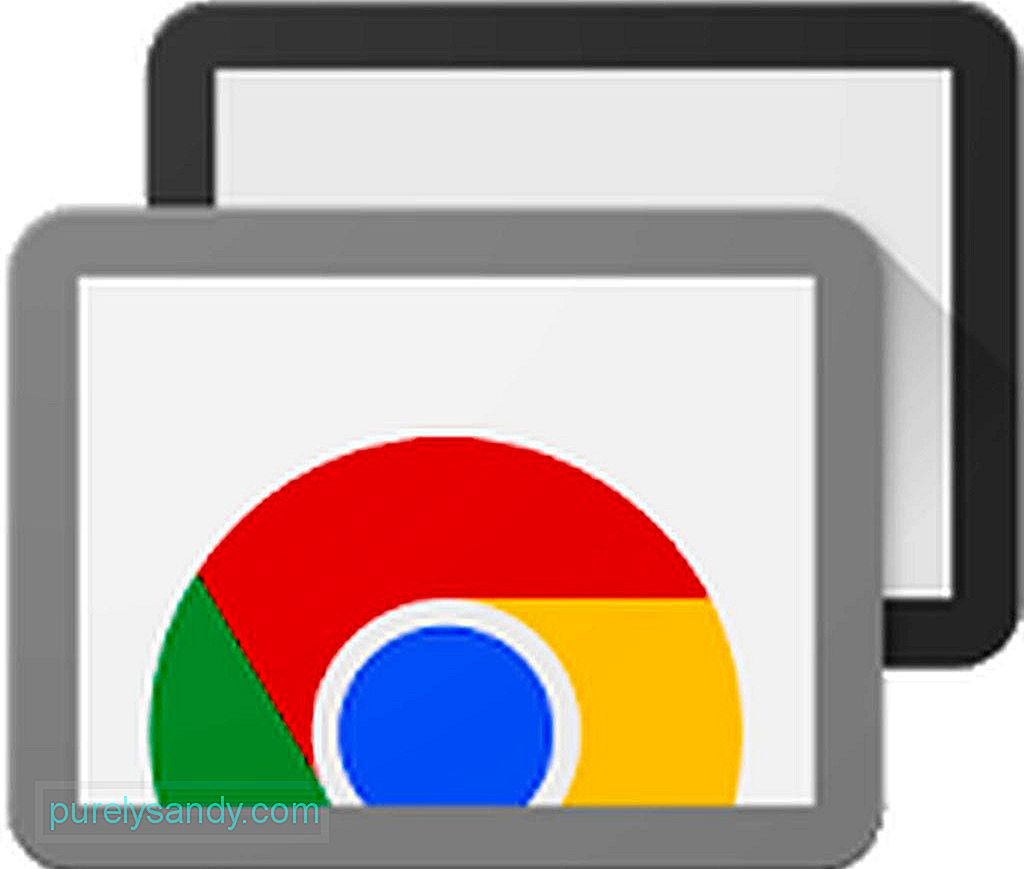
Táto aplikácia umožňuje, aby ste mohli ovládať svoj počítač pomocou zariadenia so systémom Android. Pretože je však určený na zrkadlenie obrazovky, nemôžete mať na počítači a na obrazovke zariadenia s Androidom dva rôzne displeje. Rovnako ako väčšina produktov Google, aj vzdialená pracovná plocha je veľmi ľahko použiteľná! Tu je postup:
- Stiahnite a nainštalujte si rozšírenie Chrome Remote Desktop Chrome pre svoj počítač. Nainštalovanie bude nejaký čas trvať. Potom zadajte názov svojho počítača.
- Kliknite na možnosť Ďalšie.
- Vytvorte jedinečný prihlasovací PIN. Po dokončení stlačte Spustiť
- Zobrazí sa vyskakovacie okno s otázkou, či povolíte, aby rozšírenie umožňovalo vykonávať zmeny v počítači. Ak ste v pohode, kliknite na tlačidlo Áno .
- Po nastavení rozšírenia Chrome je potrebné do prehliadača nainštalovať aplikáciu Vzdialená plocha Chrome. Získate ho z Internetového obchodu Chrome . Na rozdiel od inštalácie rozšírenia prehľadávača bude inštalácia aplikácie Vzdialená plocha Chrome trvať iba pár sekúnd.
- Po nainštalovaní ju spustite z ponuky aplikácií prehliadača Chrome, čo je často prvý odkaz, ktorý sa zobrazí v panel so záložkami.
- Ak ho spúšťate prvýkrát, musíte povoliť vzdialené pripojenie stiahnutím malého nástroja. Postupujte podľa pokynov prehliadača Chrome a budete v poriadku.
- Keď je nástroj nastavený, aplikácia Vzdialená plocha Chrome vás požiada o zadanie kódu PIN. Uistite sa, že je ľahko zapamätateľná a ťažko uhádnuteľná pre ostatných.
- Po získaní kódu PIN bude vzdialené pripojenie trvať ešte niekoľko sekúnd. Potom sa na obrazovke zobrazí názov vášho počítača.
- Odtiaľto môžete rýchlo získať prístup k počítaču z iného zariadenia s Androidom, ktoré ste prihlásili.
- Na svojom zariadení so systémom Android si stiahnite a nainštalujte aplikáciu Chrome Remote Desktop .
- Ihneď po nainštalovaní aplikácie ju otvorte. Mal by vám zobraziť zoznam počítačov. Klepnite na počítač, ktorý chcete pripojiť.
- Tu sa zobrazí výzva na zadanie kódu PIN vášho počítača. Zadajte ho na príslušnom poskytnutom mieste a klepnite na Pripojiť
- Gratulujeme! Úspešne ste sa pripojili k počítaču. Teraz môžete vo svojom počítači robiť to, čo chcete, prstom ako myšou.
Keď už hovoríme o produktivite, možno vám pomôže, ak svoje zariadenie Android využijete naplno. stiahnutím a inštaláciou nástroja Android Cleaner. Tento nástroj zvýši výkon vášho zariadenia so systémom Android ukončením programov a aplikácií, ktoré spôsobujú, že vaše zariadenie zaostáva alebo zamrzne uprostred urgentnej úlohy. Ahoj, pozdravte produktívnejšie dni dopredu!
YouTube Video: Ako používať zariadenie Android ako druhý monitor
09, 2025

