Ako zachytávať video na obrazovkách počítačov Mac, iPhone, iPad a Apple TV (09.16.25)
Vytváranie a zdieľanie snímok obrazovky z počítača Mac je efektívny spôsob, ako zobraziť na obrazovke niečo konkrétne. Môže vám pomôcť požiadať o pomoc konkrétnu pre váš problém. Ale čo ak sa váš problém nedá vysvetliť obrázkom alebo dvoma? Alebo čo ak chcete ukázať postup, ktorý je možné zobraziť iba vo videu? Najlepším spôsobom, ako to urobiť, je zaznamenať video z vašej obrazovky. Ukážeme vám, ako zaznamenávať obrazovku pomocou snímania videa na počítačoch Mac, Apple TV a / alebo na vašom iOS zariadení.
Video Capture na MacSpustenie rekordéra obrazovky na Mac , postupujte podľa týchto pokynov:
- Otvorte prehrávač QuickTime Player a prejdite na ponuku File & gt; Nové nahrávanie obrazovky. Týmto sa otvorí okno Záznam obrazovky.
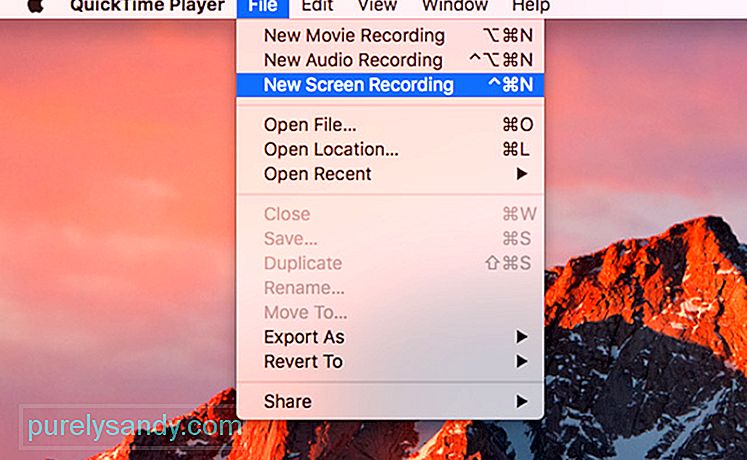
- Kliknutím na šípku nadol vedľa tlačidla nahrávania otvoríte možnosti konfigurácie.
- Ak chcete do videa pridať zvuk, vyberte obrázok mikrofónu.
- Ak chcete do videa zahrnúť kliknutia myšou, vyberte možnosť Ukázať kliknutia myši v zázname.
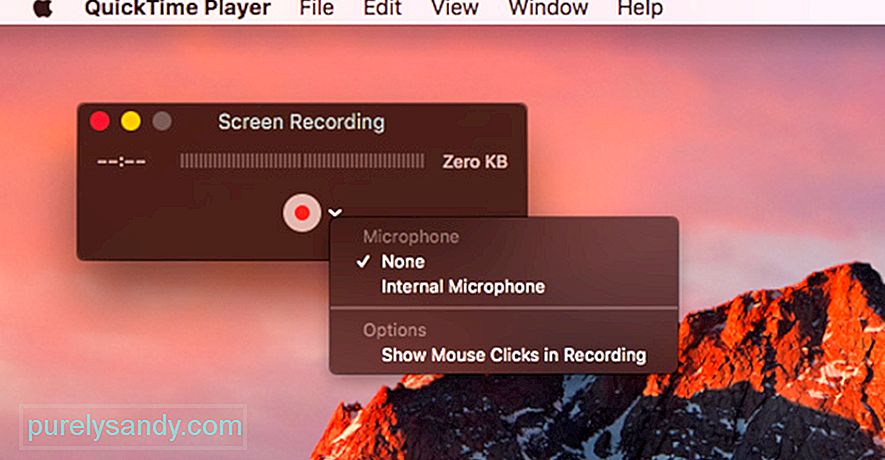
- Kliknutím na tlačidlo nahrávania spustíte nahrávanie, dvakrát spustíte nahrávanie na celej obrazovke. Ak chcete zaznamenať iba časť obrazovky, kliknite na tlačidlo nahrávania a presuňte oblasť, ktorú chcete zaznamenať, a potom kliknite na tlačidlo Spustiť nahrávanie. Zaznamená sa všetko na vašej obrazovke okrem chráneného video obsahu.
- Po dokončení nahrávania videa kliknite na tlačidlo nahrávania na paneli s ponukami a otvorte svoje video v prehrávači QuickTime Player.
- Nainštalujte Xcode do systému macOS.
- Prejsť na Okno & gt; Zariadenia a simulátory.
- Na Apple TV 4K otvorte Nastavenia a prejdite na Diaľkové ovládače a zariadenia & gt; Vzdialená aplikácia a zariadenia.
- V Xcode vyberte svoju Apple TV a zadajte špendlík, ktorý sa zobrazí na Apple TV. Vaše zariadenia by mali byť teraz spárované.
- Ak chcete svoje video nahrať, otvorte prehrávač QuickTime Player a prejdite do ponuky File & gt; Nový záznam filmu.
- Kliknite na šípku vedľa tlačidla nahrávania a v možnostiach Fotoaparát a mikrofón vyberte svoju Apple TV.
- Vyberte nastavenie kvality, Vysoká alebo Maximálna.
- Ak používate systém macOS Sierra, môžete začať nahrávať, akonáhle sa Apple TV prejaví v prehrávači QuickTime Player. V systéme macOS High Sierra však budete musieť zadať kód z Apple TV na Macu a potom potvrdiť záznam na Apple TV.
- Úpravy videa
Po nahraní videa ho možno budete chcieť pred odoslaním alebo odovzdaním upraviť. Pred úpravou súboru sa však uistite, že máte kópiu celej nahrávky. Uložte pôvodný súbor kliknutím na Súbor & gt; Uložiť.
Ak chcete film upraviť, prejdite na stránku Upraviť & gt; Orezajte alebo klepnite na Command + T. Presuňte žltý úchyt na miesto, kde má vaše video začínať a končiť.
Keď ste si istí, že máte záznam, kliknite na Súbor & gt; Uložte alebo klepnite na Command + S, aby ste uložili aktuálny súbor a prepísali pôvodný. Môžete sa tiež rozhodnúť duplikovať svoj klip kliknutím na Súbor & gt; Ak chcete kópiu uložiť, urobte duplikát.
Video súbory môžu v závislosti na dĺžke videa zaberať veľa úložného priestoru. Vyčistením nepotrebných súborov z počítača pomocou programu Outbyte MacRepair zaistite dostatok miesta na video.
Ak chcete zmenšiť veľkosť súboru, môžete ho uložiť pomocou nižšie rozlíšenie alebo iný formát. Ak chcete video uložiť do iného typu súboru, kliknite na Exportovať ako a video uložte podľa preferovaného formátu. To je užitočné, ak sa chystáte poslať video prostredníctvom e-mailu alebo četu. Ak však plánujete nahrať video na YouTube, nie je potrebné znižovať veľkosť a kvalitu súboru, pretože YouTube to urobí za vás.
Záznam obrazovky Apple TV
Nahrávanie obrazovky z Apple TV je o niečo komplikovanejšie ako snímanie videa v systéme Mac . Najskôr sa musíte ubezpečiť, že je na vašom Apple TV možné vysielať obsah cez HDMI.
Ak chcete zaznamenať video z obrazovky Apple TV, musíte ho tiež pripojiť k počítaču Mac. Apple TV 4. generácie je možné pripojiť pomocou kábla USB-C, ale Apple TV 4K je potrebné spárovať s počítačom Mac, pretože nemá port USB-C.
Párovanie Apple TV a Mac, musíte sa ubezpečiť, že sú v rovnakej sieti WiFi. Podľa týchto pokynov spárujete svoje zariadenia:
Po úspešnom spárovaní počítačov Mac a Apple TV môžete teraz začať nahrávať obrazovku. Ak to chcete urobiť, postupujte takto:
Systém iOS 11 uľahčil nahrávanie obrazovky na zariadeniach so systémom iOS. Stačí ísť do Nastavení a kliknúť na Control Center & gt; Prispôsobte ovládacie prvky. Zobrazí sa zoznam položiek, ktoré sú obsiahnuté v ovládacom centre. Do tohto zoznamu by sme chceli pridať záznam obrazovky. Stačí kliknúť na tlačidlo + vedľa položky Nahrávanie obrazovky a je hotovo!
Keď nabudúce potiahnete prstom nahor Ovládacím centrom, uvidíte tam tlačidlo nahrávania. Ak chcete nahrať svoju obrazovku, jednoducho klepnite na tlačidlo nahrávania a dostanete 3 sekundy pred začiatkom nahrávania. Po dokončení sa klepnutím na červený pruh vráťte späť do ponuky nahrávania a stlačte Stop. Video sa automaticky uloží do Fotiek.
Keď nabudúce budete chcieť vytvoriť výukové programy alebo nahrávať hry na svojich zariadeniach Apple, ako sú Mac, Apple TV a iPhone / iPad, môžete použiť tento návod video z vašej obrazovky.
YouTube Video: Ako zachytávať video na obrazovkách počítačov Mac, iPhone, iPad a Apple TV
09, 2025

