Možnosti dostupnosti pre počítače Mac: Čo potrebujete vedieť a ako ich používať (09.16.25)
Mnoho z nás považuje za samozrejmé skutočné schopnosti a potenciál svojich počítačov. Ukazuje to spôsob, akým ich používame každý deň. Pokiaľ je k dispozícii monitor, klávesnica a myš, myslíme si, že sme všetci pripravení. Len málokto vie, že existujú aj iné spôsoby interakcie s počítačom. Napríklad v počítačoch Apple existujú možnosti dostupnosti pre Mac, ktoré vyhovejú tým, ktorí majú asistenčné potreby, a tým, ktorí si chcú výpočty výrazne uľahčiť. Čítajte ďalej a dozviete sa viac o možnostiach dostupnosti spoločnosti Apple.
Ako získať prístup k nastaveniam dostupnosti spoločnosti ApplePredtým, ako sa s vami podelíme o vzrušujúce veci, ktoré môžete urobiť s možnosťami prístupu v systéme Mac, dovoľte nám, aby sme vás naučili, ako ich nájsť. Najskôr otvorte ponuku Apple a vyberte položku System Preferences. Posuňte sa nadol a mali by ste nájsť možnosť Prístupnosť. Ďalším spôsobom, ako vstúpiť do tejto ponuky, je súčasné stlačenie klávesov Function (Fn) + Option, Command a F5. Keď sa nachádzate v nastaveniach dostupnosti, môžete teraz začať prehľadávať mnoho možností, ktoré máte k dispozícii.
Možnosti dostupnosti pre MacMožnosti dostupnosti pre Mac sú rozdelené do rôznych kategórií, napríklad:
Vision 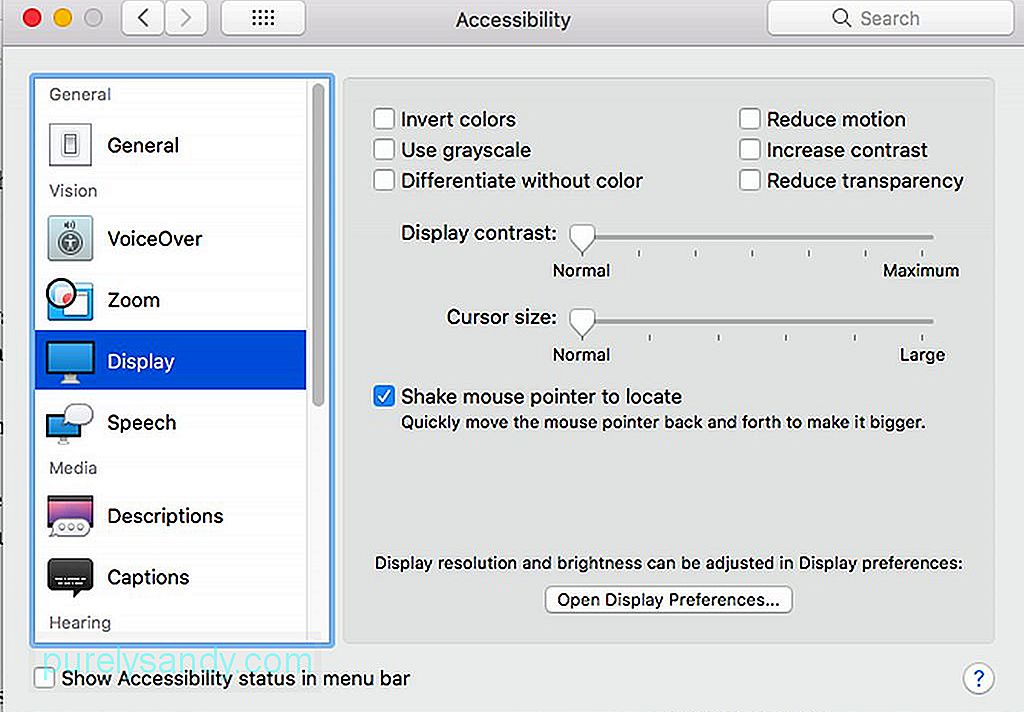
Prvá kategória, ktorú uvidíte v nastavení Prístupnosť pre Mac, je Vision. V tejto kategórii sú nástroje na priblíženie, zväčšenie a zobrazenie. Tieto nástroje sú vhodné najmä pre jednotlivcov so zrakovým postihnutím.
- Zoom - Tento nástroj je určený pre používateľov počítačov Mac so slabým zrakom. Umožní vám to aktivovať klávesové skratky Zoom a upraviť, ako ďaleko chcete, aby sa displej po aktivácii nástroja priblížil.
- Display - Nástroj na zobrazenie sa používa na prevod obrazovky na škály v odtieňoch sivej, invertovanie farieb, zmenu veľkosti kurzora a vylepšenie kontrastu.
- Voiceover - pokročilý nástroj pre ľudí, ktorí nevidia, obsahuje nástroj pre komentáre v Braillovom písme , hlasová podpora pre približne tridsať jazykov a dotykové ovládanie.
Audio "width =" 640 "height =" 457 "& gt; 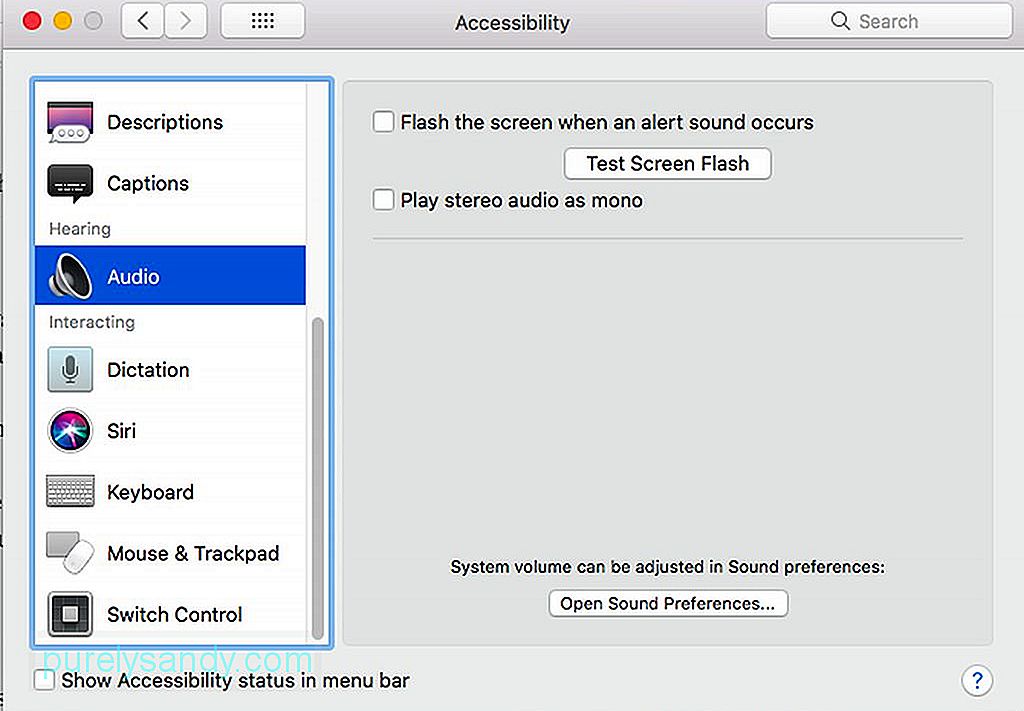 Audio" width = "640" height = "457" & gt;
Audio" width = "640" height = "457" & gt;
Vypočutie je druhou kategóriou v nastaveniach dostupnosti v systéme Mac. Možnosti sú tu zásadné. Môžete to použiť na zapnutie blesku na obrazovke alebo vynútenie prehrávania stereofónneho zvuku. Tu nájdete aj predvoľby titulkov. Možnosti sú však obmedzené. Všetko, čo môžete urobiť, je vybrať si z troch predvolených veľkostí alebo vynútených titulkov.
3. Interakcia Myš a trackpad "width =" 640 "height =" 456 "& gt; 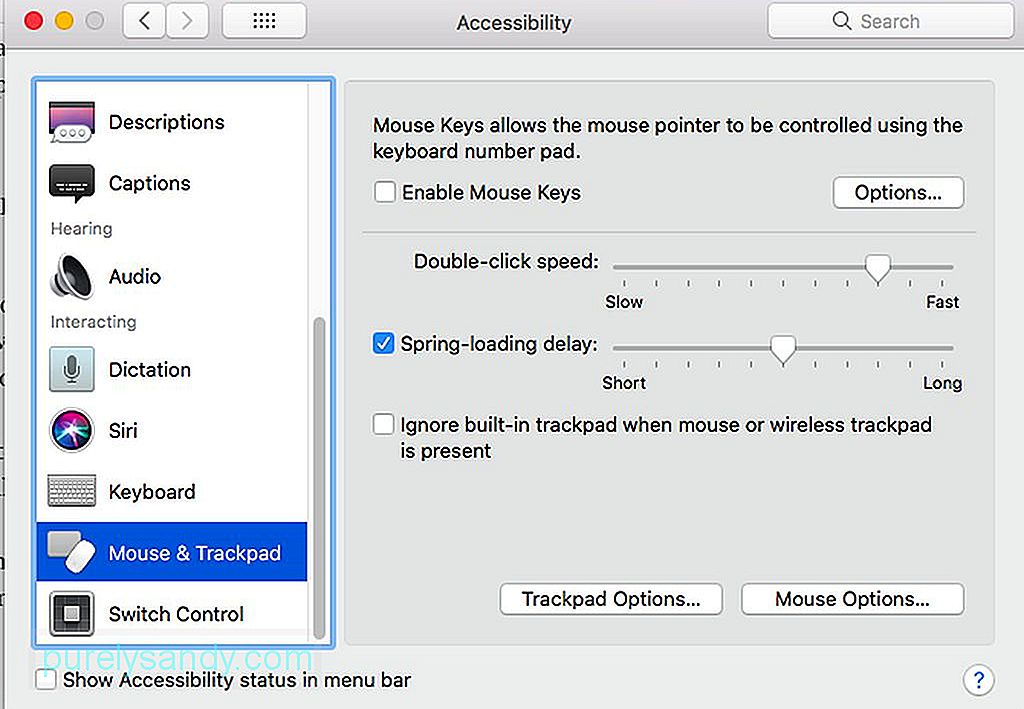 Myš a trackpad" width = "640" height = "456" & gt;
Myš a trackpad" width = "640" height = "456" & gt;
Táto kategória je miesto, kde robíte zmeny v spôsobe napájania vstupov do vášho počítača Mac. Nižšie uvádzame niekoľko nástrojov, ktoré môžete v tejto kategórii upraviť:
- Klávesnica - tu môžete povoliť pomalé alebo lepivé klávesy. Zatiaľ čo pomalé klávesy fungujú oneskorením odozvy klávesu, lepkavé klávesy vám umožňujú aktivovať modifikačné klávesy, ako je napríklad príkazové tlačidlo, bez toho, aby ste ich držali po celú dobu.
- Myš a myš Trackpad - tu nájdete funkciu Klávesy myši, ktorá umožňuje navigáciu myšou pomocou klávesnice. Nachádza sa tu tiež miesto, kde môžete upravovať rýchlosť kurzora a rýchlosť dvojitého kliknutia.
- Ovládanie prepínačov - V časti Ovládanie prepínačov môžete navigovať v systéme pomocou jedného prepínača, napríklad Vstupný kľúč. Po povolení sa zobrazí rozbaľovacia ponuka. Stlačením prepínača, ktorý ste nastavili, sa automaticky spustí navigácia v zozname.
V tomto okamihu by ste už mali poznať možnosti zjednodušenia ovládania systému Mac. Pre prípad, že by ste chceli zvýšiť výkonnosť svojho Macu, aby ste čo najlepšie využili jeho nastavenia prístupnosti, skúste si stiahnuť a nainštalovať Outbyte MacRepair. Tento nástroj dokáže vykonať rýchlu kontrolu vášho systému a určiť potenciálne problémy, ktoré spomaľujú váš počítač.
YouTube Video: Možnosti dostupnosti pre počítače Mac: Čo potrebujete vedieť a ako ich používať
09, 2025

