Minecraft momentálne nie je k dispozícii na vašom účte (09.16.25)
V obchode Microsoft Store je veľa populárnych hier, ktoré si používatelia systému Windows určite užili a zahrali. Medzi nimi sú aj LEGO Legacy, Roblox a Candy Crush. Aj keď sú všetky tieto hry zábavné a vzrušujúce, existuje tu jedna hra, ktorá vyvolala záujem mnohých: Minecraft .
Čo je Minecraft? 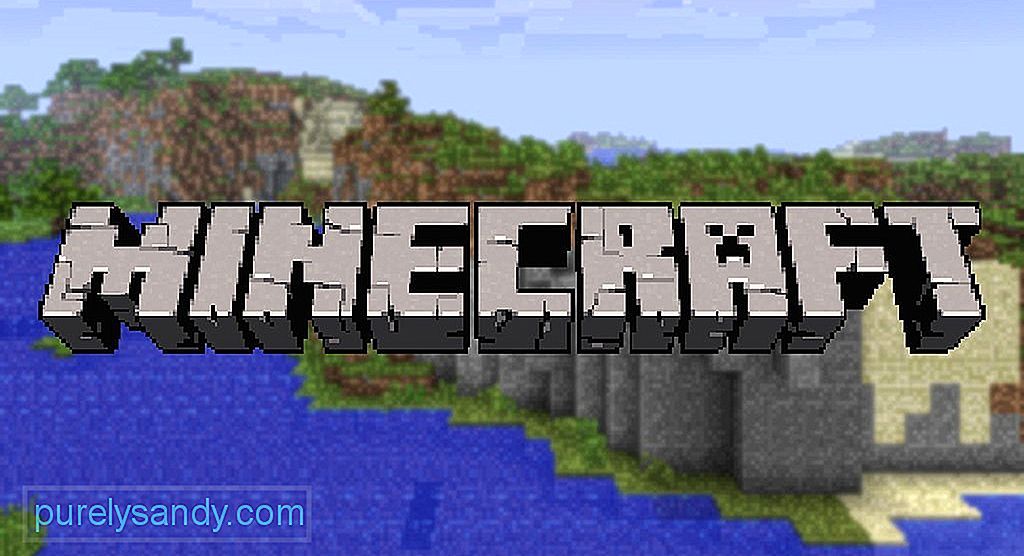 Minecraft, vyvinutý spoločnosťou Mojang, je zábavná videohra, kde hráči existujú v trojrozmernom svete. Tu môžu vyrábať a vyrábať nové predmety. Môžu tiež rozdeliť rôzne druhy blokov.
Minecraft, vyvinutý spoločnosťou Mojang, je zábavná videohra, kde hráči existujú v trojrozmernom svete. Tu môžu vyrábať a vyrábať nové predmety. Môžu tiež rozdeliť rôzne druhy blokov.
Má dva primárne režimy, ktorými sú Kreatívny a Prežitie. V režime prežitia nájdu hráči svoje vlastné jedlo a stavebné potreby. Môžu tiež komunikovať s inými pohybujúcimi sa tvormi. V kreatívnom režime sú naopak hráči už vybavení a vybavením vybavené. Tiež nemusia jesť, aby prežili.
Aký je teda presný účel tejto hry? Je to len na stavanie, skúmanie a prežitie.
Profesionálny tip: Vyhľadajte vo svojom počítači problémy s výkonom, nevyžiadané súbory, škodlivé aplikácie a bezpečnostné hrozby
, ktoré môžu spôsobovať problémy so systémom alebo znižovať výkon.
Špeciálna ponuka. O aplikácii Outbyte, pokyny na odinštalovanie, EULA, pravidlá ochrany súkromia.
Minecraft je možné hrať na rôznych zariadeniach, napríklad na počítačoch Mac, Xbox 360 a PC. Túto hru je možné stiahnuť z oficiálnych webových stránok.
Ako hrať MinecraftHranie Minecraftu je jednoduché. Najskôr si kúpte a nainštalujte hernú aplikáciu. Po úspešnej inštalácii hry ju spustite. Potom sa prihláste pomocou svojich prihlasovacích údajov spoločnosti Microsoft, prejdite do hlavnej ponuky aplikácie a vyberte typ hry. A potom môžete začať hrať! Je to také ľahké.
PrihláseniePo spustení hernej aplikácie sa dostanete do sekcie Novinky . Tu uvidíte všetky najnovšie aktualizácie hier a ďalšie príslušné odkazy. V určenej časti uveďte svoje používateľské meno a heslo. Potom stlačte tlačidlo Prihlásiť sa .
Dostanete sa do hlavnej ponuky. Tu bude niekoľko možností: SinglePlayer, MultiPlayer, Jazyky a Možnosti , aby sme vymenovali aspoň niektoré.
SinglePlayer umožňuje spustiť základnú hru, zatiaľ čo program MultiPlayer umožňuje ostatným používateľom pripojiť sa k vám v hre. Jazyky vám umožňujú zvoliť si jazyk, ktorý chcete použiť. Možnosti vám umožňujú spravovať možnosti hry vrátane ovládacích prvkov myši, zvuku, grafiky a ďalších nastavení.
Spustenie hry v režime pre jedného hráčaV roku 2014 získal Minecraft technologický gigant Microsoft. To vysvetľuje, prečo ako primárna distribučná metóda používa integrovaný Microsoft Store.
Od akvizície si bohužiaľ niektorí používatelia údajne všimli, že hra nefunguje správne, najmä pri nákupoch v aplikácii alebo pri pridávaní do svojich účtov Microsoft. Podľa nich tento problém prichádza s chybovým hlásením: „Skontrolujte svoj účet. Minecraft momentálne nie je vo vašom účte k dispozícii. Tu je kód chyby, ak ju potrebujete: 0x803F8001. “
Takže o čom je táto chybová správa? Čo to spôsobuje a ako to napravíte? Pokračujte v hľadaní odpovedí.
Čo je chyba „Minecraft momentálne nie je k dispozícii na vašom účte“ v systéme Windows?Ako uviedli odborníci, chybové hlásenie sa netýka iba samotnej hry. Ostatní používatelia sa údajne stretli s chybou po pokuse o stiahnutie alebo aktualizáciu aplikácie Minecraft prostredníctvom obchodu Microsoft Store.
Čo však spôsobuje chybu „Minecraft momentálne nie je vo vašom účte k dispozícii“? Existuje mnoho možných spúšťačov chyby s poškodenými súbormi hier ako najbežnejším vinníkom. Niektorí používatelia tiež poznamenali, že sa im vyskytla chyba po inštalácii najnovšej aktualizácie systému Windows.
Ďalšie možné príčiny tejto chyby sú nasledujúce:
- Bol použitý nesprávny aktivačný kľúč .
- E-mailová adresa spojená s účtom Microsoft bola zmenená.
- Vírusová infekcia spôsobila poškodenie systémových súborov.
- Samotný Microsoft Store je problematický.
- Aplikácia je poškodená alebo poškodená.
Pretože existujú rôzne príčiny chyby, opravy sa tiež líšia. Aby sme vám ušetrili čas, je dôležité najskôr identifikovať vinníka. Odtiaľ bude jednoduchšie nájsť opravu.
Vo všeobecnosti ide o opravy, ktoré fungovali u mnohých postihnutých používateľov Minecraftu:
Oprava č. 1: Spustenie nástroja na riešenie problémov s aplikáciami Microsoft Store Minecraft je aplikácia Microsoft Store, takže pred vyskúšaním iných riešení sa dôrazne odporúča spustiť Poradcu pri riešení problémov s aplikáciami Microsoft Store. Poradca pri riešení problémov: 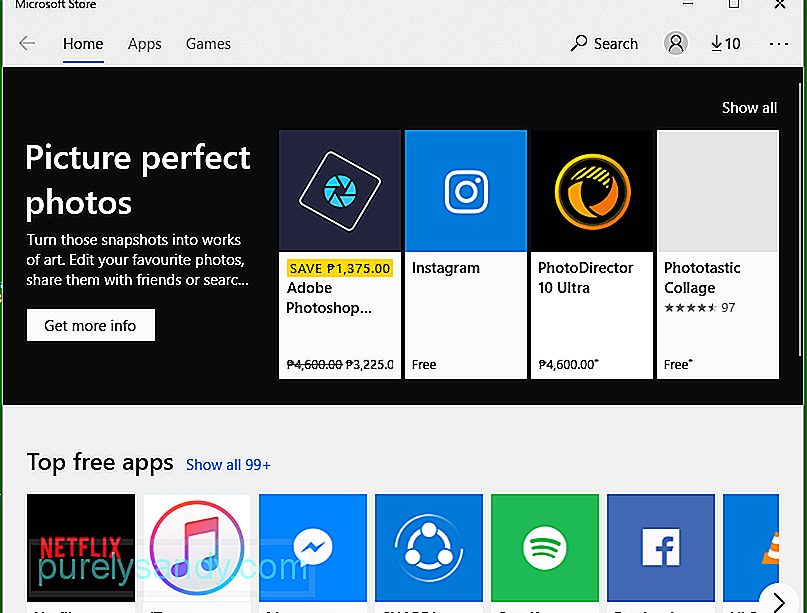
Ak používate zastaranú verziu systému Windows (čokoľvek pod verziou 17134.0), nie je možné hrať Minecraft. Hra to totiž nepodporuje. Aby ste to napravili, musíte si nainštalovať všetky čakajúce aktualizácie systému Windows. 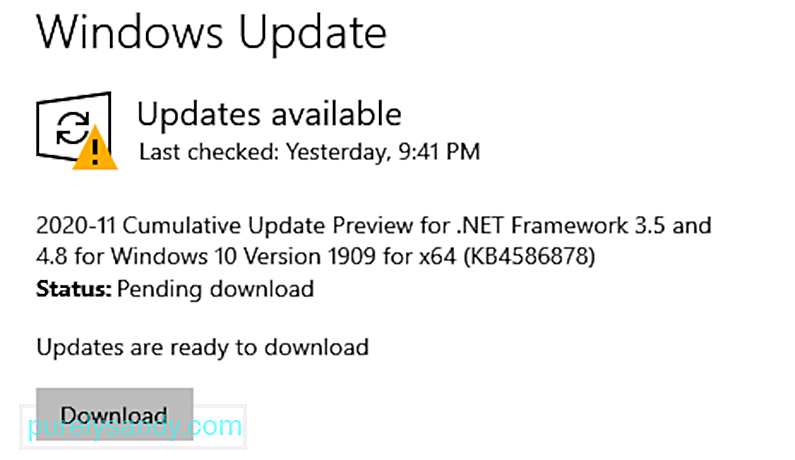
Pri aktualizácii systému Windows postupujte takto:
Ďalšou opravou, ktorú môžete vyskúšať, je resetovanie možnosti aplikácie Minecraft. Táto oprava fungovala u niektorých postihnutých používateľov, takže ju môžete tiež vyskúšať.
Postupujte takto:
Niekedy je problémom samotný Minecraft. Aplikácia môže byť chybná alebo ste ju nainštalovali nesprávne. Nech už je problém s aplikáciou akýkoľvek, môže to opraviť opätovnou inštaláciou.
Tu je postup, ako preinštalovať Minecraft: 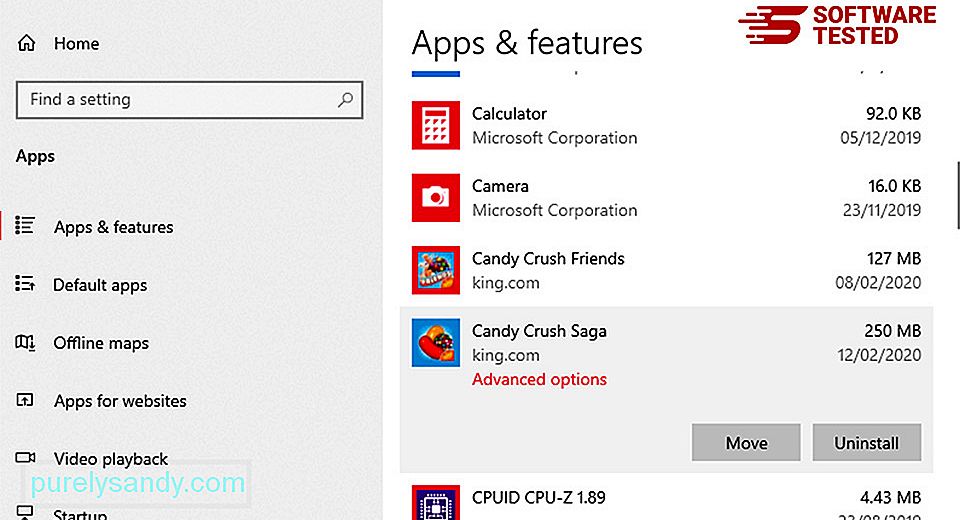
Ak sa vám stále nedarí, program Minecraft momentálne nie je k dispozícii vo vašej chybe účtu, potom by mohlo resetovanie Microsoft Store fungovať. Nerobte si starosti, pretože je to ľahké. Postupujte podľa týchto pokynov:
Chybové hlásenie môže naznačovať aj to, že aplikácia Minecraft nie je spojená s účet, ktorý používate. Tu je postup, ako to vyriešiť:
Ak stále nemáte vyriešený problém problém, skúste dočasne vypnúť antivírusovú ochranu. Antivírusové programy sú často príliš citlivé a vaše činnosti sú označené ako hrozby.
Ak chcete antivírus deaktivovať, postupujte takto:
Existujú prípady, keď Microsoft Store nerozpozná váš účet. Výsledkom je, že pri pokuse o spustenie hry narazíte na chyby. V takom prípade jednoduché odhlásenie a prihlásenie dokáže zázraky.
Odhláste sa a prihláste sa do Microsoft Store podľa nasledujúcich pokynov:
Aj keď sa to stane málokedy, entity škodlivého softvéru môžu napadnúť váš systém a zasiahnuť do dôležitých systémových procesov. a poškodzovanie dôležitých systémových súborov. Môže to mať za následok, že aplikácie nebudú fungovať tak, ako boli navrhnuté, a chybové správy sa budú zobrazovať náhodne.
Ak to chcete opraviť, jednoducho vykonajte úplnú kontrolu vírusov. K tomu môžete použiť vstavaný nástroj na ochranu bezpečnosti, ktorým je Windows Defender . 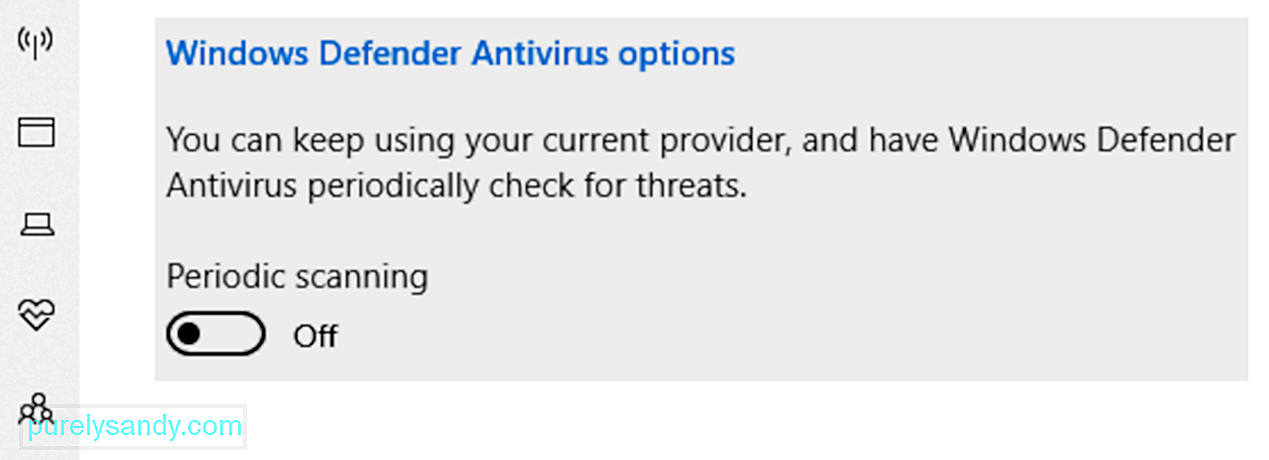
Ak nie ste oboznámení s používaním programu Defender, môžete použiť softvér proti škodlivému softvéru od iného výrobcu podľa vášho výberu. Po vykonaní kontroly si pozrite výsledky a vykonajte odporúčané opravy.
V súhrneTo je všetko! Ak narazíte na problém s Minecraftom, ktorý momentálne nie je k dispozícii vo vašom účte, stačí vytiahnuť tento článok. Začnite použitím nástroja na riešenie problémov vytvoreného spoločnosťou Microsoft. Ak to nefunguje, pokračujte ďalšími riešeniami, ako je aktualizácia operačného systému, resetovanie aplikácie Minecraft, preinštalovanie hry, dočasné vypnutie antivírusovej ochrany alebo obnovenie obchodu Microsoft Store.
Teraz, ak tak neurobíte dôverujte svojim schopnostiam pri riešení problémov, neváhajte vyhľadať pomoc od spoločnosti Microsoft. Tím by mal byť viac než ochotný pomôcť a poskytnúť vám správne riešenie špecifické pre váš prípad.
S akými ďalšími chybami Minecraftu ste sa stretli? Dajte nám vedieť v komentároch!
YouTube Video: Minecraft momentálne nie je k dispozícii na vašom účte
09, 2025

