Presmerovanie vyhľadávania PopStop (09.15.25)
Čo je to PopStop Search Redirect?Kybernetickí zločinci sú stále inteligentnejšími a inteligentnejšími ako dni ubiehajú. Vždy sa snažia využiť príležitosti, najmä útoky na tých nevedomých používateľov. Jednou z metód, ktorú praktizujú, je použitie vírusov, ako je napríklad PopStop Search. Na týchto entitách je alarmujúce, že by ste si ich prítomnosť neuvedomili, kým na svojom počítači nezačnete vidieť množstvo vyskakovacích okien a reklám.
PopStop je únosca prehliadača, ktorý v prehliadači používateľa spúšťa nežiaduce zmeny. Funguje ako rozšírenie v Internetovom obchode Google Chrome. Spúšťajú ho potenciálne nežiaduce programy (PUP), ktoré bežia na pozadí vášho počítača. Jeho prítomnosť by ste si mohli všimnúť, keď sú vaše vyhľadávania neustále presmerované na stránku Search-7.com.
Čo robí vyhľadávanie PopStop?PopStop nenápadne infiltruje počítačový systém a robí nepriaznivé zmeny vo vyhľadávacom stroji a v predvolenom nastavení stránke. Účelom služby PopStop Search je tlačiť reklamy a vyskakovacie okná a monitorovať online návyky používateľa.
Tu robí vírus PopStop aj ďalšie veci:
- Zmení nastavenia prehliadača a nastaví Search-7.com ako predvolený vyhľadávací nástroj.
- Presmeruje vyhľadávanie výsledky na Search-7.com.
- Bombarduje vaše vyhľadávania a počítač pochybnými reklamami, bannermi a vyskakovacími oknami.
- Presmeruje vyhľadávania na podvod, pornografiu, pochybnosť, pochybnosti alebo webové stránky tretích strán.
- Podvedie používateľov k stiahnutiu alebo inštalácii potenciálne nechcených aplikácií (PUA).
- Šíri adware vo vašom počítači.
- poškodzuje hlavné originálne aplikácie a funkcie vášho počítača.
- kradne citlivé informácie a zdieľa ich so zločincami a reklamnými spoločnosťami;
PopStop Search a ďalší únoscovia prehľadávačov škodlivého softvéru (alebo PUP) sa dostanú do počítačov pochybnými prostriedkami, medzi ktoré patria:
- Dodávaný freeware
- Klamlivá reklama
- Propaguje adware
- pochybné odkazy a webové stránky
Ďalej blokujú všetky pokusy o videnie na počítači PC a bránia používateľom skontrolovať súvisiace podrobnosti. PopStop nemá žiadne známe informácie o súbore a nemá žiadnu viditeľnú ikonu, čo znamená, že používatelia, ktorí si ho nainštalovali, ho budú len ťažko identifikovať. Rozšírenie môže byť tiež uložené pod iným názvom, aby sa zabránilo detekcii.
Ak máte podozrenie, že váš systém obsahuje tento malware PopStop Search, mali by ste ho okamžite vyskúšať z počítača.
Ako na odstránenie PopStop SearchNa odstránenie PopStop Search môžete použiť dve metódy:
Poznámka:
Na odstránenie aplikácie PopStop Search odporúčame použiť antivírus, pretože proces je jednoduchý a jednoduchý. Antivírusový program dokáže rýchlo identifikovať a odstrániť ďalšie skryté a nebezpečné programy vo vašom počítači a iné zlé rozšírenia prehľadávača. Môžete ho tiež použiť na vykonanie úplnej kontroly systému a na dosiahnutie lepších výsledkov. Nakoniec sa dá použiť na kontrolu rôznych častí počítača a na odstránenie škodlivých súborov.
Pokyny na odstránenie nástroja PopStop SearchTu sú kroky potrebné na odstránenie rozšírenia prehliadača PopStop Search z vášho systému a prehliadača. :
Po dokončení reštartujte počítač, aby sa zmeny prejavili.
Ak chcete úplne odstrániť PopStop Search Redirect z vášho počítača, musíte zvrátiť všetky zmeny v Google Chrome, odinštalovať podozrivé rozšírenia, plug-in doplnky a doplnky, ktoré boli pridané bez vášho súhlasu.
Podľa pokynov uvedených nižšie odstráňte Presmerovanie vyhľadávania PopStop z Google Chrome:
1. Odstráňte škodlivé doplnky. Spustite aplikáciu Google Chrome a potom kliknite na ikonu ponuky v pravom hornom rohu. Vyberte Ďalšie nástroje & gt; Rozšírenia. Vyhľadajte PopStop Search Redirect a ďalšie škodlivé rozšírenia. Zvýraznite tieto rozšírenia, ktoré chcete odinštalovať, a potom ich kliknite na tlačidlo Odstrániť . 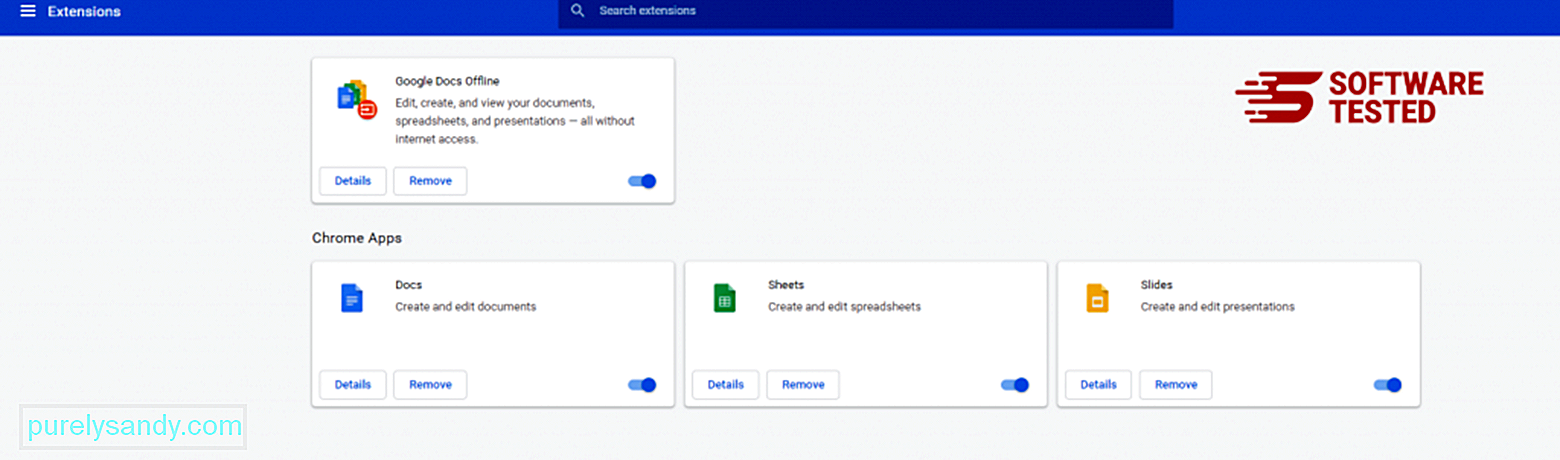
Kliknite na ikonu ponuky Chrome a vyberte možnosť Nastavenia . Kliknite na možnosť Pri spustení a potom začiarknite políčko Otvoriť konkrétnu stránku alebo skupinu stránok . Môžete nastaviť novú stránku alebo použiť existujúce stránky ako svoju domovskú stránku. 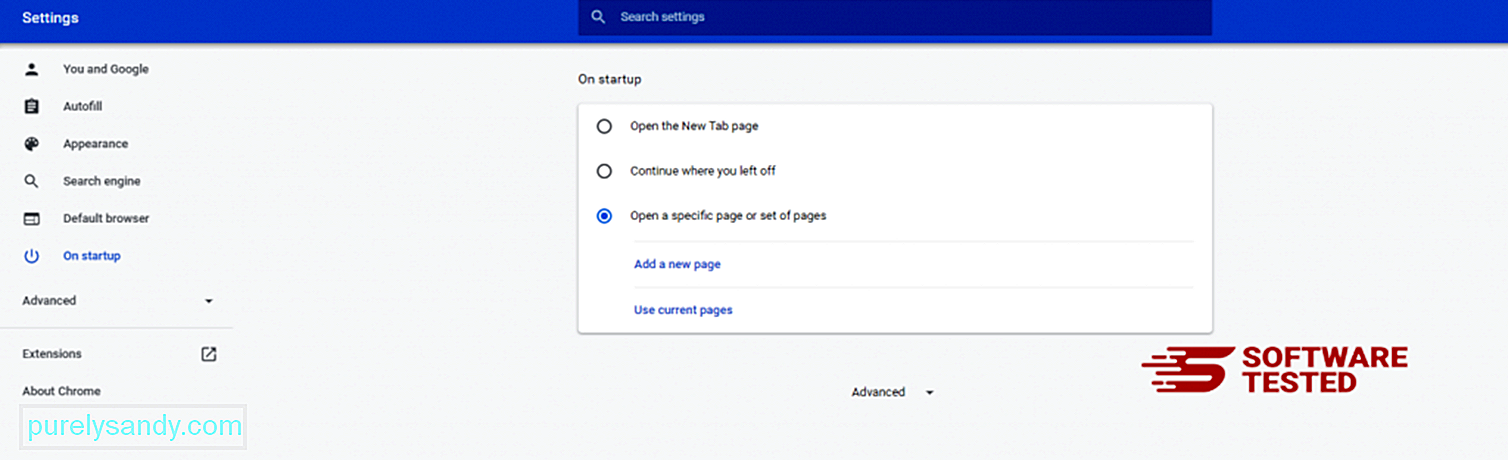
Vráťte sa na ikonu ponuky Google Chrome a vyberte možnosť Nastavenia & gt; Vyhľadávač a potom kliknite na možnosť Spravovať vyhľadávače . Zobrazí sa zoznam predvolených vyhľadávacích nástrojov, ktoré sú k dispozícii pre prehliadač Chrome. Odstráňte akýkoľvek vyhľadávací nástroj, ktorý je podľa vás podozrivý. Kliknite na trojbodkovú ponuku vedľa vyhľadávacieho nástroja a kliknite na možnosť Odstrániť zo zoznamu. 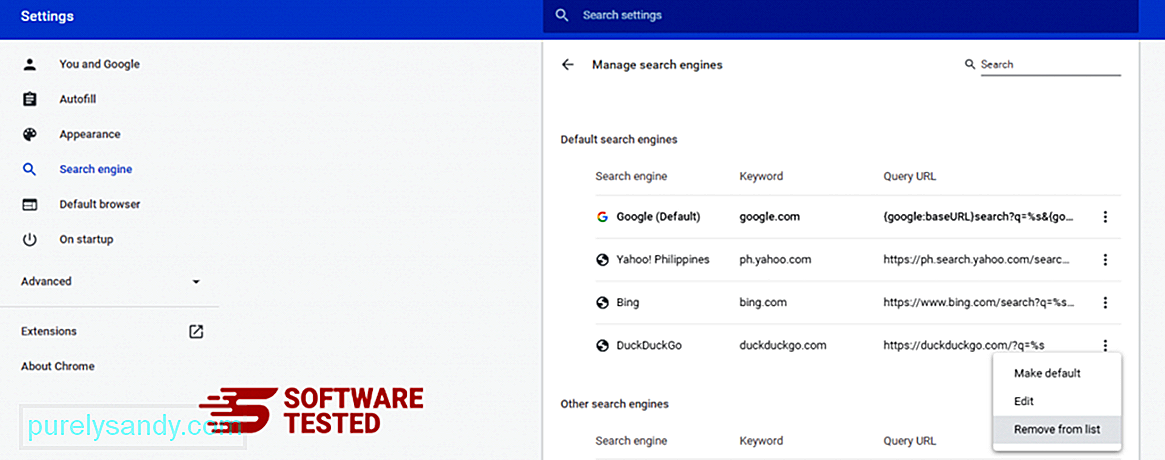
Kliknite na ikonu ponuky v pravom hornom rohu prehliadača a vyberte možnosť Nastavenia . Posuňte sa nadol do dolnej časti stránky a potom kliknite na možnosť Obnoviť pôvodné predvolené nastavenia v časti Obnoviť a vyčistiť. Kliknutím na tlačidlo Obnoviť nastavenia akciu potvrďte. 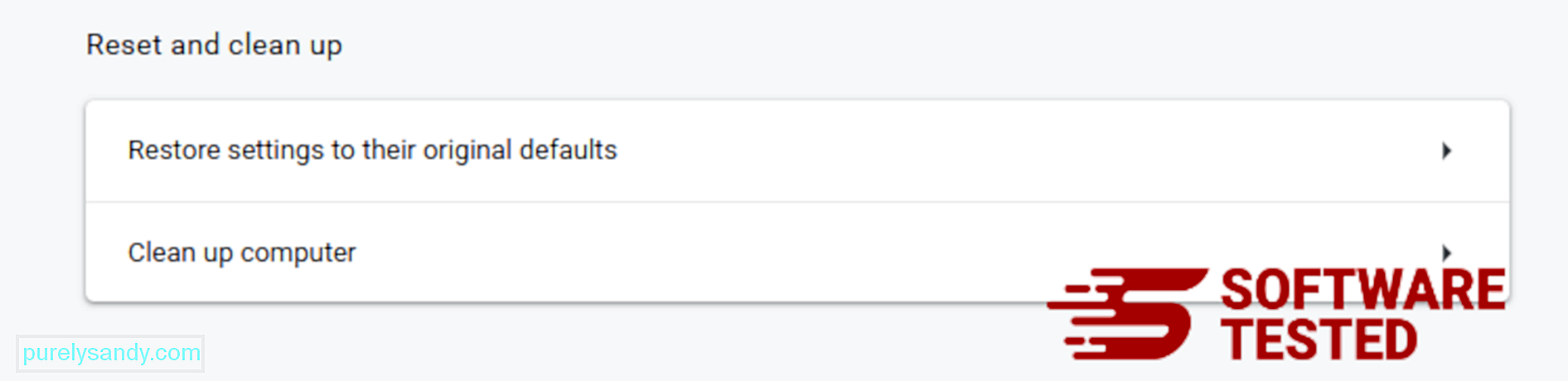
V tomto kroku sa resetuje úvodná stránka, nová karta, vyhľadávače, pripnuté karty a rozšírenia. Vaše záložky, história prehľadávača a uložené heslá sa však uložia.
Ako odstrániť Presmerovanie vyhľadávania PopStop z Mozilla FirefoxRovnako ako iné prehľadávače, aj malware sa pokúša zmeniť nastavenia prehľadávača Mozilla Firefox. Tieto zmeny musíte vrátiť späť, aby ste odstránili všetky stopy presmerovania PopStop Search. Podľa pokynov uvedených nižšie úplne odstráňte program PopStop Search Redirect z prehliadača Firefox:
1. Odinštalujte nebezpečné alebo neznáme rozšírenia.Skontrolujte Firefox, či neobsahuje nejaké neznáme rozšírenia, ktoré si nepamätáte, že ste si nainštalovali. Existuje veľká šanca, že tieto rozšírenia boli nainštalované škodlivým softvérom. Ak to chcete urobiť, spustite program Mozilla Firefox, kliknite na ikonu ponuky v pravom hornom rohu a potom vyberte možnosť Doplnky & gt; Rozšírenia .
V okne Rozšírenia vyberte položku PopStop Search Redirect a ďalšie podozrivé doplnky. Kliknite na trojbodkovú ponuku vedľa rozšírenia a potom kliknutím na tlačidlo Odstrániť tieto rozšírenia odstráňte. 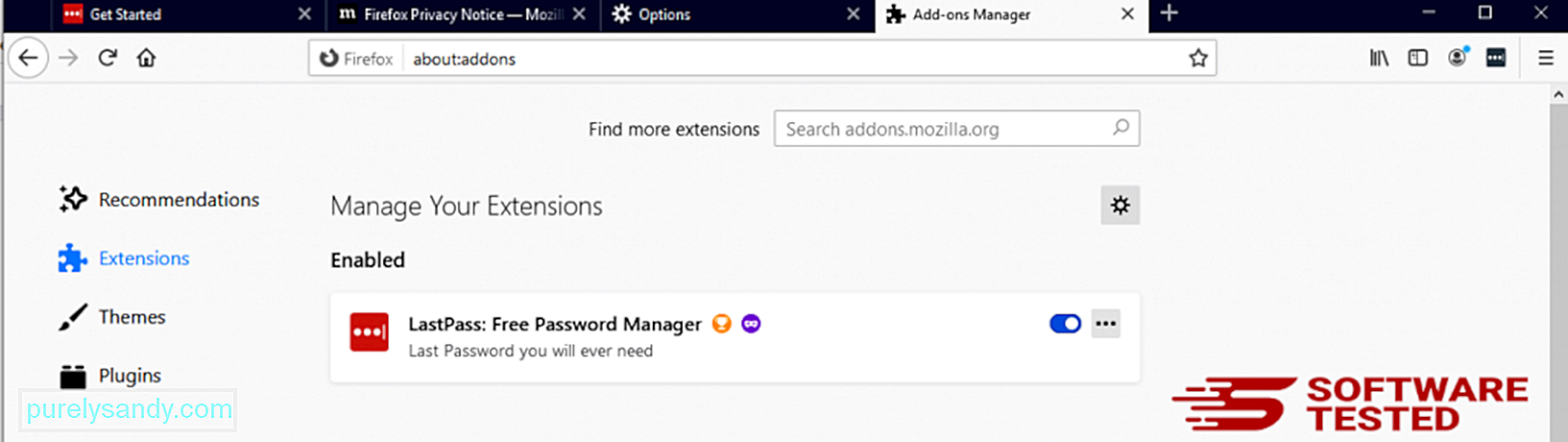
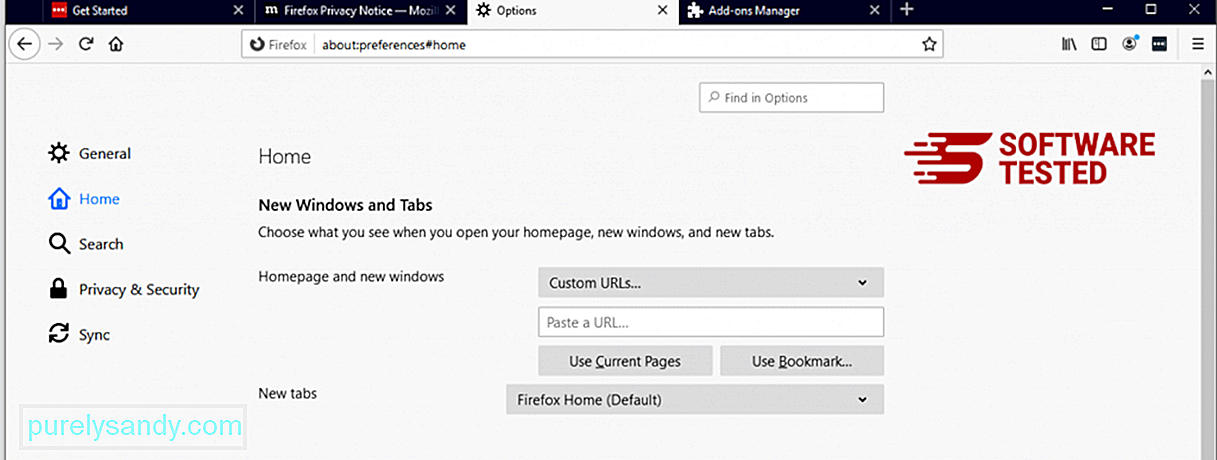
Kliknite na ponuku Firefox v pravom hornom rohu prehliadača a potom vyberte možnosť Možnosti & gt; Všeobecné. Odstráňte škodlivú domovskú stránku a zadajte preferovanú adresu URL. Alebo môžete kliknúť na tlačidlo Obnoviť a zmeniť predvolenú domovskú stránku. Kliknutím na tlačidlo OK uložte nové nastavenia.
3. Obnovte Mozilla Firefox. Prejdite do ponuky Firefox a potom kliknite na otáznik (Pomocník). Vyberte možnosť Informácie o riešení problémov. Stlačením tlačidla Obnoviť prehľad Firefox poskytnete prehľadávaču nový štart. 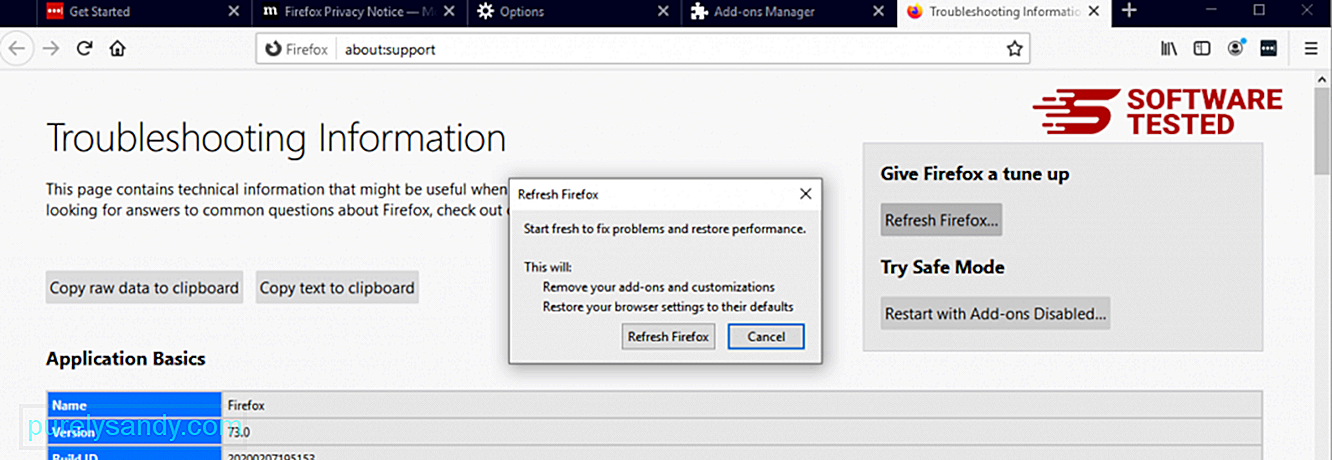
Po dokončení vyššie uvedených krokov bude program PopStop Search Redirect z vášho prehľadávača Mozilla Firefox úplne preč.
Ako sa zbaviť programu PopStop Search Redirect z prehľadávača Internet ExplorerZaistenie malware, ktorý napadol váš prehliadač, je úplne preč a že všetky neoprávnené zmeny sú v prehliadači Internet Explorer zvrátené, postupujte podľa pokynov uvedených nižšie:
1. Zbavte sa nebezpečných doplnkov. Keď malware napadne váš prehliadač, jedným zo zrejmých znakov je, keď uvidíte doplnky alebo panely nástrojov, ktoré sa náhle objavia v prehliadači Internet Explorer bez vášho vedomia. Ak chcete tieto doplnky odinštalovať, spustite program Internet Explorer , kliknutím na ikonu ozubeného kolieska v pravom hornom rohu prehľadávača otvorte ponuku a vyberte možnosť Spravovať doplnky. 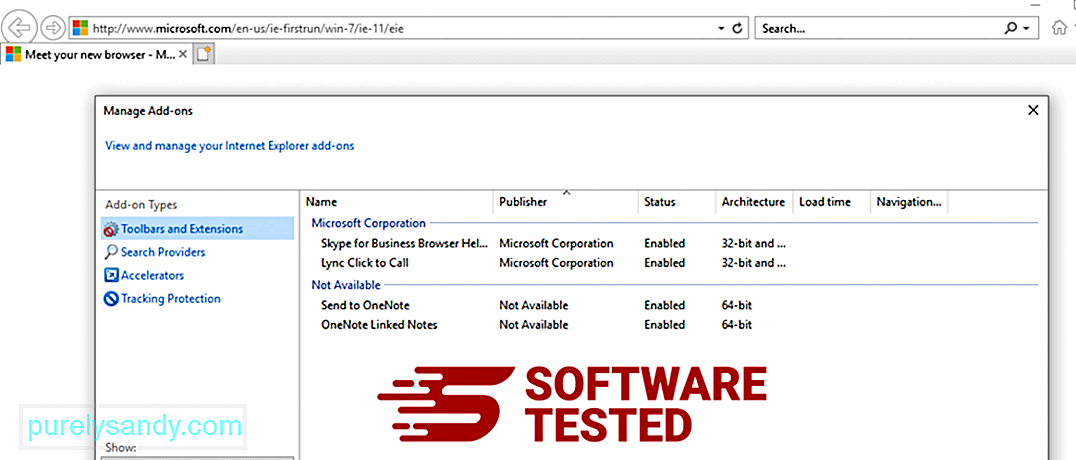
Keď sa zobrazí okno Spravovať doplnky, vyhľadajte (názov škodlivého softvéru) a ďalšie podozrivé doplnky / doplnky. Tieto doplnky alebo doplnky môžete deaktivovať kliknutím na tlačidlo Zakázať . 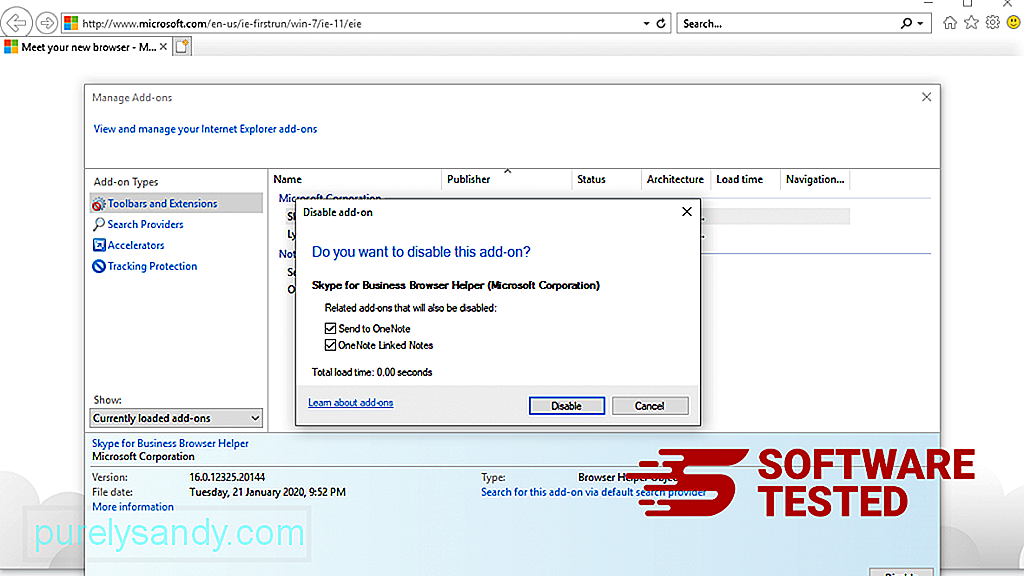
Ak máte náhle inú úvodnú stránku alebo bol zmenený váš predvolený vyhľadávací nástroj, môžete ho zmeniť späť v nastaveniach prehliadača Internet Explorer. Kliknite na ikonu ozubeného kolieska v pravom hornom rohu prehliadača a potom vyberte možnosť Možnosti Internetu . 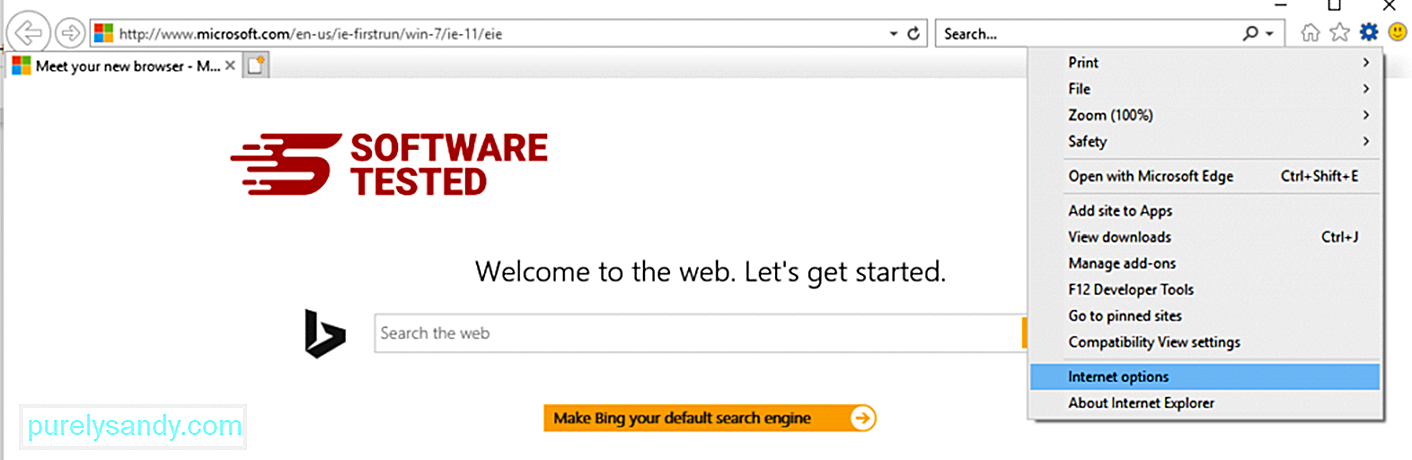
Na karte Všeobecné odstráňte adresu URL domovskej stránky a zadajte preferovanú domovskú stránku. Kliknutím na tlačidlo Použiť uložte nové nastavenia. 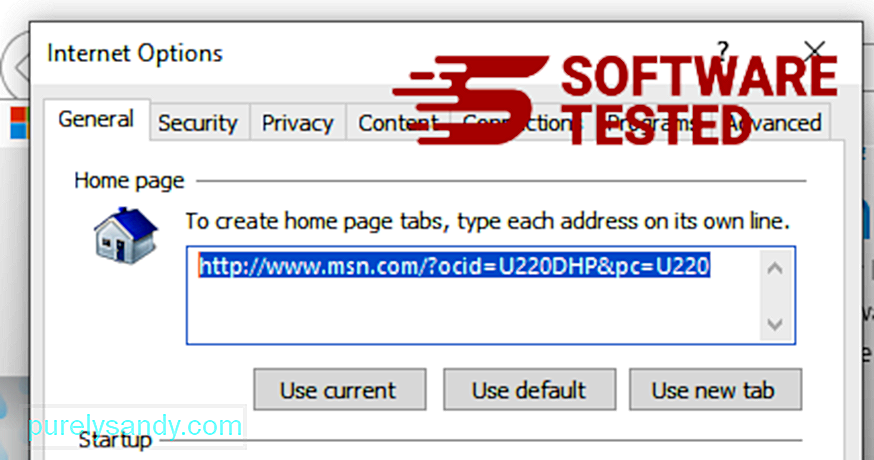
V ponuke prehliadača Internet Explorer (ikona ozubeného kolieska v hornej časti) vyberte možnosť Možnosti Internetu . Kliknite na kartu Rozšírené a potom vyberte možnosť Obnoviť . 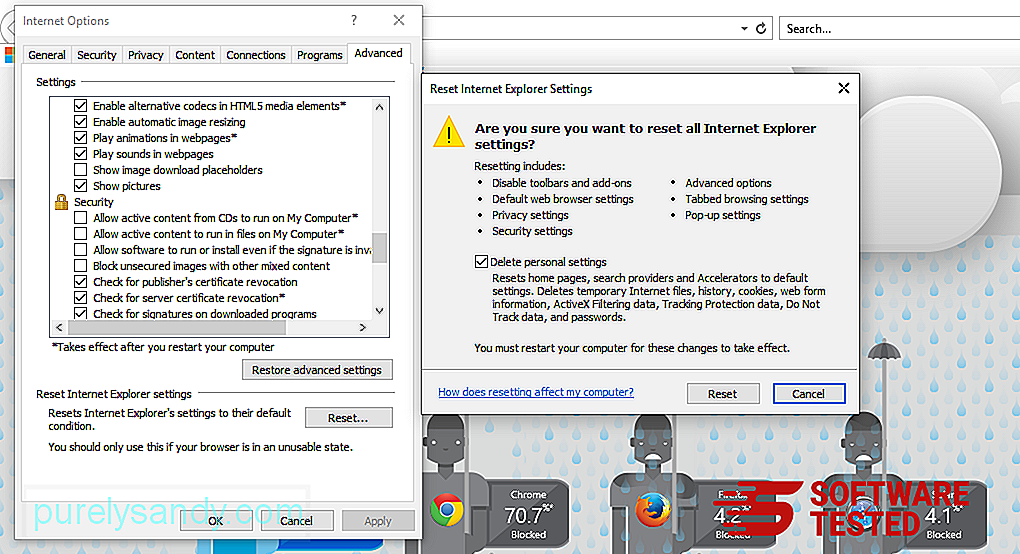
V okne Obnoviť začiarknite políčko Odstrániť osobné nastavenia a opätovným kliknutím na tlačidlo Obnoviť akciu potvrďte.
Ako odinštalovať PopStop Search Redirect Microsoft EdgeAk máte podozrenie, že váš počítač bol infikovaný malvérom, a myslíte si, že to malo vplyv na váš prehliadač Microsoft Edge, urobte to najlepšie, ak ho resetujete.
Existujú dva spôsoby Ak chcete úplne odstrániť všetky stopy malvéru v počítači, obnovte nastavenia aplikácie Microsoft Edge. Ďalšie informácie nájdete v pokynoch nižšie.
Metóda 1: Obnovenie nastavení pomocou Edge Edge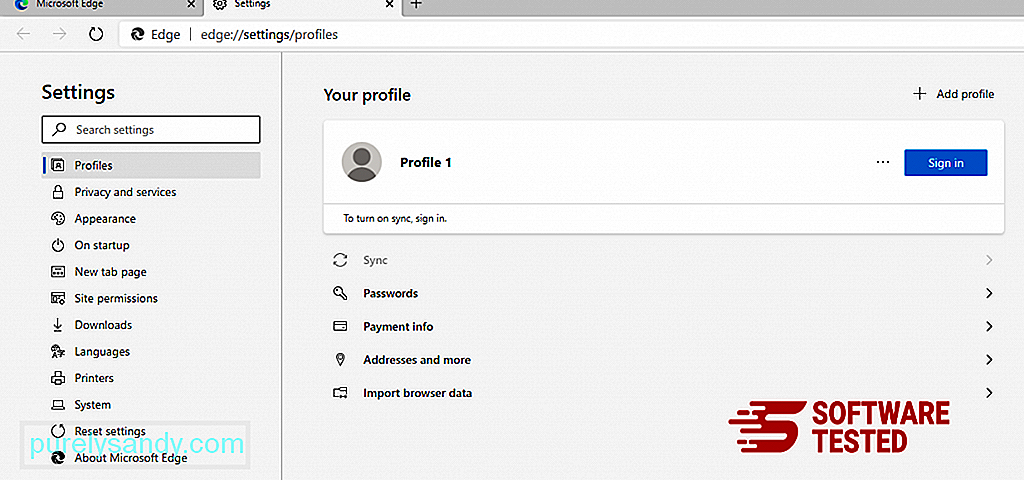
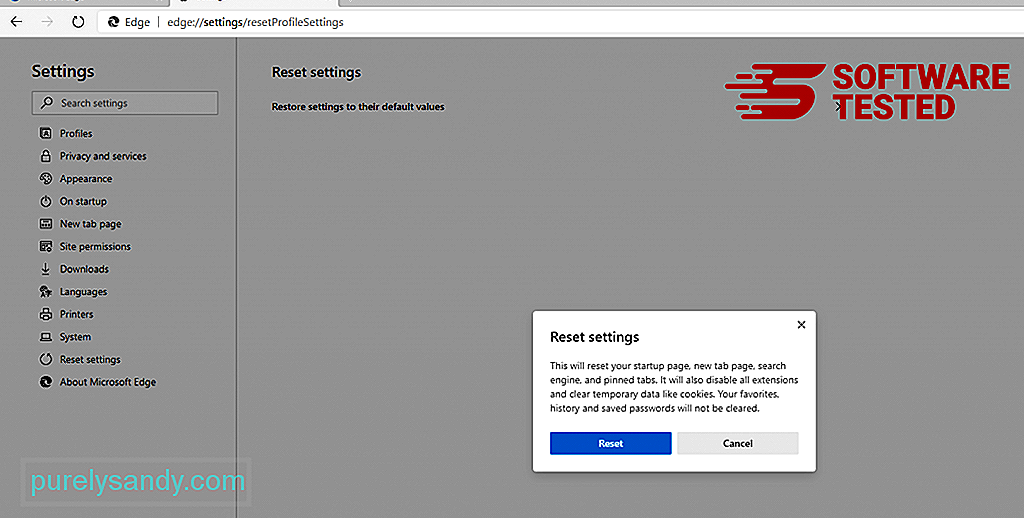
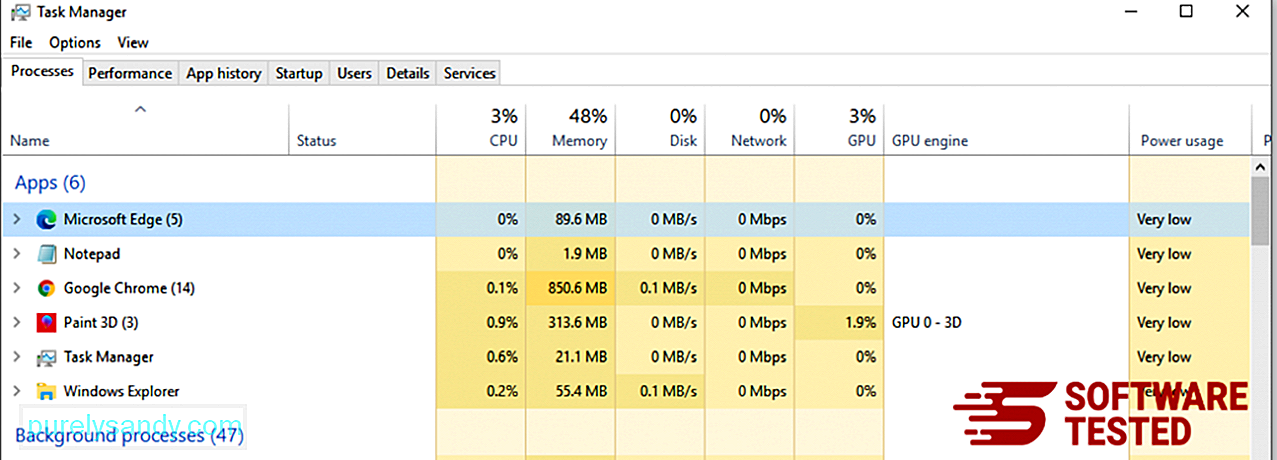
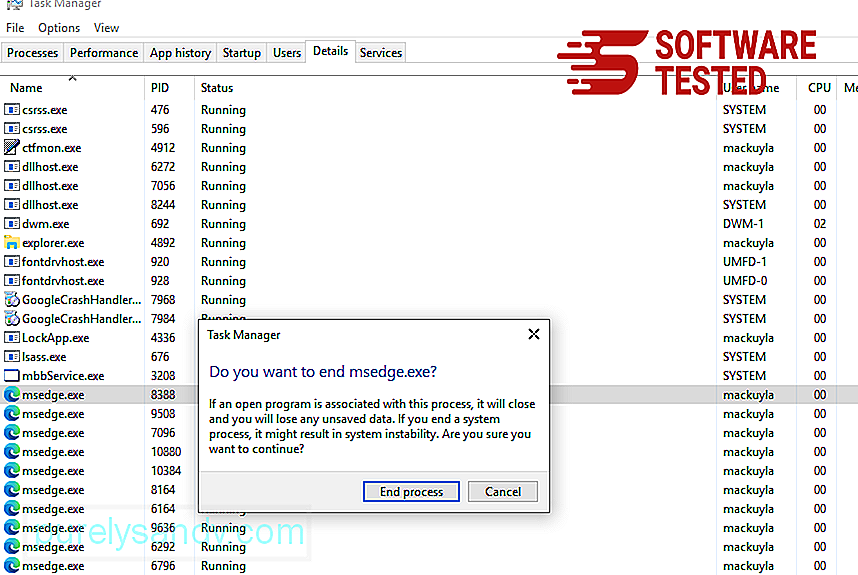
Ďalším spôsobom Microsoft Edge sa resetuje pomocou príkazov. Toto je pokročilá metóda, ktorá je mimoriadne užitočná, ak vaša aplikácia Microsoft Edge neustále zlyháva alebo sa vôbec neotvorí. Pred použitím tejto metódy si nezabudnite zálohovať dôležité údaje.
Vykonáte tieto kroky:
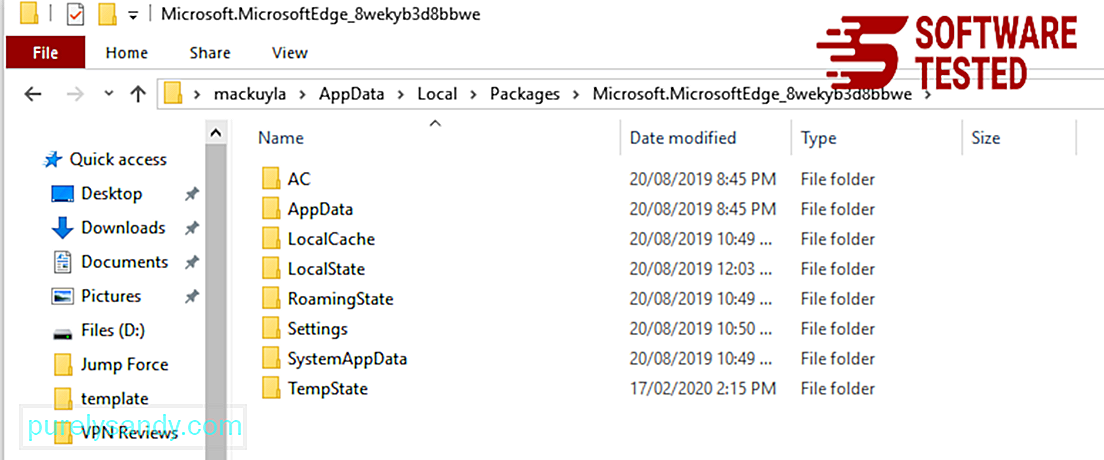
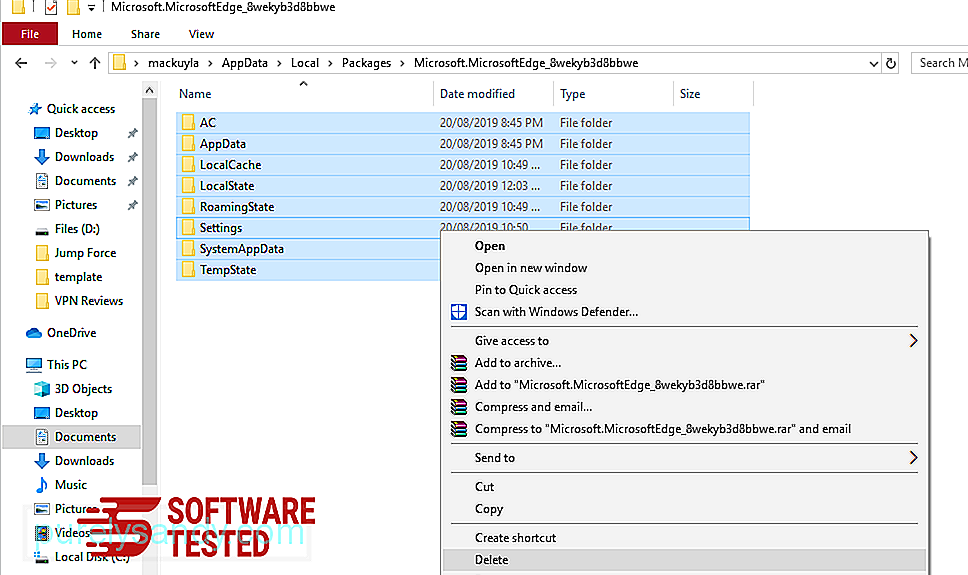
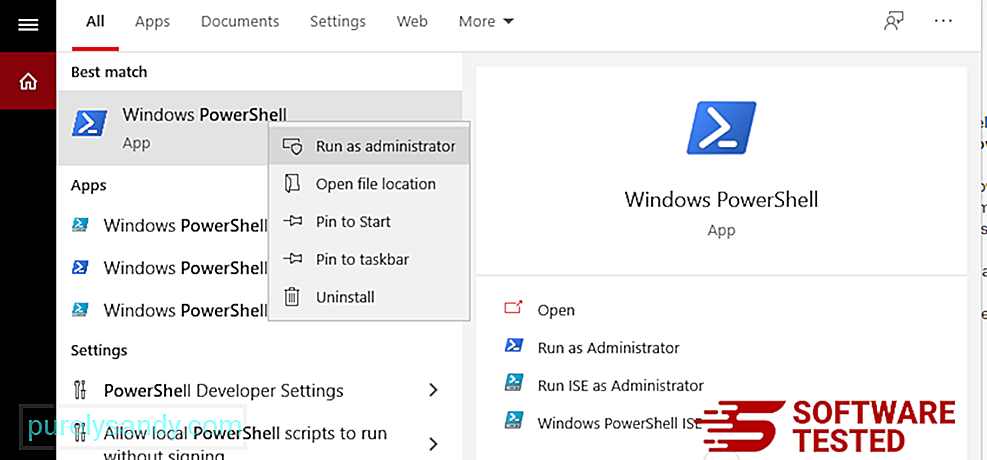
Get-AppXPackage -AllUsers -Name Microsoft.MicrosoftEdge | Foreach {Add-AppxPackage -DisableDevelopmentMode -Register $ ($ _. InstallLocation) \ AppXManifest.xml -Verbose} 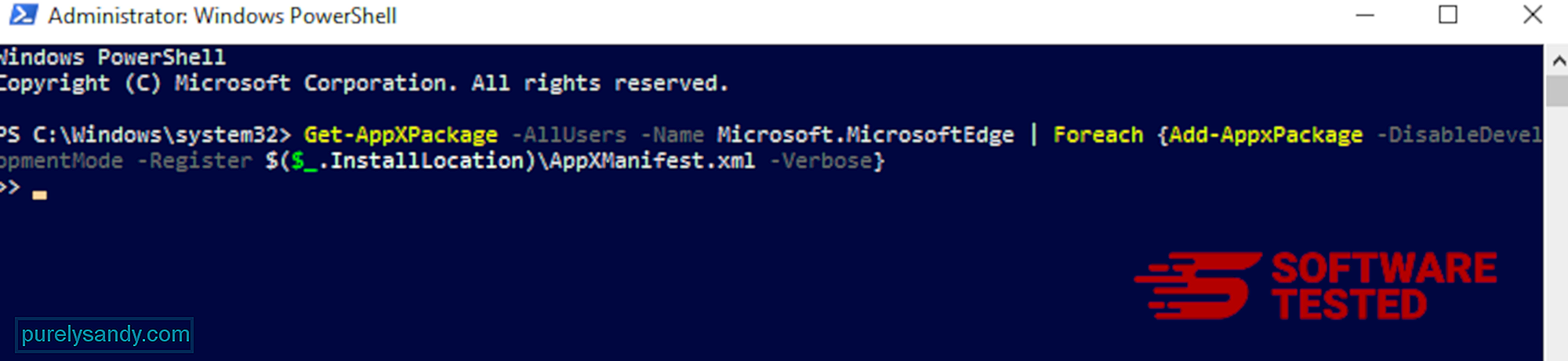
Prehliadač počítača je jedným z hlavných cieľov programu malware - zmena nastavení, pridanie nových rozšírení a zmena predvoleného vyhľadávacieho nástroja. Ak teda máte podozrenie, že váš Safari je infikovaný PopStop Search Redirect, môžete podniknúť tieto kroky:
1. Odstráňte podozrivé rozšírenia Spustite webový prehliadač Safari a v hornej ponuke kliknite na Safari . V rozbaľovacej ponuke kliknite na možnosť Predvoľby . 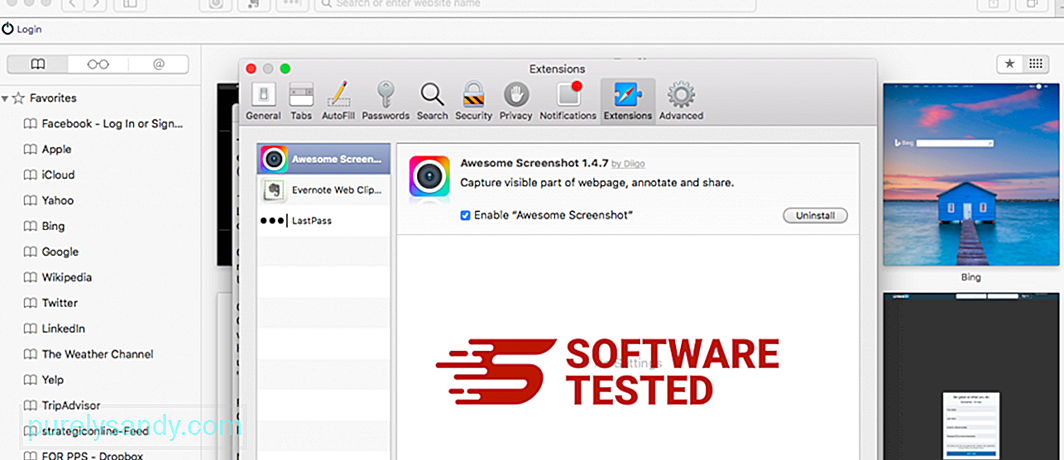
Kliknite na kartu Rozšírenia v hornej časti a potom v ľavej ponuke zobrazte zoznam aktuálne nainštalovaných rozšírení. Vyhľadajte PopStop Search Redirect alebo iné rozšírenia, ktoré si nepamätáte, že ste si nainštalovali. Kliknutím na tlačidlo Odinštalovať rozšírenie odstránite. Urobte to pre všetky svoje podozrivé škodlivé rozšírenia.
2. Vrátiť zmeny na domovskú stránkuOtvorte Safari a potom kliknite na Safari & gt; Predvoľby. Kliknite na možnosť Všeobecné . Skontrolujte pole Domovská stránka a skontrolujte, či bola upravená. Ak bola vaša domovská stránka zmenená programom PopStop Search Redirect, odstráňte adresu URL a zadajte domovskú stránku, ktorú chcete použiť. Nezabudnite pred adresu webovej stránky uviesť http: //.
3. Resetovať Safari21577
Otvorte aplikáciu Safari a v ponuke v ľavom hornom rohu obrazovky kliknite na Safari . Kliknite na Obnoviť Safari. Otvorí sa dialógové okno, kde si môžete vybrať, ktoré prvky chcete resetovať. Potom akciu dokončite kliknutím na tlačidlo Obnoviť .
Poznámka:
Po dokončení všetkých týchto procesov obnovte prehľadávač a reštartujte váš systém.
Záverečné myšlienkyOdstránenie škodlivého softvéru s rozšírením PopStop Search z vášho počítača nestačí. Ak neprijmete preventívne ochranné opatrenia, váš systém bude naďalej zraniteľný voči mnohým online hrozbám. Uistite sa, že máte vo svojom počítači nainštalovaný aktivovaný a aktualizovaný antivírus, ktorý blokuje inštaláciu škodlivého softvéru a iných ŠTÚTOV. Nepoužívajte freeware, ale ak ich musíte nainštalovať, vyberte pred odporúčanou inštaláciou možnosť rozšírenej alebo vlastnej inštalácie. To vám pomôže vyhnúť sa inštalácii pribalených malwarových programov.
YouTube Video: Presmerovanie vyhľadávania PopStop
09, 2025

