Najlepšie riešenia Androidu pre bežné problémy s Androidom (09.15.25)
Potrebujete riešenie problémov so smartfónom pre Android? Všetci sme mali svoj problém s chytrými telefónmi a môžu byť nepríjemné, najmä ak ich používate pre väčšinu svojich vecí. Dobrou správou je, že pre každý problém so smartfónom existuje riešenie pre Android.
Zariadenia so systémom Android sú zvyčajne veľmi užívateľsky prívetivé a majú ľahko ovládateľné rozhranie. Ako mobilný operačný systém poskytuje Android vynikajúcu spoľahlivosť, flexibilitu a stabilitu. Ponúka tiež širokú škálu funkcií, ktoré milujú mobilní používatelia všetkých vekových skupín. Problémom sa však nikdy nedá vyhnúť. Či už je problém spôsobený nesprávnym použitím alebo náhodou, nemožno poprieť, že môže byť pri riešení týchto problémov nepríjemný. V tomto článku uvádzame zoznam najbežnejších problémov so systémom Android a spôsobov, ako ich vyriešiť svojpomocne.
1. Vybitie batérieSte stále na cestách a máte obmedzený prístup k elektrine? Potrebujete telefón s dlhou výdržou, powerbankou a niekoľkými trikmi na šetrenie batérie. Vybíjanie batérie je jedným z najbežnejších problémov systému Android a má veľa dôvodov. Môže to byť spôsobené chybnou batériou, vekom samotného zariadenia alebo aplikáciami alebo nastaveniami náročnými na napájanie.
Predtým, ako sa rozhodnete, aké riešenie systému Android bude pre váš problém s batériou fungovať najlepšie, je nevyhnutné pochopiť koreň problému. Prvým krokom je skontrolovať, či vaša batéria neobsahuje zjavné príznaky problémov. Jedným zo znakov chybnej batérie je, keď sa veľmi rýchlo zahrieva. Ak máte vymeniteľnú batériu, skontrolujte vydutie alebo netesnosti.
Ak má však vaše zariadenie zabudovanú batériu, diagnostika hardvérových problémov môže byť náročná. Môžete najskôr vylúčiť všetky ostatné príčiny a až potom nechať zariadenie opraviť technikom.
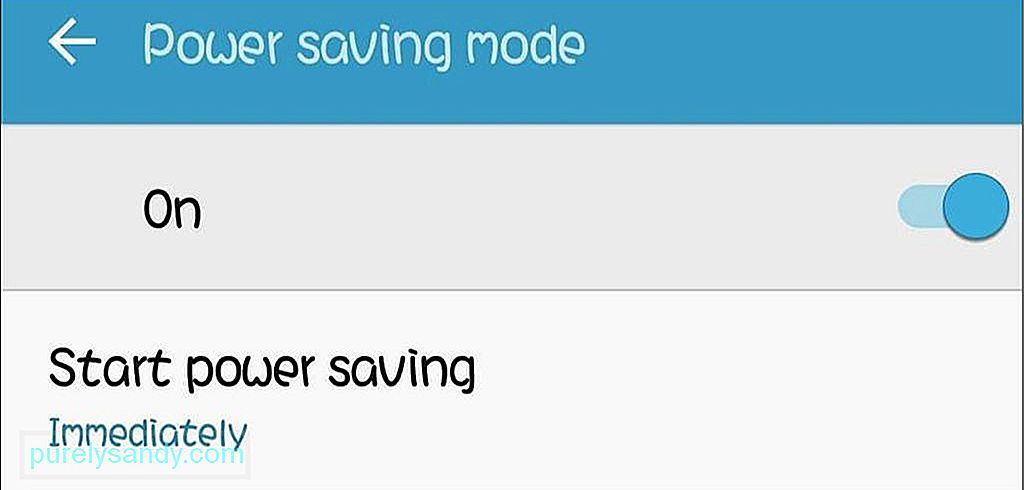
Ďalšou príčinou rýchleho vybitia batérie, za ktorú môže väčšina z nás, sú aplikácie a nastavenia náročné na energiu. Je vaša obrazovka príliš jasná alebo je vaše rozhranie animované? Všetky tieto doplnky spotrebovávajú energiu vášho zariadenia, takže si môžete všimnúť, že batéria sa vybíja rýchlejšie. Ak sa chcete vyhnúť vybitiu batérie, zapnite režim šetrenia batérie a znížte jas zariadenia. Ak chcete zapnúť šetrič batérie, v prístroji prejdite do sekcie Nastavenia & gt; Batéria & gt; Režim úspory energie a potom ho zapnite.
2. Zmrazovanie aplikácií a pomalé zariadenieNič nie je frustrujúcešie, ako keď vaše aplikácie zamrznú, keď ich práve potrebujete. Keď sa váš telefón zdá byť pomalý, prvá vec, ktorú musíte skontrolovať, je úložný priestor. Je to prvá príčina zaostávania aplikácií a zariadení. Vo svojom zariadení ste pravdepodobne nainštalovali veľa aplikácií a už nemáte dostatok miesta na pohyb.
Riešenie tohto problému je priame. Prejdite si všetky svoje aplikácie a odinštalujte tie, ktoré nepoužívate. Po vymazaní nepoužívaných aplikácií prejdite vo svojom zariadení všetkými zostávajúcimi aplikáciami a vymažte údaje jednotlivých aplikácií z vyrovnávacej pamäte.
Ďalším riešením by bola inštalácia aplikácie, ako je nástroj Android Cleaner, ktorý prehľadáva vaše zariadenie všetkých typov harabúrd a vymaže ich. Uzatvára tiež zaostávajúce aplikácie a procesy na zvýšenie výkonu vášho zariadenia s Androidom.
3. Wi-Fi sa nepripojujeMôže sa stať, že sa nebudete môcť pripojiť k sieti Wi-Fi, s ktorou ste sa už predtým spojili, a môžu to spôsobiť rôzne scenáre. Najskôr skontrolujte, či ste zadali správne heslo. a skúste sa znova pripojiť k sieti. Môžete tiež skúsiť najskôr zabudnúť na sieť a potom sa pokúsiť znova pripojiť pomocou správneho hesla.
Ak to nefunguje, pred deaktiváciou reštartujte zariadenie alebo aktivujte režim v lietadle na jednu až dve minúty. Možno máte problémy so signálom, takže resetovanie zariadenia alebo zapnutie a vypnutie režimu v lietadle vám umožní začať s čistým štítom.
4. Nie je možné synchronizovať s GooglomJedným z najjednoduchších spôsobov zálohovania zariadenia s Androidom je použitie Disku Google a služieb Google. Napríklad všetky vaše kontakty a obrázky sa automaticky uložia na server Google, ak na zálohovanie zariadenia používate Google.
Ak pri synchronizácii zariadenia narazíte na problém, musíte skontrolovať, či ste zmenili nastavenie vaše heslo k účtu Google nedávno. Ak ste to urobili, musíte si aktualizovať heslo v účte Google svojho zariadenia.
Ak je vaše heslo správne a v poslednom čase ste neurobili žiadne zmeny, skúste reštartovať zariadenie alebo prepnúť na jednu až dve minúty do režimu v lietadle a potom skúste synchronizáciu zopakovať. Ak toto riešenie stále nevyrieši váš problém so synchronizáciou, odstráňte zo zariadenia účet Google a po niekoľkých minútach ho pridajte späť.
5. Zabudnuté heslo alebo vzor na odomknutieJednou z vecí, na ktorú by ste nikdy nemali zabudnúť, je heslo alebo vzor na odomknutie, pretože bez neho nebudete môcť s telefónom nič robiť. Mnoho používateľov systému Android sa snaží prísť s najkomplexnejšou kombináciou alebo vzorom hesla, až potom na to zabudne. Našťastie existuje niekoľko spôsobov, ako obísť uzamknutú obrazovku.
Ak máte povolenú funkciu Smart Lock, môžete k svojmu zariadeniu pristupovať, keď ste v nastavenom scenári. Ak ste napríklad nastavili svoje zariadenie tak, aby zostalo odomknuté, keď ste doma, potom stačí odomknúť zariadenie domov.
Ak na vašom zariadení beží stará verzia systému Android (Android KitKat 4.4. alebo staršia), najjednoduchší spôsob, ako to vyriešiť, je klepnutie na tlačidlo Zabudnutý vzor, Zabudnutý PIN alebo Zabudnuté heslo, ktoré sa zobrazí po zadaní nesprávneho hesla vzor. Klepnite na tlačidlo a zadajte používateľské meno a heslo účtu Google priradeného k vášmu zariadeniu. Ak zlyhajú iné možnosti, môžete jednoducho resetovať zariadenie na výrobné nastavenia. Ak však nemáte zálohu, stratíte svoje údaje, takže ich používajte iba ako poslednú možnosť.
6. Klávesnica nefungujeExistuje veľa prípadov, keď sa predvolená klávesnica pre Android zasekne alebo úplne prestane fungovať. Píšete správu alebo e-mail svojim priateľom a kľúče zrazu prestali fungovať. Ľahký spôsob, ako to vyriešiť, je reštartovanie zariadenia. Ak problém pretrváva, skontrolujte, či máte dostatok úložného priestoru.
Ďalším riešením by bolo stiahnutie záložnej klávesnice, napríklad Google Keyboard. Je to jedna z najpopulárnejších aplikácií na klávesnicu v obchode Google Play a dá sa ľahko používať. Môžete si ju nastaviť ako predvolenú klávesnicu pre lepšie písanie.
7.. Vypnutá obrazovka pri nabíjaníKeď sa vaše zariadenie nabíja, obrazovka sa automaticky vypne, aby sa načítanie zrýchlilo. Ak však chcete vidieť, čo sa deje s vašou obrazovkou, alebo ak chcete sledovať percentuálny podiel batérie, môžete nastaviť telefón tak, aby sa obrazovka počas nabíjania nevypínala. Prejdite na Nastavenia & gt; Aplikácie & gt; Vývoj a začiarknite možnosť „Buďte hore“. Teraz môžete vidieť, čo sa na obrazovke deje, aj keď sa vaše zariadenie nabíja.
8. Nedá sa pripojiť k PCJedným z najjednoduchších spôsobov zálohovania súborov a fotografií je ich kopírovanie priamo do počítača. Aby ste to dosiahli, musíte telefón pripojiť pomocou kábla USB. Čo však v prípade, že vaše zariadenie nedokáže rozpoznať váš telefón alebo zariadenie? Najskôr skontrolujte, či fungujú vaše porty USB. Musíte tiež povoliť počítaču prístup k zariadeniu Android. Ak to chcete urobiť, pripojte telefón k počítaču a k zariadeniu klepnutím na upozornenie „USB pre ...“. Vyberte možnosť Preniesť súbory a vo vašom počítači sa otvorí okno na prenos súborov.
Ďalšou možnosťou je bezdrôtový prenos súborov pomocou Airdroid. Airdroid vám umožňuje presúvať súbory z počítača do mobilu a naopak. Je to celkom užitočné, ak máte obmedzený počet slotov USB alebo ak neradi prechádzate problémami s pripojením káblov USB.
9. Chyby Google PlayObchod Google Play je centrálnym centrom pre všetky aplikácie pre Android. Na tomto mieste si môžete stiahnuť hry a všetky ďalšie aplikácie, ktoré pre svoje zariadenie potrebujete. Ak sa vám pri sťahovaní aplikácie z Obchodu Google Play zobrazuje chyba, najskôr musíte skontrolovať, či máte vo svojom zariadení dostatok úložného priestoru. Ak nemáte dostatok miesta, sťahovanie nebude pokračovať.
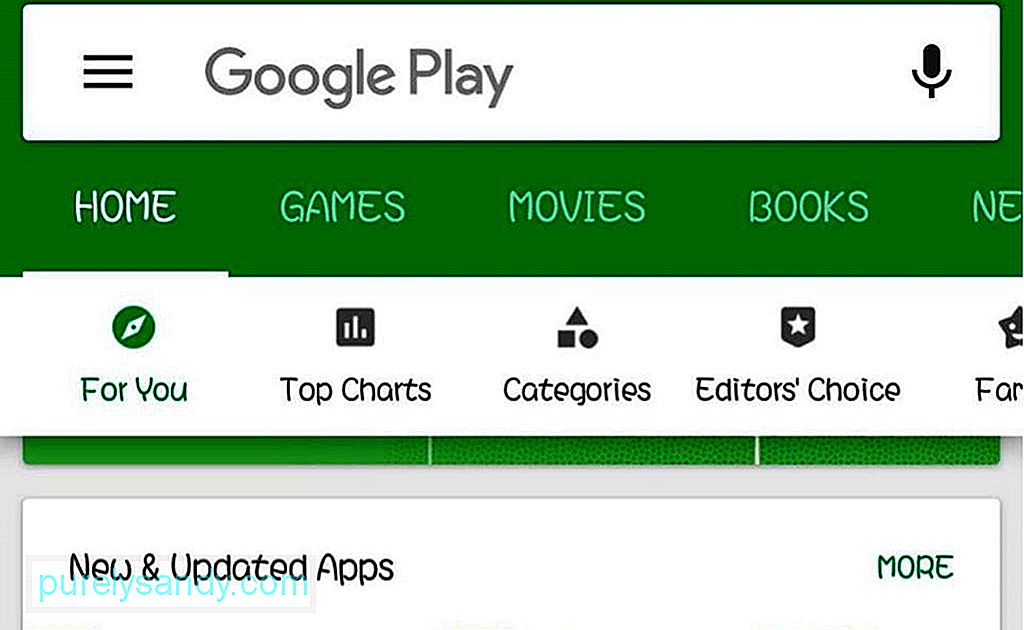
Ďalšou vecou, ktorú musíte skontrolovať, je váš účet Google. Nezabudnite zadať správny e-mail a heslo. Pre istotu najskôr odstráňte svoj účet Google a potom ho znova pridajte. Môžete tiež vymazať údaje uložené v pamäti Google Play Store. Ak to nefunguje, prejdite na Nastavenia & gt; Aplikácie & gt; Obchod Google Play a potom klepnite na Odinštalovať aktualizácie.
10. Hry nefungujú 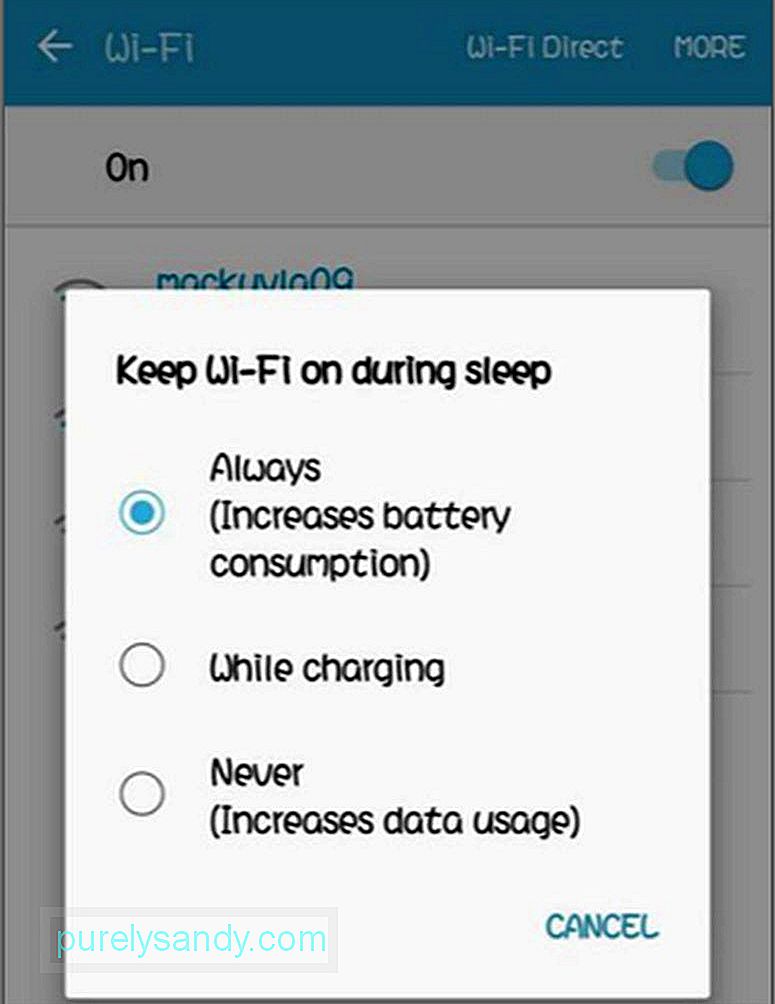
Existuje veľa dôvodov, prečo niektoré hry na zariadeniach s Androidom nefungujú. Ak ste si teda stiahli hru a pri jej spustení sa zobrazí chyba, najskôr skontrolujte, či máte dostatok pamäte RAM. Ak to chcete urobiť, prejdite do sekcie Nastavenia & gt; Pamäť. Tam uvidíte celkovú pamäť vášho zariadenia, koľko ho používate a koľko ešte zostáva. Ukončite niektoré zo svojich spustených aplikácií, aby ste uvoľnili pamäť, a skúste znova spustiť hru.
Ak máte dostatok pamäte RAM a hra stále nefunguje, skontrolujte, či je hra kompatibilná s verziou systému Android. Prejdite na web vývojára alebo na stránku aplikácie v Obchode Google Play a zistite, ktoré verzie systému Android sú pre hru kompatibilné. Ak je váš operačný systém Android zastaraný, skúste nainštalovať aktualizácie a skontrolujte, či funguje.
11. Chyba nedostatočného priestoruTáto chyba sa zvyčajne stane, keď si stiahnete aplikáciu a vo svojom zariadení nemáte dostatok miesta. Existuje mnoho spôsobov, ako uvoľniť miesto v prístroji, čo zahŕňa odstránenie aplikácií, ktoré nepoužívate, ukladanie fotografií a videí do cloudu a mazanie údajov z vyrovnávacej pamäte a aplikácií. Ďalším riešením je použitie externého úložného zariadenia, napríklad karty microSD, na ukladanie ďalších súborov. Môžete si tiež nainštalovať aplikácie na kartu microSD.
12. Časté odpojenie Wi-FiAk vaše pripojenie Wi-Fi stále prerušuje a zdá sa, že vaše pripojenie k internetu nie je problémom, je treba telefón skontrolovať. Skontrolujte nastavenia bezdrôtového pripojenia a prejdite na rozšírené možnosti. Prejdite na Nastavenia & gt; Pripojenia & gt; Wi-Fi & gt; Pokročilé & gt; Ponechať Wi-Fi zapnuté počas spánku & gt; Vždy. Ak táto možnosť nie je zapnutá, je to pravdepodobne dôvod, prečo máte problémy s Wi-Fi.
13. SD karta nebola rozpoznaná Ak sa vám pri vkladaní karty microSD zobrazí chyba alebo sa zobrazí upozornenie, že kartu microSD nie je možné prečítať, existujú iba dva možné scenáre. Prvým z nich je, že karta microSD bola vytiahnutá zo slotu, a preto ju vaše zariadenie
nedokáže prečítať. Skúste kartu microSD vytiahnuť a znova ju vložiť.
Druhý scenár znamená, že karta microSD bola poškodená buď z dôvodu chybných aplikácií, alebo ste ju používali dlhší čas. Čo môžete urobiť, je naformátovať kartu microSD pomocou počítača alebo notebooku. Nevýhodou je, že prídete o všetky dáta uložené na microSD, pokiaľ ste ich predtým nedokázali zálohovať.
14. Príliš veľa spotreby dát 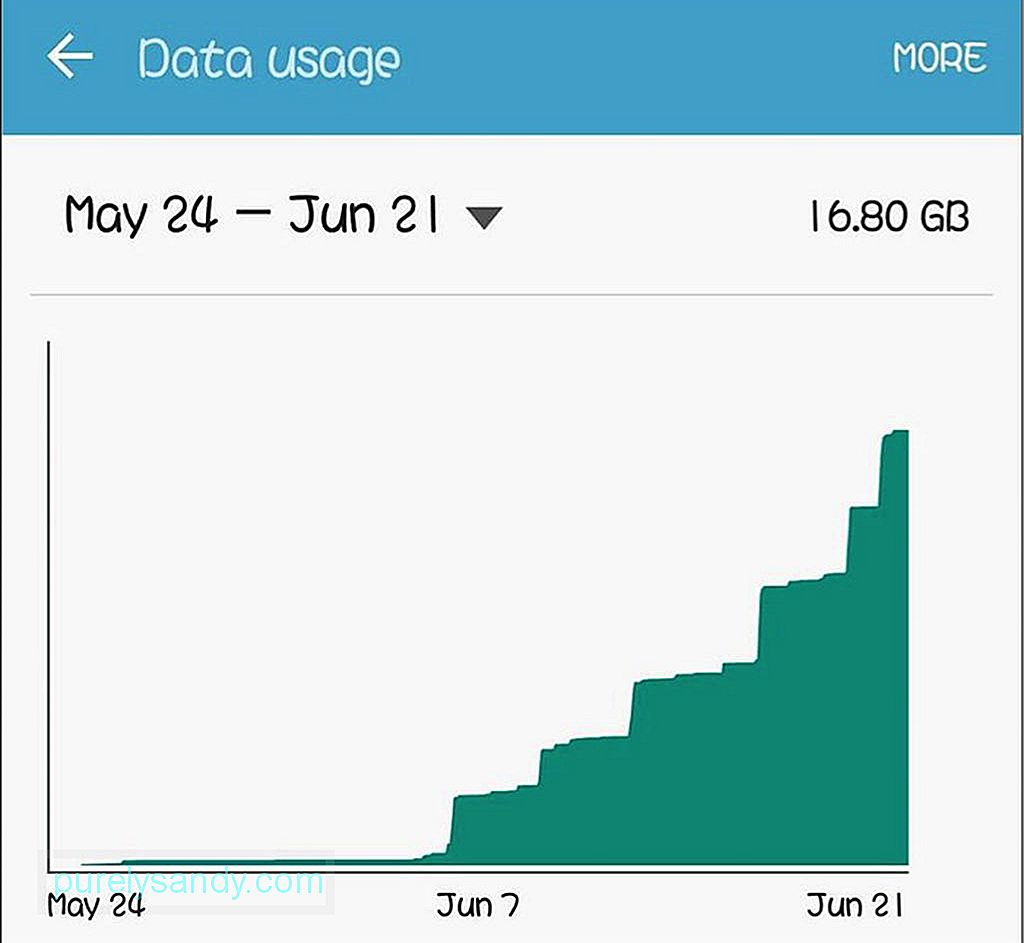
Je ťažké odhadnúť, koľko dát využívate kvôli všetkému, čo beží na vašom zariadení. Android má našťastie zabudovanú funkciu sledovania údajov, ktorá vám ukazuje, koľko dát využívate a ktoré aplikácie využívajú najviac dát. Je to obzvlášť užitočné, keď využívate obmedzený dátový program. Ak chcete skontrolovať, aká je vaša spotreba dát, a nastaviť limit spotreby dát, prejdite do časti Nastavenia & gt; Využitie dát & gt; Nastavte limit mobilných dát.
15. Aplikácie nie je možné presunúť na kartu MicroSDJedným zo spôsobov, ako ušetriť úložný priestor, je presun niektorých aplikácií na kartu microSD. Niektoré aplikácie sú však navrhnuté tak, aby boli namontované v telefóne. Prejdite na Nastavenia & gt; Aplikácie a vyberte aplikáciu, ktorú chcete presunúť na kartu microSD. Klepnite na ikonu aplikácie a zvoľte Presunúť na SD kartu. Ak sa vám táto možnosť nezobrazuje, nemôžete aplikáciu presunúť.
Ak hľadáte najlepšie mobilné riešenie pre svoje problémy so systémom Android, dúfame, že tento zoznam uspokojí vaše potreby.
YouTube Video: Najlepšie riešenia Androidu pre bežné problémy s Androidom
09, 2025

