Čo je to proces vtákov v Monitorovaní aktivity (09.15.25)
Je to ďalší bežný deň a v tichosti pracujete na svojom počítači Mac, aby ste mohli robiť veci. Dostanete sa na svoj Monitor aktivity. Zrazu uvidíte proces nazývaný „vták“, ktorý má neustále takmer 100% využitie procesora. Pokúsite sa s tým prestať, len sa to podarí naštartovať znova a znova. Čo sa to sakra deje?
Ak máte tento problém, vedzte, že nie ste sami. Mnoho ďalších používateľov počítačov Mac sa pýta: aký je proces vtákov v aplikácii Activity Monitor? Môže byť proces vtákov skutočne odstránený? 
Krátka odpoveď je, že proces vtákov Mac je procesom back-endu za iCloudom a jednotkou iCloud. Môže tam sedieť na vašom počítači Mac so 100-percentným využitím procesora po celú dobu a nezdá sa, že by niečo dosiahol.
Rovnako to nemôžete odstrániť. Považuje sa za podstatnú súčasť systému macOS, ktorého obsah je chránený autorským právom. Môžete ho považovať za systémového démona používaného s iCloudom a jednotkou iCloud, ktorý slúži ako súčasť jeho zálohovacej funkcie.
Ak démon spotrebováva bezbožné množstvo času procesora, potom niečo môže spôsobiť zlyhanie procesu vtáka. Pomocou nástroja Sledovanie aktivity môžete zabiť konkrétny proces a prinútiť ho k opätovnému spusteniu. To však nemusí vždy fungovať, vzhľadom na sťažnosti používateľov, ktorí sa nedajú „zabiť“ vtáka Maca. 
Podľa niektorých správ používateľov začal iCloud konzumovať 100% CPU, najmä po inovácii na macOS Catalina. Používatelia vyskúšali všetko a vôbec netušia, ako ďalej s riešením problémov. Niektorí boli dokonca nútení prejsť späť na Mojave kvôli problémom, ktoré spôsobil vtáčí proces, ktorý spotrebovával príliš veľa CPU.
Na základe správ bude proces v nejakom zdanlivo náhodnom intervale po zavedení počítača stúpať na 100% využitie procesora a v tomto bode zostane neurčito, pokiaľ nebude zastavený alebo zabitý. Používatelia môžu pomocou nástroja Activity Monitor vynútiť ukončenie procesu a proces sa ukončí normálne. Po určitom čase sa obnoví a bude sa správať normálne. Potom sa po určitom čase zvýši až na 100% CPU.
Okrem Birda si môžete všimnúť, že proces Cloudd tiež spotrebuje veľa CPU. Je to proces známy ako démon, čo znamená, že beží na pozadí a vykonáva systémové úlohy. V prípade Cloudd tieto úlohy súvisia s CloudKit.
CloudKit je platforma spoločnosti Apple na poskytovanie prístupu k iCloudu pre aplikácie, ktoré chcú ukladať dáta na iCloud Drive alebo synchronizovať dáta pomocou iCloud. Cloudd sa spúšťa vždy, keď aplikácia alebo proces synchronizuje alebo kopíruje údaje do alebo z iCloudu. MacOS používa CloudKit, keď napríklad používate iCloud a Desktop alebo manuálne presúvate súbory medzi Macom a iCloud Drive.
Po synchronizácii vášho Macu s iCloudom väčšinou presunie iba pár súborov alebo malého množstva dát, a tak by Cloudd nemal fungovať dlho.
Prečo proces Bird Bird spotrebúva príliš veľa CPU?Jedným z dôvodov, prečo je využitie procesora Bird procesom príliš vysoké, je dôvod, prečo zastarané nastavenia jednotky iCloud. Niektorí používatelia tiež poznamenali, že vysoká spotreba procesora v procesore vtákov je spôsobená vysokou teplotou šasi pri nabíjaní. Takže ak si všimnete, že keď je váš Mac pripojený k napájaciemu adaptéru, je vaše využitie procesora pomerne vysoké, musíte najskôr skúsiť znížiť teplotu.
Poškodené rozšírenia jadra alebo kexty môžu byť tiež príčinou vysokého využitia procesora vtáčím procesom. Ak tieto rozšírenia tretích strán nie sú správne nastavené, môžu pohltiť veľkú časť vašich CPU.
Používatelia počítačov Mac by mali brať do úvahy prítomnosť škodlivého softvéru, najmä kryptoinžinierov. Tento škodlivý softvér má tendenciu napodobňovať legitímne procesy, ako je napríklad proces vtákov, aby mohol vykonávať svoje činnosti na počítači Mac.
Ako zastavím procesy vtákov v systéme Mac?Existujú tri spôsoby, ako zastaviť proces vtákov a ďalšie problematické procesy na vašom počítači Mac.
Vynútiť ukončenie pomocou ponuky AppleNajbežnejším a najefektívnejším spôsobom ukončenia zmrazených programov je prejsť na panel s ponukami systému macOS®, ktorý sa nachádza v hornej časti obrazovky vo vyhľadávači. Ponuka. Ak chcete vynútiť ukončenie aplikácie, postupujte takto:
Ak chcete urobiť to isté, ale rýchlejšie, zavrite chybné aplikácie pomocou klávesových skratiek Mac.
Na klávesnici stlačte a podržte klávesy Command + Option + Esc. Okamžite vyvolá okno Vynútiť ukončenie aplikácie. Vyberte iCloud a vyberte Vynútiť ukončenie.
Môže to byť vaša bežná metóda, ak myš alebo trackpad zaostávajú.
Zavrieť aplikáciu z Monitoru aktivityMacOS poskytuje takmer identickú alternatívu tradičná klávesová skratka Windows Control + Alt + Delete, ktorá sa často používa na otvorenie okna Správcu úloh.
Toto všetko a ešte viac môžete ľahko vykonať v natívnej aplikácii macOS s názvom Activity Monitor. Ak chcete pomocou tohto nástroja zabiť aplikáciu alebo proces, postupujte takto:

Ak si všimnete, že proces Bird Bird spotrebováva obrovské množstvo vašich počítačových reimov, môžete podniknúť niekoľko krokov, ktoré môžete urobiť. prvé:
Reštartujte počítač. Obnovenie operačného systému je efektívnym spôsobom, ako resetovať procesy a znížiť ich využitie na predvolenú úroveň. Kliknite na ponuku Apple a vyberte možnosť Reštartovať. Pri opätovnom prihlásení nezabudnite zrušiť začiarknutie možnosti Znova otvoriť okná.
Ukončite všetky nepotrebné aplikácie a Windows. Ak máte otvorených veľa programových okien alebo okien Finderu, niektoré procesy budú musieť pracovať tvrdšie a spotrebovať viac peňazí. Ak si teda všimnete, že sa váš Mac neobvykle spomalil alebo že je ťažké vykonať niektoré akcie, zvážte zatvorenie okien alebo aplikácií, ktoré už nepotrebujete. Pred zatvorením ľubovoľného okna nezabudnite súbory najskôr uložiť, aby ste predišli strate údajov. To umožní vášmu systému dýchať a umožní systému macOS plynulo pracovať.
K problému s vtáčím procesom môžete pristupovať z niekoľkých pohľadov. Tu môžete vyskúšať niekoľko riešení:
Obťažuje váš počítač Mac?Najprv si položte otázku, či sa vám v tejto záležitosti oplatí venovať. Keď sa pozriete na Monitor aktivity, niektoré ďalšie aplikácie môžu využívať viac ako 50 percent reimov procesora vášho počítača. A to vôbec nie je problém! Spôsobuje vtáčie CPU v skutočnosti problémy vo vašom počítači? Ak sa to nezdá, môžete žiť a nechať žiť.
Ak máte pocit, že váš drahocenný systém bude plytvať, nezabudnite Mac pravidelne čistiť. Môžete napríklad použiť efektívny nástroj na opravu počítačov Mac na vyčistenie a optimalizáciu celkového výkonu zariadenia. Od rýchleho skenovania a presného určenia problémov môže vyčistiť cenné miesto, zbaviť sa harabúrd a vylepšiť operácie a stabilitu systému.
Po optimalizácii vášho Macu sa môžete vrátiť späť a zistiť, či máte aplikácie a programy teraz fungujú hladko a podľa očakávania.
Obnovte svoj iCloudV aplikácii Finder kliknite na ikonu G na paneli ponuky a súčasne podržte kláves Option. Prejdite do tohto priečinka:
~ / Knižnica / Podpora aplikácií / iCloud / Účty /
Skopírujte súbory na bezpečné miesto, napríklad na plochu alebo do iného priečinka. V priečinku by mali byť iba tri súbory. Možno ich budete neskôr potrebovať, takže sa uistite, že máte zálohu. Teraz priečinok vyprázdnite a reštartujte. To by mohlo vyriešiť váš problém s procesom vtáctva na iCloudu.
Skontrolujte, či sa čaká na odovzdanie do iClouduAk zistíte vysoké využitie procesu vtákov, je možné, že sa na jednotku iCloud synchronizujú súbory. Ak chcete skontrolovať, či je to tak, existuje nástroj brctl dodávaný so systémom macOS na sledovanie zmien vo všetkých dokumentoch zálohovaných na iCloud. Tento príkaz má dve verzie:
- brctl log –wait –shorten
- brctl log -w –shorten
Pre počítače mac OS pred Catalinou, otvorte terminál a zadajte nasledujúci príkaz: brctl log –wait –shorten
Stlačte kláves Enter a počkajte na výsledky.
V prípade počítačov Mac so systémom Mac OS Catalina 10.15 použite nasledujúci príkaz: brctl log -w –shorten
Tieto príkazy vám zobrazia krátke zhrnutie zmien synchronizácie na jednotke iCloud. Čakanie na synchronizáciu spôsobí, že vták bude bežať nepretržite, pokiaľ nezatvoríte okno alebo stlačením klávesov Control + C proces neukončíte. Ak poznáte aj obslužný program príkazového riadku grep, môžete výsledky filtrovať, aby sa zobrazil iba priebeh nahrávania. Väčšina účtov iCloud má však z hľadiska zmien dosť nízku hlasitosť, takže vo výsledkoch by ste mali ľahko vidieť nahranie mnohých súborov.
Najlepším spôsobom, ako zistiť, či sa súbory synchronizujú, je tiež protokol. na disk iCloud pomocou webového rozhrania a overte, či sú tam súbory a priečinky pridané v oblakoch. 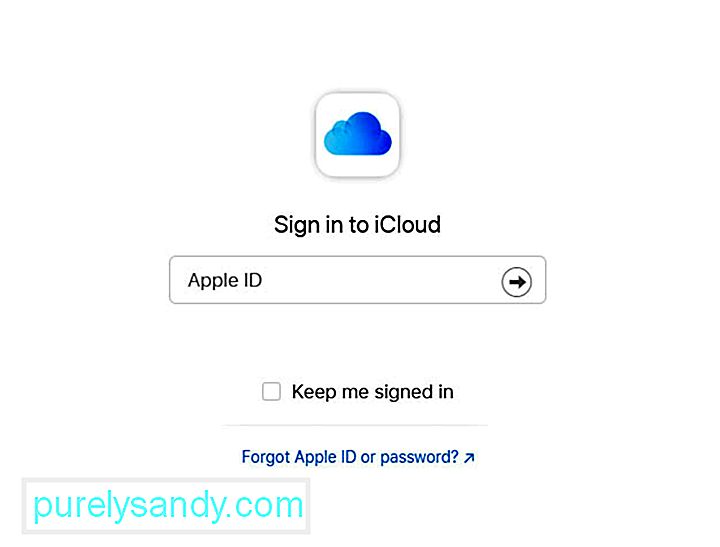
Prejdite do nastavení iCloudu a vypnite svoj iCloud disk. Výsledkom by malo byť odstránenie problému. Touto akciou pravdepodobne tiež odstránite niektoré súbory medzipamäte, ktoré používa iCloud, čo by mohlo spôsobiť, že vtáčí proces v prvom rade vyčerpá využitie procesora.
Ak chcete vypnúť iCloud na počítači Mac, postupujte takto:
Upozorňujeme, že keď vypnete funkcia iCloud na vašom Macu, informácie, ktoré sú pre danú funkciu uložené iba v iCloude, už v počítači nie sú k dispozícii.
Obnovte SMC vášho MacuZa systém zodpovedný za správu systému (SMC) na vašom Macu zodpovedá. množstvo funkcií na nízkej úrovni. Patrí medzi ne reakcia na stlačenie tlačidla napájania, správa batérie a teploty, podsvietenie klávesnice a správa stavového indikátora (SIL).
Môže nastať čas na resetovanie SMC, ak sa váš počítač chová rôznymi spôsobmi. Jedným z nich je, keď jeho ventilátory pracujú vysokou rýchlosťou napriek tomu, že nie sú príliš vyťažené a majú správne vetranie. Ďalšou výhodou je, ak váš počítač Mac pracuje nezvyčajne pomaly, hoci procesor nie je neprimerane zaťažený.
Podľa spoločnosti Apple by ste sa mali vyhnúť resetovaniu SMC bez toho, aby ste sa najskôr pokúsili o ďalšie úlohy riešenia problémov. Patria sem tieto položky:
Ak chcete resetovať svoj SMC na počítači Mac pre počítač, postupujte takto:
Skontrolujte, či nezmizol zvláštny problém týkajúci sa vtáčieho procesu.
Obnovte NVRAM vášho počítača MacKedysi to bolo s liečením náhodných problémov Mac, ktoré spôsobovali prepínanie ”PRAM, čo je parameter pamäte s náhodným prístupom. Týka sa to malej časti špeciálnej pamäte chránenej batériou v každom počítači Mac, ktorý uchovával informácie potrebné pred načítaním operačného systému.
Moderné počítače Mac už nepoužívajú PRAM, ale majú energeticky nezávislú náhodnú pamäť. prístup do pamäte alebo NVRAM. Slúži prakticky rovnakému účelu, ale teraz obsahuje iba niekoľko informácií, vrátane hlasitosti reproduktorov, rozlíšení obrazovky, vybratého spúšťacieho disku a paniky jadra.
Obnovenie NVRAM je celkom neškodné, ak váš Mac má množstvo podivných problémov. Postupujte takto:
Ak všetky vyššie uvedené riešenia nefungujú, musíte zvážiť prítomnosť škodlivého softvéru vo vašom počítači Mac. Naskenujte počítač pomocou softvéru proti malvéru a odstráňte všetky zistené hrozby. Nezabudnite odstrániť všetky súčasti škodlivého softvéru, aby ste zabránili jeho návratu.
ZhrnutieAk vidíte, že proces sledovania vtákov na vašom monitore aktivity Macu vedie k vysokému využitiu procesora, môžete vyskúšať ktorúkoľvek z rýchlych opráv, ktoré sme načrtli vyššie. Tento proces sa nemôžete úplne zbaviť, pretože je súčasťou backendového procesu iCloudu a disku iCloud.
Už ste sa s vtáčím procesom stretli predtým? Povedzte nám o svojom príbehu!
YouTube Video: Čo je to proces vtákov v Monitorovaní aktivity
09, 2025

