Čo je kód chyby zálohovania systému Windows 0x8100002F (09.15.25)
Zálohujete svoje súbory Windows, keď ste narazili na kód chyby zálohovania 0x8100002F? Ak je to tak, potom vám tento článok môže iba pomôcť. Tento kód chyby sa môže objaviť pri pokuse o kopírovanie systémových súborov alebo pri vytváraní obrazu systému. Ale nech už tento kód chyby spôsobí čokoľvek, dobrou správou je, že sa dá ľahko vyriešiť.
Čo je vlastne kód chyby zálohy 0x8100002F a čo ho spúšťa? Viac informácií o tomto chybovom kóde sa dozvieme v nasledujúcich častiach.
Čo spôsobuje kód chyby zálohovania systému Windows 0x8100002F?Kód chyby 0x8100002F sa spúšťa rôznymi spôsobmi. A v časti nižšie sme vymenovali niekoľkých potenciálnych vinníkov, ktorí bežne spôsobujú problém.
- Záložná knižnica obsahuje vlastné priečinky - Táto chyba sa môže zobraziť, keď sa pokúšate vytvoriť zálohu knižnice, ktorá obsahuje vlastné priečinky. V tomto konkrétnom scenári je najlepšou opravou presunúť priečinok knižnice z cesty používateľského profilu na nové miesto mimo aktuálnej cesty. Prípadne môžete vynútiť vytvorenie zálohy a jednoducho ignorovať vlastné priečinky.
- Zálohovanie systému Windows nedokáže vytvoriť zálohu súborov v priečinkoch Kontakty, LocalLow a Vyhľadávanie - Ďalším možným vinníkom chybového kódu je utilita Windows Backup, ktorá núti vytvárať záložné súbory, ktoré v počítači v skutočnosti neexistujú. Najlepším riešením je ignorovať správu alebo vylúčiť súbory v priečinkoch a pokračovať v vytváraní zálohy pomocou ponuky Nastavenia zálohovania.
- V rozhraní rozhrania NVIDIA USB Enhanced Host Controller existuje problém - Ak používate rozhranie NVIDIA USB Enhanced Host Controller, našli ste ďalšieho možného vinníka. Ak máte podozrenie, že je to váš prípad, môžete odinštalovať ovládač zariadenia NVIDIA a povoliť jeho generický ekvivalentný ovládač.
- Procesy blokujú chyby pevného disku - Ak jednotka, pre ktorú chcete vytvoriť zálohu, trpí chybnými sektormi, potom sa odporúča opraviť najskôr vyriešenie akýchkoľvek povrchných problémov.
- Entity malvéru prerušujú proces zálohovania - entity malwaru a vírusy sú známe tým, že spôsobujú chyby v počítačoch so systémom Windows. Ak entita škodlivého softvéru infikovala vaše zariadenie a zasiahla do procesu zálohovania, zbavte sa hrozby a chybové hlásenie vyriešte.
Teraz, keď sme identifikovali potenciálnych vinníkov za chybovým kódom 0x8100002F, je najvyšší čas vedieť, čo robiť s chybovým kódom Windows Backup 0x8100002F.
Tip Pro: Vyhľadajte vo svojom počítači problémy s výkonom, nevyžiadané súbory, škodlivé aplikácie a bezpečnostné hrozby
ktoré môžu spôsobiť problémy so systémom alebo spomaliť výkon.
Špeciálna ponuka. O aplikácii Outbyte, pokyny na odinštalovanie, EULA, pravidlá ochrany osobných údajov.
Ako opraviť chybový kód zálohovania Windows 0x8100002FĎalej uvádzame niekoľko jednoduchých opráv, ktoré by mohli vyriešiť chybový kód 0x8100002F.
Oprava 1: Spustite CHKDSK Utility.CHKDSK je praktický nástroj, ktorý je navrhnutý na kontrolu chybných sektorov, chýb a problémov so systémovými súbormi na pevnom disku a ich riešenie. Môže sa tiež použiť na opravu kódu chyby 0x8100002F.
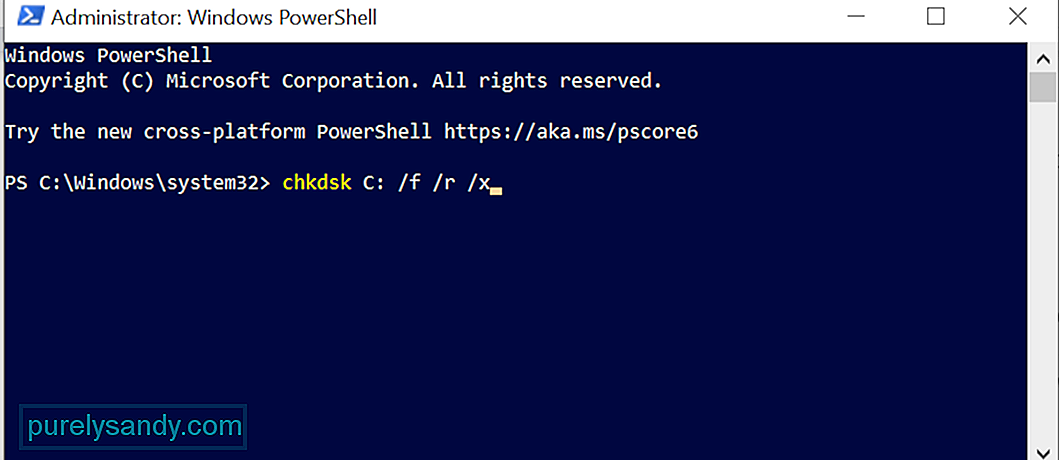 Ak chcete spustiť pomôcku CHKDSK, postupujte takto:
Ak chcete spustiť pomôcku CHKDSK, postupujte takto:
Okrem nástroja CHKDSK má Windows 10 aj ďalšie nástroje, pomocou ktorých môžete vyriešiť chybový kód 0x8100002F. : nástroje SFC a DISM. Zatiaľ čo sa prvý nástroj používa na vyhľadanie a opravu poškodených systémových súborov, druhý na opravu poškodených obrazových súborov systému Windows a komponentov Windows Store.
Ak chcete spustiť nástroj SFC , postupujte takto: :
Spustenie DISM scan , follow these steps:
Je možné, že v editore databázy Registry existujú niektoré nepotrebné kľúče profilu používateľa, ktoré spôsobujú výskyt chybového kódu. Odstránením týchto kľúčov bude pravdepodobne možné vyriešiť kód chyby 0x8100002F.
Pred odstránením týchto kľúčov registra je však rozumné mať ich zálohované, aby ste ich mohli ľahko obnoviť v prípade, že sa niečo stane.
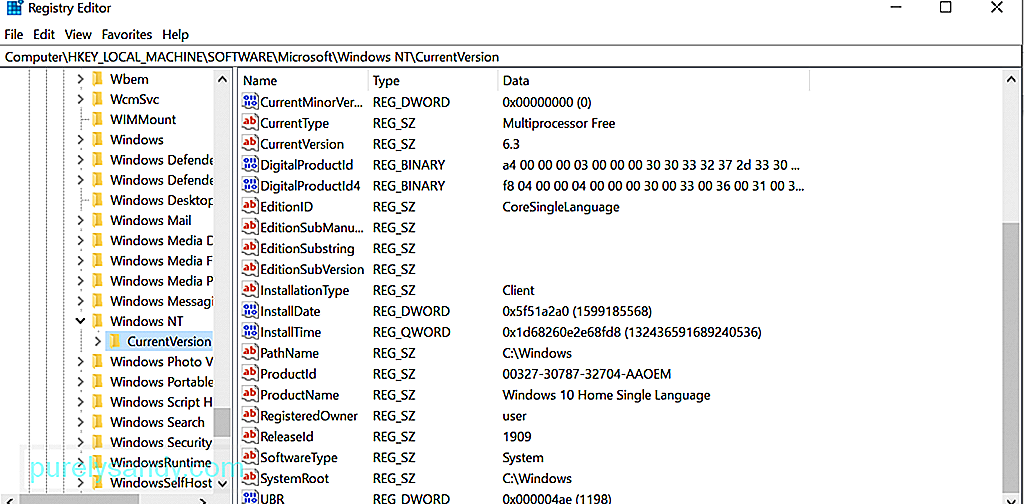 Teraz odstránime nepotrebné kľúče profilu používateľa. , mali by ste urobiť:
Teraz odstránime nepotrebné kľúče profilu používateľa. , mali by ste urobiť:
V niektorých prípadoch môže súbor alebo priečinok spôsobiť výskyt chyby. Podľa správ sa niektorým používateľom táto chyba v skutočnosti vyskytla pri pokuse o kopírovanie priečinka Kontakty pod svojím používateľským profilom. Ak to chcete vyriešiť, jednoducho presunuli problematický súbor alebo priečinok na iné miesto mimo používateľského profilu.
Ak chcete pokračovať v tomto riešení, nájdite problémový priečinok, skontrolujte jeho cestu a potom ho presuňte na iné miesto. . Táto oprava fungovala u mnohých postihnutých používateľov.
Podrobný návod, ako presunúť problémový priečinok, postupujte takto:
Ak používate fyzický pevný disk Ak chcete vytvoriť zálohu, je možné, že uvidíte kód chyby 0x8100002F a proces zálohovania sa nedokončí.
V tomto scenári skúste na vytvorenie zálohy použiť externý disk. Bez ohľadu na situáciu je vždy dobré mať zálohu na inom mieste. Týmto spôsobom, ak sa poškodí alebo poškodí váš fyzický pevný disk, máte po ruke ďalší disk.
Oprava č. 6: Použite nástroj na zálohovanie tretích strán.Chybový kód sa často zobrazuje kvôli problému pomocou vstavaného nástroja Windows Backup. Na zálohovanie systémových súborov teda použite nástroj na zálohovanie od iných výrobcov. Rýchle online vyhľadávanie spoľahlivých a efektívnych nástrojov na zálohovanie pre Windows 10.
Tu je niekoľko odporúčaných nástrojov na zálohovanie pre Windows: 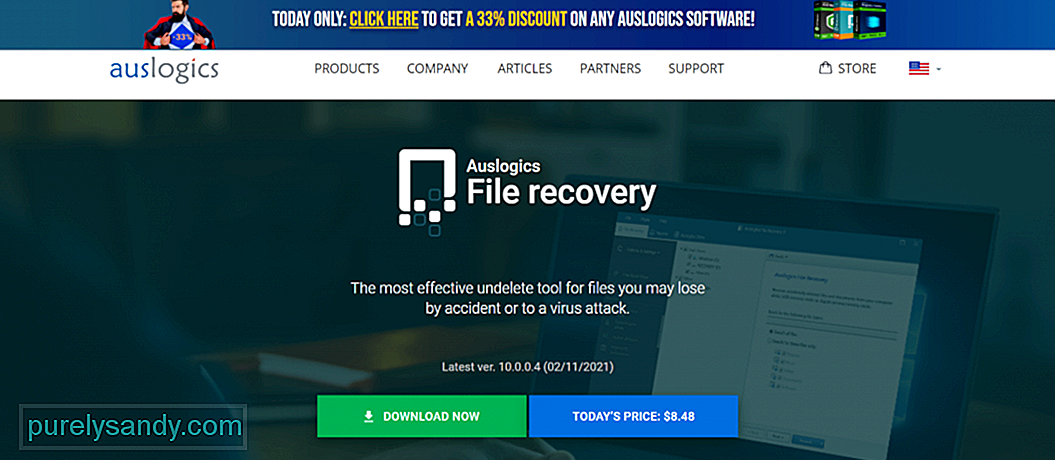
- Obnovenie súborov Auslogics
- Acronis True Image
- ShadowMaker Pro
- Paragon Backup and Recovery
Ako už bolo spomenuté vyššie, entita škodlivého softvéru alebo vírusová infekcia môžu spustiť zobraziť aj chybový kód 0x8100002F. Zbavte sa teda vírusu, aby ste chybu vyriešili.
Existujú dva spôsoby, ako zo svojho počítača odstrániť škodlivé entity. Prvá metóda spočíva v použití vstavaného nástroja Windows Defender . Program Windows Defender umožňuje vyhľadávať v konkrétnych priečinkoch a súboroch všetky entity škodlivého softvéru. Po nájdení hrozieb nástroj vyhodí upozornenia na vašu pracovnú plochu.
Ak chcete spustiť kontrolu škodlivého softvéru pomocou programu Windows Defender, postupujte takto:
Ak sa vám nechce používať nástroj Windows Defender, máte možnosť namiesto toho použiť bezpečnostný nástroj tretej strany. Pri inštalácii nástrojov tretích strán však buďte opatrní. Nechcete problém zhoršiť, však?
Oprava č. 8: Vylúčte priečinky Kontakty, LocalLow a Vyhľadávanie.Ak máte podozrenie, že sa vám zobrazuje chybový kód kvôli problémom s Kontaktmi, LocalLow a Searches folders, potom sa mu môžete vyhnúť úpravou nástroja Windows Backup tak, aby konkrétne neobsahoval tieto umiestnenia.
Tu je podrobný sprievodca vylúčením kontaktov, LocalLow a Vyhľadá priečinky po pokuse o zálohovanie:
Ak sa na vašom zariadení so systémom Windows 10 stretnete s kódom chyby zálohovania 0x8100002F znova, mali by ste už mať predstavu, čo robiť. Najprv zistite, čo spôsobuje chybu, a potom pokračujte v najvhodnejšej oprave. Ak si teraz myslíte, že sú opravy pre vás príliš technické, neváhajte vyhľadať pomoc od profesionálov alebo kontaktujte podporu spoločnosti Microsoft.
S akými ďalšími chybovými kódmi zálohy ste sa už stretli? Dajte nám vedieť v komentároch!
YouTube Video: Čo je kód chyby zálohovania systému Windows 0x8100002F
09, 2025

