Čo robiť s neočakávanou chybou Microsoft Visual Basic (50001) v systéme Mac (09.15.25)
Microsoft Word nemusí byť predvoleným procesorom dokumentov v systéme macOS, ale veľa používateľov počítačov Mac ho radšej používa na zápis a úpravu svojich súborov. Je to kvôli jeho sile, bohatému zoznamu funkcií, ľahkému použitiu alebo čomukoľvek.
Potrebujete ho tiež na čítanie starých súborov alebo iných dokumentov Word z iných počítačov. Závisí to od zložitosti vašich súborov. Ak vaše dokumenty obsahujú viac stĺpcov, vložené obrázky, vlastné písma, poznámky pod čiarou a podobné funkcie, môžete viac-menej zabudnúť na použitie čohokoľvek iného. Ale ak sú vaše dokumenty jednoduché textové súbory, načíta ich veľa programov.
Vytvárajte, upravujte, spolupracujte a zdieľajte dokumenty pomocou Wordu pre Mac. Teraz je jednoduchšie ako kedykoľvek predtým písať, navrhovať a bez problémov pracovať na všetkých svojich zariadeniach a zariadeniach. s ostatnými. Zdieľajte svoje súbory a spolupracujte v reálnom čase na dokumente alebo upravujte dokumenty balíka Office pripojené k e-mailom. Získajte inteligentné asistenčné funkcie hneď po ich vydaní v programoch Word, Excel a PowerPoint, aby ste vždy pracovali s najnovšími funkciami. Či už ste bloger, spisovateľ, novinár, publicista, študent alebo projektový manažér pracujúci na dokumentácii, Word je vaša aplikácia typu go-to na prácu s dokumentmi.
Tieto úlohy môžete vykonávať a oveľa viac pomocou Visual Basic for Applications (VBA) pre Office - jednoduchý, ale výkonný programovací jazyk, ktorý môžete použiť na rozšírenie aplikácií balíka Office.
Tento článok je určený pre skúsených používateľov balíka Office, ktorí sa chcú dozvedieť viac o VBA a ktorí chcú získať prehľad o tom, ako im programovanie môže pomôcť prispôsobiť Office.
Kancelársky balík aplikácií má bohatú sadu funkcií. Existuje mnoho rôznych spôsobov, ako vytvárať, formátovať a manipulovať s dokumentmi, e-mailom, databázami, formulármi, tabuľkami a prezentáciami. Veľkou silou programovania VBA v Office je, že takmer všetky operácie, ktoré môžete vykonať pomocou myši, klávesnice alebo dialógového okna, je možné vykonať aj pomocou VBA. Ďalej, ak je to možné vykonať raz pomocou VBA, možno to urobiť rovnako ľahko stokrát. (V skutočnosti je automatizácia opakujúcich sa úloh jedným z najbežnejších použití VBA v Office.)
Okrem možnosti skriptovania VBA na urýchlenie každodenných úloh môžete pomocou VBA pridať novú funkcionalitu do aplikácií balíka Office alebo na výzvu a interakciu s používateľom vašich dokumentov spôsobmi, ktoré sú špecifické pre vaše obchodné potreby. Môžete napríklad napísať nejaký kód VBA, ktorý zobrazí vyskakovacie okno, ktoré používateľom pripomína, že majú dokument uložiť na konkrétnu sieťovú jednotku pri prvom pokuse o jeho uloženie.
Mnoho používateľov však malo skúsenosti s výskytom neočakávanej chyby jazyka Microsoft Visual Basic (50001) v systéme Mac. Chyba sa zvyčajne vyskytne, keď sa používateľ pokúsi otvoriť dokument Word v systéme Mac. Z dôvodu tejto chyby nemôže používateľ používať program Microsoft Word na otváranie, vytváranie alebo úpravy dokumentov na svojich počítačoch Mac.
Čo je neočakávaná chyba jazyka Microsoft Visual Basic (50001) na počítačoch Mac?Ak kompilátor jazyka Visual Basic narazí na problém v kóde, dôjde k chybe pri kompilácii. V editore kódu Visual Studio môžete ľahko určiť, ktorý riadok kódu spôsobil chybu, pretože pod týmto riadkom kódu sa zobrazuje vlnovka. Chybové hlásenie sa zobrazí, ak ukážete na zvlnené podčiarknutie alebo otvoríte zoznam chýb, ktorý zobrazuje aj ďalšie správy.
Ak má identifikátor zvlnené podčiarknutie a pod znakom úplne vpravo sa zobrazí krátke podčiarknutie, vygenerujte útržok triedy, konštruktora, metódy, vlastnosti, poľa alebo výčtu. Ďalšie informácie nájdete v časti Generovanie z používania (Visual Studio).
Vyriešením varovaní z kompilátora jazyka Visual Basic by ste mohli písať kód, ktorý beží rýchlejšie a má menej chýb. Tieto varovania identifikujú kód, ktorý môže spôsobiť chyby pri spustení aplikácie. Kompilátor vás napríklad varuje, ak sa pokúsite vyvolať člena premennej nepriradeného objektu, vrátiť sa z funkcie bez nastavenia návratovej hodnoty alebo spustiť blok Try s chybami v logike, aby ste zachytili výnimky.
K neočakávanej chybe jazyka Microsoft Visual Basic (50001) v systéme Mac dochádza pri používaní aplikácie Microsoft Word. Vo väčšine prípadov sa chyba objaví pri každom otvorení aplikácie Word. Existujú aj prípady, keď sa chyba vyskytne pri ukončení alebo zatvorení dokumentu programu Microsoft Word.
Podľa správ sa problém vyskytne naraz a nič nenasvedčuje tomu, že by nastal problém s aplikáciou Microsoft Office. Zdá sa, že program Microsoft Word funguje správne pred výskytom neočakávanej chyby jazyka Microsoft Visual Basic (50001) v systéme Mac. Existujú dokonca aj nové inštalácie balíka Microsoft Office, ktoré narazili na túto chybu, a nechávajú používateľov zmätených nad tým, čo ju spôsobuje.
Neočakávaná chyba Microsoft Visual Basic (50001) v systéme Mac sa tiež neobmedzuje iba na Word. Zaznamenali sme veľa sťažností a správ o chybách, ktoré sa vyskytli pri používaní iných produktov balíka Microsoft Office, ako sú napríklad Excel a PowerPoint.
Tento druh chyby sa na obrazovke zobrazí ako nepríjemné upozornenie, pokiaľ nebude odstránené a opravené. Táto chyba sa zvyčajne stane bez varovania. Chybové hlásenie sa môže zobraziť na obrazovke kedykoľvek je spustený program Microsoft Word alebo Excel. Chybové hlásenie alebo nejaké iné dialógové okno sa v skutočnosti môže zobraziť znova a znova, ak sa neodstráni skôr.
Táto chyba môže tiež znamenať, že súbežne bežia nekompatibilné programy. Môže sa to vyskytnúť aj z dôvodu problémov s pamäťou, zlého grafického ovládača alebo vírusovej infekcie. Nech už je to akýkoľvek prípad, problém musí byť okamžite vyriešený, aby sa zabránilo ďalším problémom.
Čo spôsobuje neočakávanú chybu Microsoft Visual Basic (50001) v systéme Mac?Neočakávanú chybu Microsoft Visual Basic (50001) v systéme Mac môžu spôsobiť rôzne faktory. Môže byť dosť náročné určiť presný dôvod, ktorý by za tým mohol byť, ale pri riešení tejto chyby by to bola obrovská pomoc. Nižšie sú uvedené bežné prvky, ktoré by mohli spôsobiť neočakávanú chybu jazyka Microsoft Visual Basic (50001) pri používaní programu Microsoft Word.
- Zastaraná inštalácia balíka Microsoft Office. Prvým faktorom, na ktorý by ste sa mali zamerať, je inštalácia balíka Microsoft Office. Ak sa stretnete s neočakávanou chybou Microsoft Visual Basic (50001) vo viac ako jednej aplikácii balíka Microsoft Office, potom problém spočíva v inštalácii samotnej aplikácie.
- Zastaralý macOS. Ďalším dôvodom, prečo sa v aplikácii Microsoft Office stretnete s chybou, je skutočnosť, že systém macOS môže byť tiež zastaraný. Ak používate staršiu verziu operačného systému, pri spúšťaní aplikácií sa môžu vyskytnúť problémy s kompatibilitou.
- Je spustených príliš veľa aplikácií. Ak je v počítači Mac spustených príliš veľa aplikácií, môžu sa vyskytnúť problémy s výkonom a ďalšie chyby, napríklad neočakávaná chyba jazyka Microsoft Visual Basic (50001).
- Poškodená vyrovnávacia pamäť. Ak je súbor preferencií alebo súbor plist poškodený, je možné, že pri používaní programu Microsoft Word alebo iných aplikácií balíka Microsoft Office narazíte na problémy.
- Máte doplnok, ktorý je pravdepodobne potrebné aktualizovať. Používate program Adobe Acrobat alebo iný softvér, ktorý dodáva Wordu ďalšie funkcie? Ak je to tak, nainštalujte aktualizácie pre svoje doplnky.
Získanie neočakávanej chyby jazyka Microsoft Visual Basic (50001) v systéme Mac je možné frustrujúce, najmä ak aplikáciu používate na pracovné alebo študijné účely. Nerobte si však starosti, pretože túto chybu je možné opraviť pomocou riešení uvedených nižšie:
Oprava č. 1: Ukončite všetky aplikácie a reštartujte Microsoft Office.Čím viac aplikácií a programov máte spustených, tým viac pamäte a miesta sa spotrebuje. V dôsledku toho sa váš počítač Mac spomalí a môžu sa objavovať náhodné chybové správy.
Aj keď je to zrejmá skutočnosť, mnohí z nás sa môžu viniť tým, že nechávajú veľa aplikácií spustených na pozadí. Áno, niektoré z týchto aplikácií budete možno potrebovať neskôr, ale ak ich práve teraz naozaj nepoužívate, môžete ich najskôr zavrieť, aby ste mali viac priestoru pre ďalšie dôležité procesy. 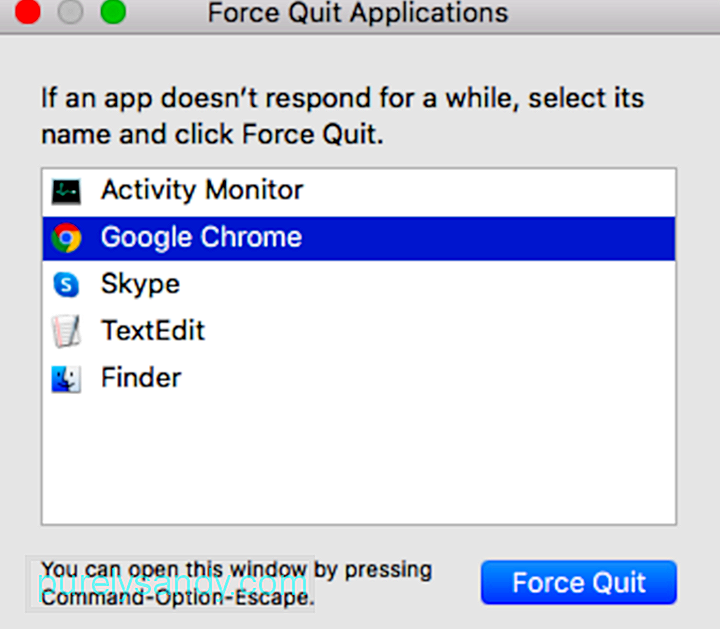
Ak chcete ukončiť aktívne aplikácie, vrátane balíka Microsoft Office, postupujte takto:
Predchádzajúce kroky opakujte, kým neukončíte všetky aktívne aplikácie. Keď je aplikácia nútená ukončiť, neuložené zmeny v otvorených dokumentoch sa neuložia. Po zatvorení všetkých aplikácií ju otvoríte kliknutím na odkaz na aplikáciu Microsoft Word. Ak chyba stále pretrváva, pokračujte ďalším krokom.
Oprava č. 2: Aktualizácia aplikácie Microsoft Word. Aktualizácie získate, ak v programe Word otvoríte ponuku Pomocník a výberom položky Skontrolovať aktualizácie spustíte automatickú aktualizáciu. Ak nie, môžete ísť do ponuky Nástroje a zvoliť Šablóny a doplnky a deaktivovať všetky doplnky, ktoré máte. 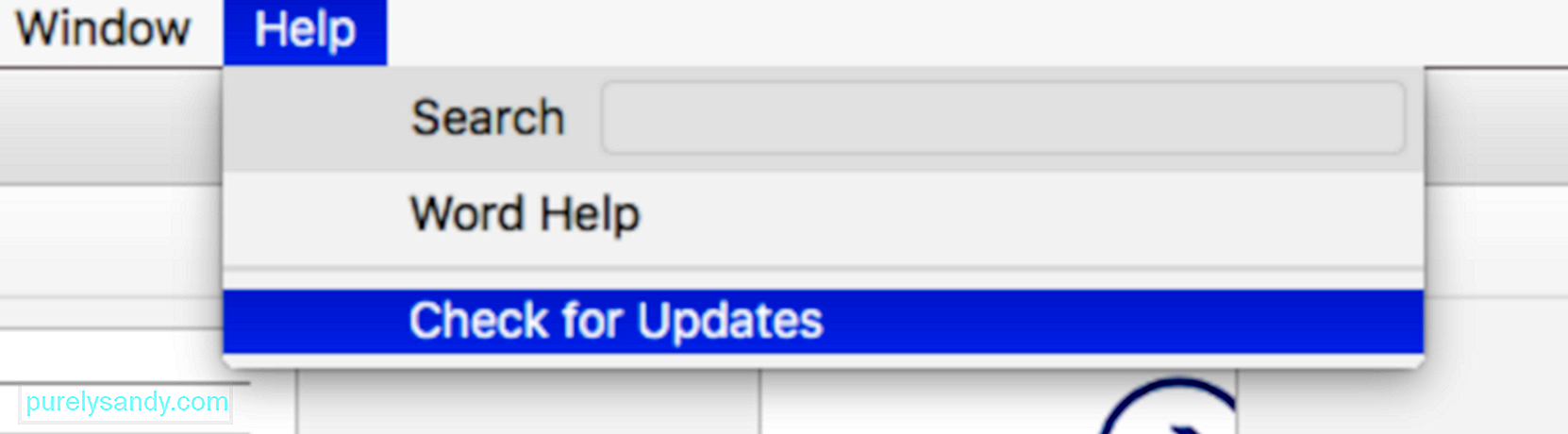
Stiahnutie a inštalácia najnovšej aktualizácie pre Microsoft Office môže niekedy vyriešiť váš problém normal.dotm. Ak chcete aktualizovať balík Microsoft Office, postupujte takto:
Ak narazíte na chybu, v systéme Mac OS môžete najskôr vykonať bezpečný režim alebo zaviesť systém.
Ak chcete zistiť, či je k dispozícii aktualizácia, jednoducho kliknite na logo Apple na pracovnej ploche . Potom kliknite na App Store . Prejdite na kartu Aktualizácie a skontrolujte, či sú k dispozícii nejaké aktualizácie systému. Ak existuje aktualizácia, nainštalujte si ju. 60 600
Ak chcete automaticky vyhľadávať aktualizácie, prejdite na Predvoľby systému a vyberte možnosť App Store. Uistite sa, že možnosť Automaticky vyhľadávať aktualizácie je začiarknutá možnosť.
Oprava č. 4: Odstrániť predvoľby programu Word.Aplikácie je možné prispôsobiť v závislosti od preferencií používateľa. To je možné vykonať prostredníctvom Nastavenia alebo Predvoľby. Keď je aplikácia prispôsobená, nastavenia sa uložia do vyhradeného súboru preferencií. A kedykoľvek je aplikácia spustená, súbor preferencií sa vyhľadá a načíta.
Súbory preferencií sú zvyčajne malé; ich odstránenie teda nebude mať významný vplyv na výkon vášho počítača Mac. Ak sa však tieto súbory správajú alebo sú chybné, je to iný príbeh.
Tieto súbory sa môžu niekedy poškodiť, čo môže spôsobiť zlyhanie vášho systému, jeho pomalé fungovanie alebo spúšťanie chybových správ.
Ak sa chyba vyskytne pri otvorení aplikácie Microsoft Word, môžete skúsiť vymazať jej súbor s predvoľbami. Potom môžete začať od nuly.
Ak chcete odstrániť súbor s predvoľbami, prejdite do vyhľadávača a prejdite na domovskú stránku - & gt; Knižnica - & gt; Predvoľby. Vyhľadajte súbor preferencií, ktorý chcete odstrániť, a stlačte tlačidlo Odstrániť. Potom aplikáciu reštartujte. Do tej doby by sa mal vygenerovať nový súbor preferencií. 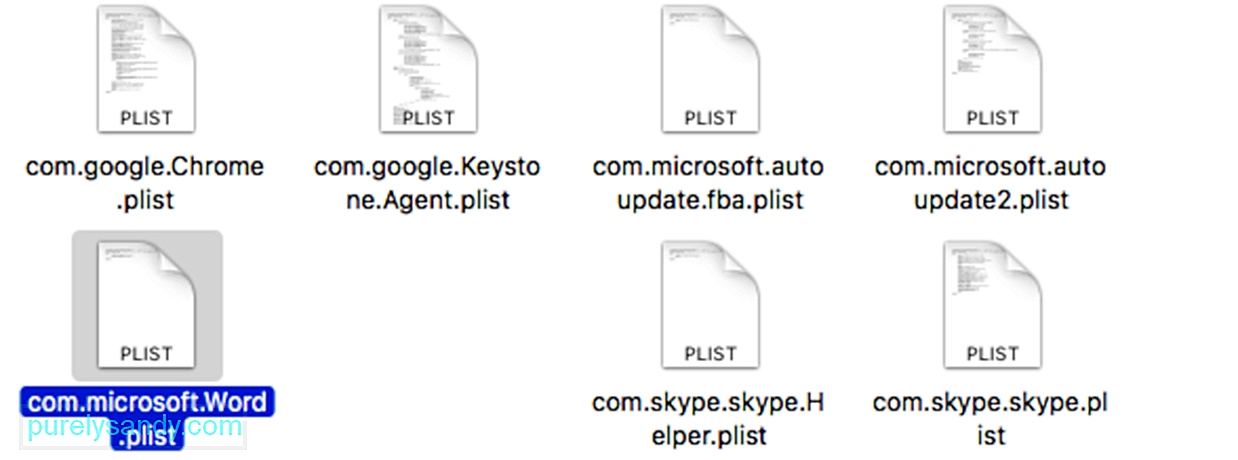
Spustite program Word a skontrolujte, či problém stále pretrváva. Ak sa zdá, že problém je vyriešený, môžete normálny súbor presunúť do koša. Uistite sa, že boli všetky súbory odstránené úplne, akonáhle systém vyčistíte pomocou čističa Mac.
Oprava 5: Pokúste sa otvoriť a opraviť program Microsoft Word.Doplnky (alebo doplnky) sú programy, ktoré pridávajú doplnkové funkcie k aplikáciám balíka Microsoft Office. Existujú 2 druhy doplnkov: doplnky VBA a doplnky COM. VBA je jednoduchšie vytvárať doplnky. COM je skratka pre Component Object Model a umožňuje veľké množstvo možností prispôsobenia doplnkov.
Kliknite na Možnosti a potom na položku Doplnky v ľavej ponuke. V dolnej časti stránky by sa mal zobraziť zoznam. V tomto zozname kliknite na doplnky PowerPoint, doplnky Excel alebo doplnky Word a stlačte Go.
Ak chcete doplnky v aplikácii Microsoft Word zakázať, postupujte podľa pokynov uvedených nižšie:
Ak ste to nevedeli, vyrovnávacia pamäť vášho počítača Mac je miestom, kde váš systém ukladá dočasné údaje. Tieto údaje sa v prípade potreby pohodlne načítajú.
Aj keď táto vyrovnávacia pamäť môže pomôcť urýchliť prístup k údajom a časy načítania, veľká vyrovnávacia pamäť môže mať vplyv na výkon vášho systému. Môže to dokonca spôsobiť pomalý a neefektívny chod počítača. Ak si všimnete, že určitá aplikácia začína zaostávať alebo sa zdá, že váš počítač zápasí s problémami, znamená to, že musíte vyčistiť svoju vyrovnávaciu pamäť.
Pokúste sa vymazať vyrovnávaciu pamäť aplikácií balíka Office. , či to bude fungovať:
Ak máte podozrenie, že príčinou chyby je poškodený súbor normal.dotm, jeho odstránením sa môže problém vyriešiť. Kedykoľvek spustíte program Microsoft Word, automaticky vyhľadá tento súbor. Ak ho však nenájde, automaticky vygeneruje nový. Odstránenie poškodeného súboru normal.dotm teda nespôsobí nijaké poškodenie Wordu alebo vášho systému.
Ak chcete súbor normal.dotm vymazať, postupujte podľa nasledujúcich pokynov:
Ako je uvedené vyššie, poškodený používateľský účet môže spôsobiť chybu normal.dotm povrch. Pokúste sa teda vytvoriť nový používateľský účet a zistite, či problém pretrváva.
Týmto spôsobom môžete vytvoriť nový používateľský účet v balíku Microsoft Office:
Office pre Mac môžete ľahko odinštalovať. aplikácie ako Word, Excel, PowerPoint, OneNote a Outlook pomocou týchto pokynov. Na vykonanie týchto krokov musíte byť prihlásení ako správca na počítači Mac alebo musíte zadať meno a heslo správcu.
Odstráňte aplikácie balíka Office pre Mac
Odstráňte súbory z priečinka Knižnica používateľa
- com.microsoft.errorreporting
- com.microsoft.Excel
- com.microsoft.netlib.shipassertprocess
- com.microsoft. Office365ServiceV2
- com.microsoft.Outlook
- com.microsoft.Powerpoint
- com.microsoft.RMS-XPCService
- com.microsoft. Word
- com.microsoft.onenote.mac
- UBF8T346G9.ms
- UBF8T346G9.Office
- UBF8T346G9.OfficeOsfWebHost
Odstrániť z Docku a reštartovať
Po úplnom odstránení balíka Microsoft Office z počítača môžete nainštalovať novú kópiu a skontrolovať, či bola chyba opravená.
Neočakávaná chyba jazyka Microsoft Visual Basic (50001) v systéme Mac je skvelým zabijakom produktivity, pokiaľ nebude vyriešený čo najskôr. Platí to pre zamestnancov a študentov, ktorí sa pri vytváraní, úpravách a otváraní svojich dokumentov spoliehajú na aplikácie spoločnosti Microsoft. Aj keď existujú alternatívy k aplikácii Microsoft Word a iným aplikáciám balíka Office, môžu nastať problémy s kompatibilitou kvôli otváraniu súborov pomocou inej platformy. Vyššie uvedené kroky by vám mali pomôcť čo najskôr opraviť neočakávanú chybu Microsoft Visual Basic (50001), aby ste sa mohli vrátiť k svojej práci.
YouTube Video: Čo robiť s neočakávanou chybou Microsoft Visual Basic (50001) v systéme Mac
09, 2025

