Čo robiť, keď aplikácia Správy visí alebo zlyháva po inovácii programu Mojave (09.15.25)
Aplikácia Správy používateľom počítačov Mac výrazne uľahčuje odosielanie a prijímanie správ iMessage na pracovnej ploche. Nemusíte chytiť telefón, len aby ste mohli poslať správu alebo na ňu odpovedať. Stačí otvoriť aplikáciu Správy, napísať správu a odoslať ju rovnako, ako to robíte vo svojom telefóne.
Niektorí používatelia počítačov Mac však narazili pri otvorení aplikácie Správy po aktualizácii na Mojave na kritickú chybu. . Aplikácia Správy po inovácii na Mojave zablokuje alebo zlyhá, takže používatelia nebudú môcť čítať ich správy alebo posielať odpovede. Z dôvodu tejto chyby aplikácia Správy zamrzne, nemôže synchronizovať, nenačítať nové správy, uviazne v stave aktualizácie alebo sa vôbec neotvorí.
K tomuto problému obvykle patrí nasledujúce chybové hlásenie:
Vyskytla sa interná chyba správ.
Vyskytol sa problém so správami. Musíte ukončiť a znova otvoriť Správy.
Ukončenie aplikácie však nepomáha. Používatelia, ktorí narazili na túto chybu, nahlásili, že pri každom otvorení aplikácie sa zobrazí rovnaká správa. Túto chybu nahlásili podpore spoločnosti Apple a tím ju uznal ako chybu súvisiacu s Mojave. Niektorí z nich sa pokúsili prejsť na nižšiu verziu High Sierra a pri používaní aplikácie Správy nenašli žiadnu chybu.
Inžinieri zo spoločnosti Apple už o tejto chybe vedia a pracujú na vyriešení problému. Kedy však vyjde oficiálna oprava, nie je k dispozícii žiadna aktualizácia. Namiesto čakania na oficiálnu opravu môžete na vyriešenie tohto problému použiť nižšie uvedené riešenia.
Ako opraviť zlyhania aplikácie Správy po aktualizácii MojaveAk vaša aplikácia Správy po aktualizácii Mojave zamrzne, najskôr by ste sa mali odhlásiť a aplikáciu úplne ukončiť. V prípade potreby vynútiť ukončenie správ. Odstránenie nepotrebných súborov v počítači Mac pomocou nástroja Outbyte MacRepair by uľahčilo a urýchli riešenie problémov. Predtým, ako začnete s opravou aplikácie Správy, reštartujte Mac, aby ste obnovili macOS.
Oprava č. 1: Odhlásiť sa a potom sa prihlásiť späť do aplikácie Správy. 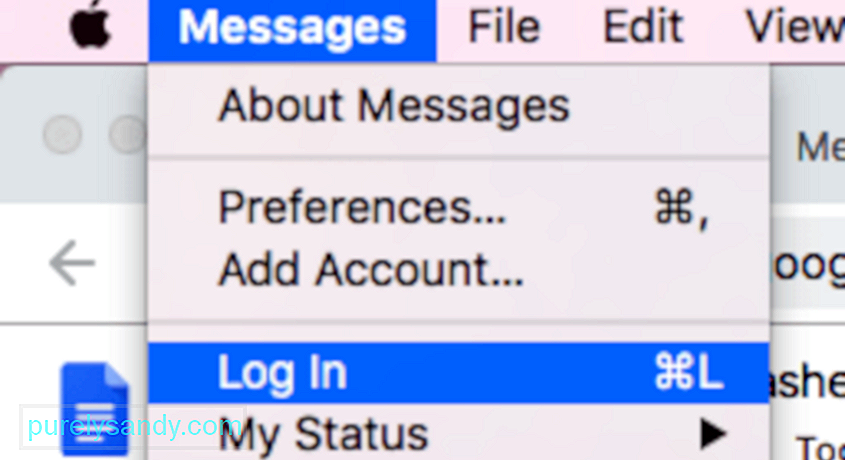
Ak máte možnosť otvorte aplikáciu pre správy, odhláste sa zo svojho účtu kliknutím na Správy v hornej ponuke. V rozbaľovacej ponuke kliknite na možnosť Odhlásiť sa . Aplikáciu úplne zatvorte a potom ju znova spustite. Prihláste sa znova kliknutím na možnosť Správy & gt; Prihlásiť sa . Po prihlásení by sa mali vaše správy načítať znova. Poobzerajte sa okolo seba a zistite, či všetko funguje dobre. Ak narazíte na akýkoľvek problém, preskočte na ďalšie opravy uvedené nižšie.
Oprava č. 2: Skontrolujte svoje nastavenia dátumu a času.Nesprávne informácie o dátume a čase môžu spôsobiť, že vaša aplikácia Správy bude reagovať. Skontrolujte nastavenia dátumu a času a uistite sa, že sú v súlade s vašou polohou, najmä po významnej aktualizácii systému. Existujú prípady, keď sú tieto nastavenia počas aktualizácie ovplyvnené a spôsobujú chyby nielen v aplikácii Správy, ale aj v iných programoch.
Toto skontrolovať:
Po skontrolovaní správneho dátumu a času v počítači reštartujte operačný systém a skontrolujte, či je aplikácia Správy späť v normále.
Oprava č. 3: Zavedenie do bezpečného režimu.Dočasné súbory, inštalačný softvér a ďalšie systémové medzipamäte môžu byť po aktualizácii stále uložené vo vašom počítači Mac. Reštartovanie v núdzovom režime môže pomôcť eliminovať tieto nepotrebné súbory, ktoré by mohli narúšať procesy vášho počítača Mac.
Ak chcete zaviesť systém do núdzového režimu, postupujte takto:
Aplikácia Správy ukladá informácie do rôznych umiestnenie vo vašom počítači Mac. Všetky tieto súbory musia byť odstránené, aby vaša aplikácia mohla začať úplne od nuly a zbaviť sa akýchkoľvek chýb, ktoré ju trápia.
Ak chcete tieto súbory odstrániť, postupujte takto:
- com.apple.imagent.plist
- com.apple.imessage.bag.plist
- com.apple.imservice.iMessage.plist
- com.apple.iChat.AIM.plist
- com.apple.iChat.Jabber.plist
- com.apple.iChat.plist
- com.apple.iChat.StatusMessages.plist
- com.apple.iChat.Yahoo.plist
- Caches / com.apple.imfoundation.IMRemoteURLConnectionAgent
- Kešky/com.apple.Messages
- Kontajnery/com.apple.corerecents.recentsd
- Kontajnery/com.apple.soagent
- Kontajnery / com .apple.iChat / Data / Library / Caches
- IdentityServices
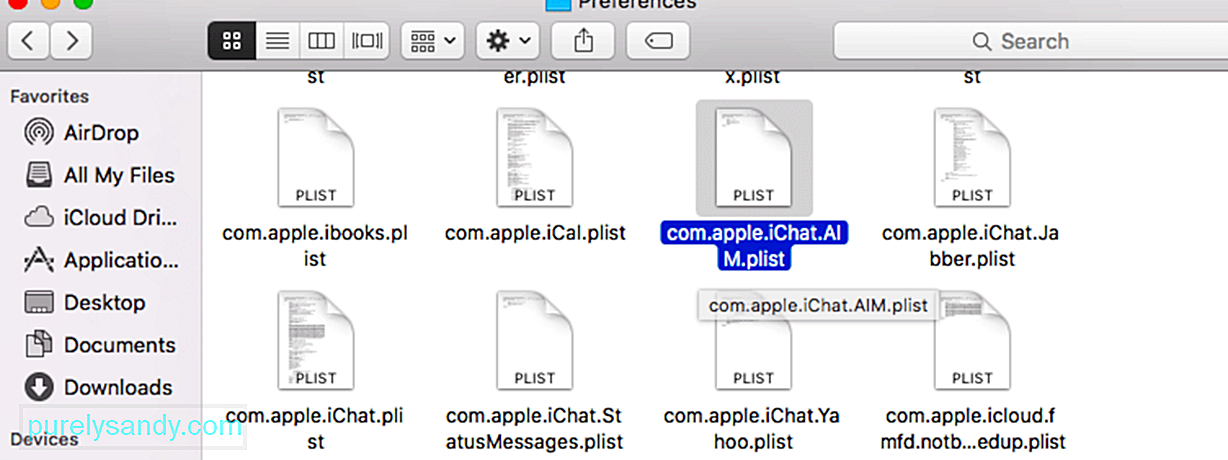
Zavrite všetko a reštartujte počítač Mac. Spustite aplikáciu Správy a zistite, či teraz funguje správne.
Oprava 5: Zakázanie správ v nastaveniach iCloudu.Rovnako ako knižnica iPhoto, aj správy v iCloude zabezpečujú synchronizáciu všetkých vašich správ vo všetkých vašich zariadeniach. . Niektorí používatelia však poznamenali, že sa zdá, že chybu spôsobuje táto funkcia.
Ak chcete túto funkciu vo svojom počítači Mac deaktivovať, postupujte podľa pokynov uvedených nižšie:
Zatvorte Správy a znova otvorte aplikáciu, aby ste zistili, či toto riešenie fungovalo.
Záverečné myšlienkyMôže to byť nepríjemné, keď aplikácia Správy zamrzne alebo spadne po inovácii na Mojave, pretože na počítači Mac nemôžete čítať ani odosielať správy. Riešenie chybnej vstavanej aplikácie pre MacOS, ako sú napríklad správy, však môže byť zložité, pretože ju nemôžete len odinštalovať, ale aj znova nainštalovať. Ak sa pokúsite presunúť správy do koša, zobrazí sa chybové hlásenie, že aplikáciu nemôžete odinštalovať, pretože je dôležitou súčasťou systému macOS.
Namiesto čakania na opravu spoločnosťou Apple pomocou tejto chyby môžete vyskúšať vyššie navrhované riešenia, aby bola vaša aplikácia Správy opäť bezproblémová.
YouTube Video: Čo robiť, keď aplikácia Správy visí alebo zlyháva po inovácii programu Mojave
09, 2025

