Windows má chybu INTERRUPT_EXCEPTION_NOT_HANDLED modrej obrazovky: Čo robiť (09.15.25)
Zobrazuje sa vám chyba na modrej obrazovke? Nerobte si starosti, pretože nie ste sami. Väčšina používateľov systému Windows sa v jednom alebo druhom mieste stretla s chybou BSOD (Blue Screen of Death). To je často spôsobené poruchami hardvéru alebo nekompatibilnými ovládačmi. Je to veľmi častá chyba systému Windows, ktorú sme tu zahrnuli do niekoľkých z nich:
- KMODE EXCEPTION NOT MANIPULED (e1d65x64.sys)
- VIDEO_DXGKRNL_FATAL_ERROR
- WHEA_UNCORRECTABLE_ERROR
- chyba BSOD Netwsw00.Sys
- chyba BSOD Dxgmms2.sys
- chyba BSOD Ndistpr64.sys
- chyba IRQL_NOT_LESS_OR_EQUAL
- DRIVER_POWER_STATE_FAILURE
A toto je iba časť z dlhého zoznamu chýb BSOD, ktoré trápia používateľov systému Windows. Ďalšou častou chybou modrej obrazovky, ktorá trápi používateľov systému Windows, je modrá obrazovka INTERRUPT_EXCEPTION_NOT_HANDLED v systéme Windows 10. Niektorí používatelia sa sťažovali, že k tejto chybe dôjde bez varovania, a zvyčajne vynútia výpis pamäte modrou obrazovkou. Ako sa ukázalo, chyba INTERRUPT_EXCEPTION_NOT_HANDLED je celkom bežná pri hraní hier alebo pri spúšťaní procesov náročných na vysoký výkon.
Ak sa modrá obrazovka INTERRUPT_EXCEPTION_NOT_HANDLED vyskytuje v systéme Windows 10 po prvýkrát, možno nebudete rozumieť, čo máte robiť robiť. Ak teda potrebujete pomoc pri odstraňovaní problémov s BSOD INTERRUPT_EXCEPTION_NOT_HANDLED, ste na správnom mieste. V tomto príspevku sa pokúsime objasniť, ako túto chybu opraviť. Predtým si však pochopme túto chybu a jej príčiny.
Čo je modrá obrazovka INTERRUPT_EXCEPTION_NOT_HANDLED v systéme Windows 10? 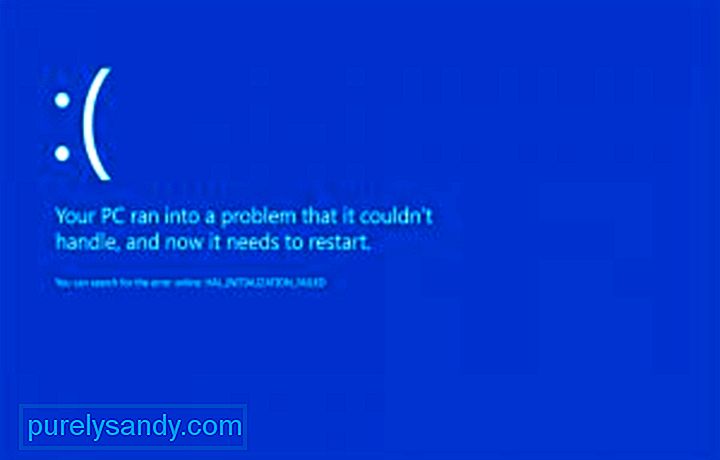 Chyba INTERRUPT_EXCEPTION_NOT_HANDLED na pracovnej ploche Windows 10 sa zvyčajne vyskytuje pri spúšťaní alebo spúšťaní aplikácií na vašom počítači, najmä aplikácií náročných na reimg, ako sú hry a streamovacie služby. Systém sa náhle zrúti a používateľ sa po reštarte stretne s modrou obrazovkou s hodnotou kontroly chyby 0x0000003D, známou tiež ako chyba STOP 0x0000003D.
Chyba INTERRUPT_EXCEPTION_NOT_HANDLED na pracovnej ploche Windows 10 sa zvyčajne vyskytuje pri spúšťaní alebo spúšťaní aplikácií na vašom počítači, najmä aplikácií náročných na reimg, ako sú hry a streamovacie služby. Systém sa náhle zrúti a používateľ sa po reštarte stretne s modrou obrazovkou s hodnotou kontroly chyby 0x0000003D, známou tiež ako chyba STOP 0x0000003D.
Pro Tip: Vyhľadajte v počítači problémy s výkonom, nevyžiadané súbory, škodlivé aplikácie a bezpečnostné hrozby
ktoré môžu spôsobiť problémy so systémom alebo spomaliť výkon.
Špeciálna ponuka. Informácie o Outbyte, pokyny na odinštalovanie, zmluva EULA, pravidlá ochrany súkromia.
Horšie však je, že väčšina používateľov uviazla v bootovacej slučke, pretože systém Windows nedokáže chybu automaticky vyriešiť.
Chyba STOP 0x0000003D alebo INTERRUPT_EXCEPTION_NOT_HANDLED je pravdepodobne spôsobená problémami s hardvérom alebo ovládačom zariadenia. Môže sa to stať v ktoromkoľvek z operačných systémov založených na systéme Microsoft Windows NT, vrátane Windows 10, Windows 8, Windows 7, Windows Vista, Windows XP, Windows 2000 a Windows NT.
Chyba STOP 0x0000003D je tiež skrátená ako STOP 0x3D, ale úplný STOP kód sa zvyčajne zobrazuje v správe BSOD STOP.
Ak je systém Windows schopný zaviesť po chybe INTERRUPT_EXCEPTION_NOT_HANDLED, môže sa zobraziť správa, že Windows sa zotavil z neočakávaného stavu. vypnutie so správou, ktorá zobrazuje:
Názov problémovej udalosti: BlueScreen
BCCode: 3d
Táto chyba je dosť nepríjemná, pretože väčšina prípadov má za následok bootovacie slučky, riešenie problémov je oveľa zložitejšie. Ak máte smolu, že ste narazili na túto chybu, táto príručka by vám mala pomôcť zúžiť príčinu a dúfať, že BSOD úplne vyriešite.
Čo spôsobuje modrú obrazovku INTERRUPT_EXCEPTION_NOT_HANDLED v systéme Windows 10?Za chybami na modrej obrazovke je niekoľko dôvodov, ale môžeme ich zhrnúť pomocou tohto zoznamu:
- Nedostatok voľného miesta na pevnom disku vášho počítača počítač / notebook - Ak chcete, aby Windows 10 fungoval správne, musíte mať na systémovom disku aspoň 2 až 10 Gb voľného miesta.
- Nekompatibilná verzia systému BIOS, ktorá poškodzuje firmvér
- Nekompatibilné ovládače zariadení
- Poškodený alebo odstránený register systému Windows
- Hyperaktívny antivírusový softvér
- napadnutie škodlivým softvérom
- zlyhala aktualizácia systému Windows
Nech už je dôvod akýkoľvek, vyriešenie tejto chyby BSOD je záležitosťou núdze, ktorú je potrebné čo najskôr vyriešiť. V skutočnosti väčšina používateľov nie je schopná používať svoje počítače, keď dôjde k tejto chybe BSOD.
Ako opraviť INTERRUPT_EXCEPTION_NOT_HANDLED modrá obrazovka v systéme Windows 10Najlepšie je vykonať základné riešenie problémov s chybou STOP, aby ste sa vysporiadali s chybou BSOD. Tieto rozsiahle kroky na riešenie problémov nie sú špecifické pre chybu INTERRUPT_EXCEPTION_NOT_HANDLED, ale pretože väčšina chýb BSOD je podobných, mali by ich pomôcť vyriešiť.
- Spustenie pomocou poslednej známej dobrej konfigurácie na vrátenie posledných zmien v registroch a ovládačoch.
- Na obnovenie posledných zmien v systéme použite Obnovenie systému.
- Pred aktualizáciou ovládača vráťte späť ovládač zariadenia na verziu.
Ak vyššie uvedené základné kroky nefungujú, musíte zistiť ďalšie kopanie a zistiť príčinu a postupujte podľa nižšie uvedených riešení.
Riešenie 1. Odstráňte GPU / externý pevný disk alebo SSDNáhle kolísanie napájania môže zastaviť vstavané procesy systému a spôsobiť modrú obrazovku s chybou smrti. Ak sa to stane aj vo vašom počítači, mali by ste odobrať všetky sekundárne periférne zariadenia a potom ich znova pripojiť. Ak sa na HDD / GPU vyskytne akýkoľvek problém, môže vám zabrániť v normálnom prístupe na obrazovku Windows.
Ďalej nezabudnite odpojiť myš a klávesnicu a odpojiť sekundárne zariadenia. Chvíľu počkajte, znova zapojte myš a reštartujte počítač. Pokúste sa zariadenie po jednom znova pripojiť a skontrolujte, či niektorý z nich nemá za následok chybu pri páde systému. Ak áno, vymeňte dané zariadenie, inak postupujte podľa nasledujúceho riešenia.
Poznámka: Ak používate pracovnú plochu, skúste odpojiť vodiče pevného disku a potom ich znova pripojte späť, čím vyriešite túto chybu Stop. / p> Riešenie 2. Zavádzanie systému Windows v núdzovom režime
Ak sa nemôžete dostať na prihlasovaciu obrazovku, mali by ste najskôr skúsiť zaviesť systém do núdzového režimu. Núdzový režim načíta základné systémové programy a ovládače, čím zabráni aplikáciám tretích strán, ktoré môžu spôsobiť chybu 0x0000003D.
BSOD sú zvyčajne dva typy:
- Bez prihlasovacej obrazovky - V takom prípade musíte otvoriť možnosť Rozšírené spustenie. Tento proces je potrebné opakovať dvakrát alebo trikrát za sebou, aby ste dosiahli riešenie problémov so systémom Windows.
- S prihlasovacou obrazovkou - Ak sa zobrazí bootovacie okno, prihláste sa do počítača a spustite dialógové okno Spustiť pomocou (Win + R). Do prázdneho poľa zadajte „ms-settings: recovery“ a potom stlačte tlačidlo OK. Prejdite na pravú tablu a v sekcii Pokročilé spustenie kliknite na možnosť Reštartovať teraz.
Po prechode na pokročilé spustenie postupujte podľa týchto jednoduchých krokov:
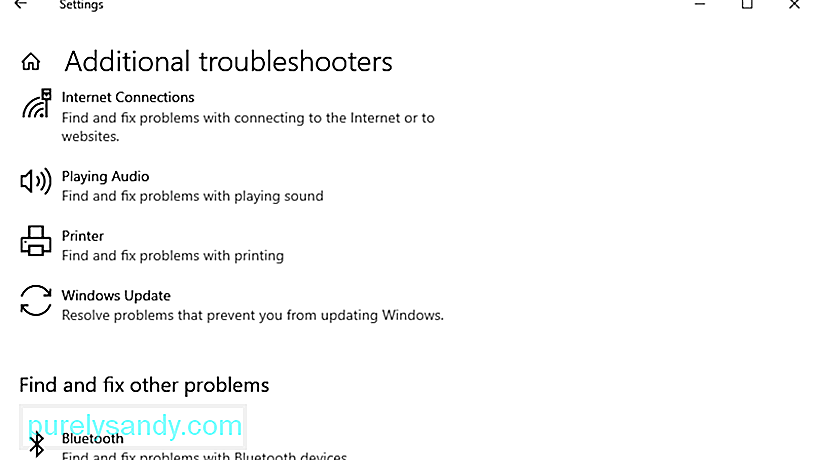
Môžete sa tiež pokúsiť opraviť chybu BSOD pomocou Poradcu pri riešení problémov so systémom Windows. Postupujte podľa týchto pokynov:
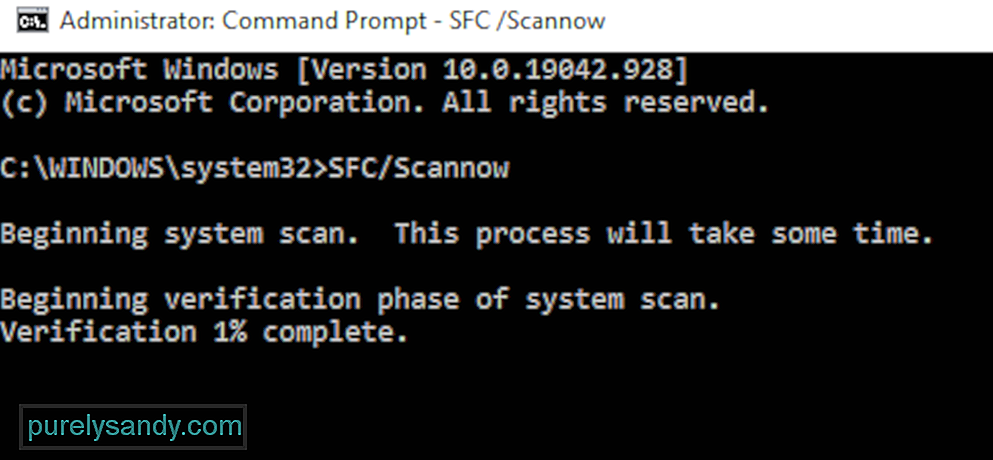
Poškodené alebo zastarané systémové súbory môžu spôsobiť túto BSOD chybu Interrupt_Exception_Not_Handled 0x0000003D v počítači. Preto by malo pomôcť vykonanie úplnej kontroly pomocou nástroja na kontrolu systémových súborov. Spravidla sa vyhľadajú poškodené základné súbory systému a opravia sa. Postupujte takto:
- Kliknite pravým tlačidlom myši na ikonu Windows a v ponuke Napájanie vyberte príkaz Spustiť.
- Do textového poľa zadajte cmd a súčasne stlačte Ctrl + Shift + Zadajte kľúče.
- Ak sa zobrazí okno Kontrola používateľských kont, klepnite na Áno.
- Ďalej zadajte príkaz sfc / scannow a stlačte kláves Enter. Zvyčajne to trvá 10 - 15 minút, takže s tým náležite počkajte.
- SFC / Scannow
Nakoniec reštartujte počítač a skúste Windows otvoriť normálne. Na obrazovku Windows máte prístup bez toho, aby ste dostali BSOD.
Riešenie 5. Skontrolujte disk pomocou príkazu CHKDSKNedostatok miesta na disku môže tiež spôsobiť chybu modrej obrazovky INTERRUPT_EXCEPTION_NOT_HANDLED. V takýchto prípadoch použite program CHKDSK na vyhľadanie prípadných základných chýb a na ich opravu (ak sa nájdu).
Tu sú správne definície jednotlivých znakov, ktoré sa používajú vyššie:
- c - je disková jednotka, na ktorej je nainštalovaný systém Windows,
- f - znamená nastavenia na zisťovanie chýb
- r - predstavuje chyby skenovania v zadanej diskovej jednotke
- x - implikuje oddiel diskovej jednotky a začnime proces opravy
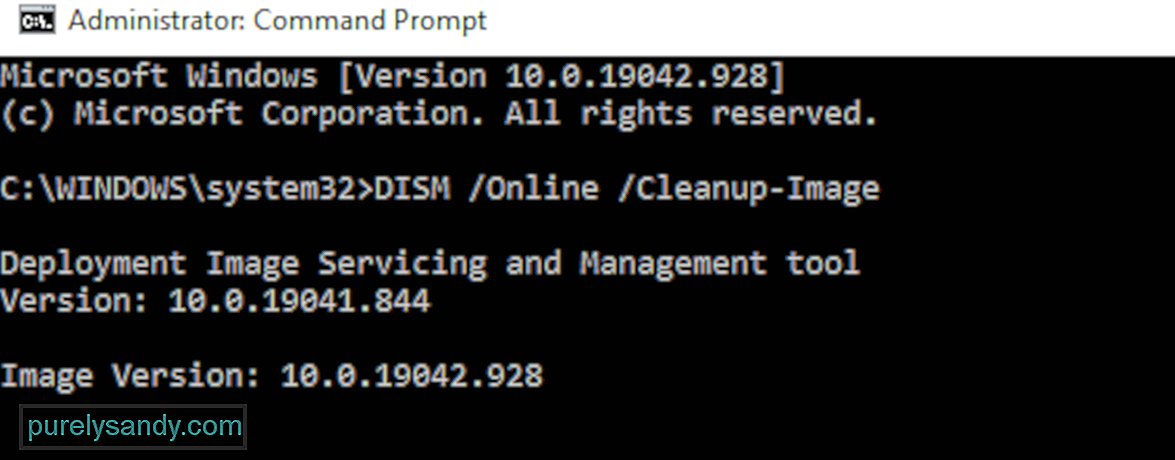
V niektorých prípadoch sa obrazové súbory systému Windows poškodia a bránia používateľom v normálnom zavedení systému. Ak to chcete urobiť, musíte zaviesť do okna Rozšírené riešenie problémov a kliknúť na Rozšírené možnosti spustenia. Kliknite na tlačidlo Riešenie problémov a potom vyberte možnosť Rozšírené možnosti. Vyberte si príkazový riadok medzi šiestimi dostupnými možnosťami.
Ak chcete vykonať skenovanie DISM, môžete to urobiť dvoma spôsobmi: štandardne a pomocou inštalačného média.
Pravidelný proces DISM: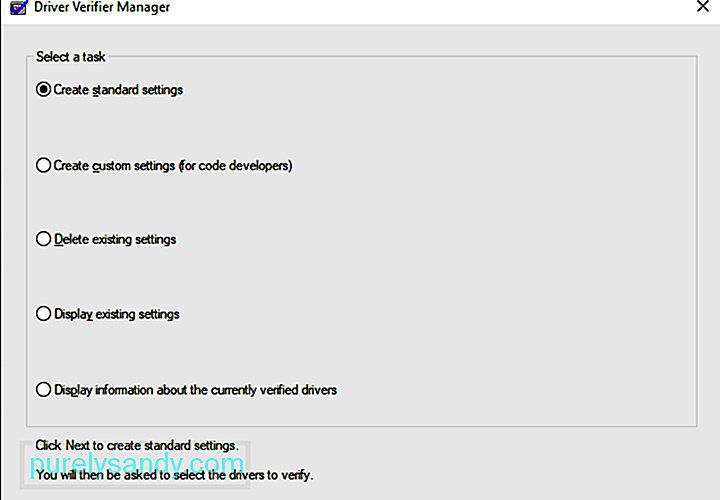
Overovač ovládača je nástroj systému Windows, ktorý je špeciálne navrhnutý na zachytenie chýb ovládača zariadenia. Špeciálne sa používa na vyhľadanie ovládačov, ktoré spôsobili chybu BSOD (Blue Screen of Death). Najlepším prístupom na zúženie príčin pádu BSOD je použitie overovača ovládača.
Reštartujte počítač a skontrolujte, či sa chyba BSOD 0x0000003D vyrieši alebo stále vyskytuje.
Riešenie 8. Odinštalujte nedávne vydania PatchInštalácia poškodeného vydania aktualizácie môže niekedy spôsobiť aj chybu BSOD 0x0000003D, ktorá je prerušená Interrupt_Exception_Not_Handled. Ak je to váš prípad, mali by ste odstrániť novo nainštalované kumulatívne aktualizácie a skontrolovať, či to pomôže vyriešiť problém, alebo nie.
Ak dôjde k vírusovému útoku na váš počítač, počítač začne pracovať pomaly a neúčinne. Prítomnosť takýchto škodlivých súborov môže tiež generovať modrú obrazovku s chybami smrti. V takýchto scenároch by ste mali spustiť program Windows Defender, integrovanú bezpečnostnú aplikáciu spoločnosti Microsoft, aby ste vyčistili všetok škodlivý softvér, ktorý ovplyvňuje výkon vášho počítača. Postupujte takto:
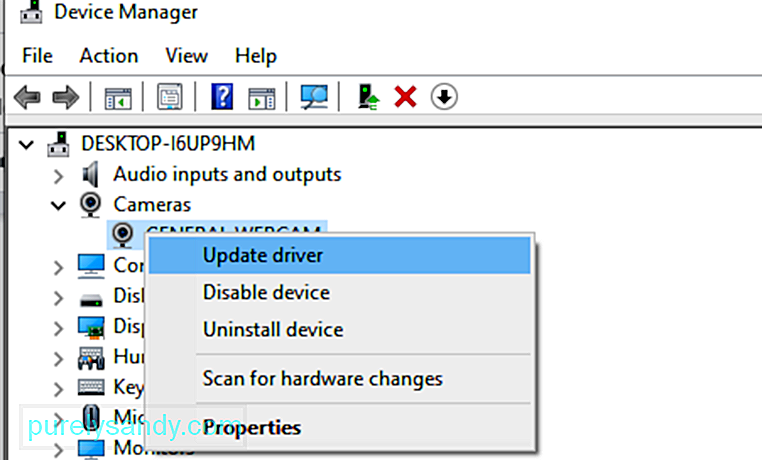
Poškodený alebo nekompatibilný ovládač zariadenia môže mať spravidla za následok modrú obrazovku INTERRUPT_EXCEPTION_NOT_HANDLED. Ak chcete opraviť túto chybovú kontrolu, je dôležité včas aktualizovať ovládače. Všetko, čo potrebujete, je otvoriť Správcu zariadení a vyhľadať chybné ovládače so žltým výkričníkom. Teraz pomocou týchto krokov aktualizujte tieto ovládače:
Hromadenie nepotrebnej vyrovnávacej pamäte pri používaní rôznych aplikácií a služieb môže mať za následok zlyhanie systému. V takom prípade by ste mali na odstránenie týchto nepotrebných súborov použiť pomôcku na vyčistenie disku:
Po dokončení procesu čistenia reštartujte systém, aby ste tiež odstránili všetky zvyšky. Rýchlejším spôsobom, ako vyčistiť počítač, je použiť program Outbyte PC Repair, šikovný nástroj, ktorý dokáže mazať nevyžiadané súbory naraz.
Riešenie 12. Obnovte údaje o konfigurácii bootovania (BCD)Ďalším častým dôvodom, ktorý spôsobuje táto chyba BSOD INTERRUPT_EXCEPTION_NOT_HANDLED je spôsobená poškodenými údajmi o konfigurácii bootovania v systéme Windows 10. Ak chcete opraviť túto chybu modrej obrazovky, musíte resetovať kódy BCD prechádzajúce týmito jednoduchými krokmi:
- bootrec / scanos
- bootrec / fixmbr
- bootrec / fixboot
- bootrec / rebuildbcd
Po vykonaní vyššie uvedených kódov reštartujte systém a skontrolujte, či sa chyba 0x0000003D vyrieši alebo nie.
Riešenie 13. Použite bod obnovenia systémuVšeobecne platí, že keď inštalujete novú aplikáciu; existuje možnosť chybného programu, ktorý vstúpi a spustí chybu BSOD. V takom prípade je identifikácia nesprávnych programov a vyriešenie problému príliš zložité. Obnovenie systému je pekný nástroj systému Windows, ktorý vráti váš operačný systém do predchádzajúceho stavu, v ktorom bežal úplne normálne. Vyžaduje si to však, aby ste bod obnovenia vytvorili v skoršej fáze.
Postup obnovenia nedávno vytvoreného bodu obnovenia systému:
Táto metóda určite pomôže vyriešiť modrú obrazovku s chybou smrti.
Riešenie 14. Vykonajte čistú inštaláciu systému WindowsAk vás chyba modrá obrazovka INTERRUPT_EXCEPTION_NOT_HANDLED stále prenasleduje aj po vykonaní všetkých vyššie uvedených krokov, nezostáva vám nič iné, ako vyčistiť inštaláciu systému Windows 10. Ako už naznačuje jeho názov, vymažú sa všetky údaje, protokoly alebo súbory, ktoré sa nachádzajú vo vašom počítači. Preto si nezabudnite vytvoriť zálohu svojich osobných súborov alebo priečinkov. Ďalej potrebujete nástroj na vytváranie médií a dostatočné úložisko na pevnom disku (minimálne 4 GB pre 32-bitové a 8 GB pre 64-bitové) pre novú inštaláciu operačného systému Windows 10.
Postup:
Chyby BSOD ako INTERRUPT_EXCEPTION_NOT_HANDLED môžu byť dosť strašidelné, ak neviete, čo máte robiť. Ale nemusíte paniku, keď sa vám zobrazí modrá obrazovka, pretože to nie je koniec sveta. To znamená iba to, že váš počítač narazil na kritickú chybu, ktorú nedokáže sám vyriešiť, takže potrebuje trochu pomoci. Vyššie uvedené riešenia by mali byť viac než dostatočné na riešenie akýchkoľvek chýb BSOD, ktoré sa vám dostanú do cesty.
YouTube Video: Windows má chybu INTERRUPT_EXCEPTION_NOT_HANDLED modrej obrazovky: Čo robiť
09, 2025

