Windows v systéme Mac: Sprievodca inštaláciou (09.15.25)
Systém Windows je práve to, čo potrebujeme na vykonanie konkrétnej práce. Našťastie existujú spôsoby, ako nainštalovať Windows na Mac bez použitia akejkoľvek formy čarodejníctva. Predtým musíte vedieť, že nie všetky počítače Mac môžu používať operačné systémy Windows a Mac nepodporuje všetky verzie systému Windows. Ak chcete zistiť, či váš Mac dokáže spustiť Windows, môžete tu skontrolovať ďalšie podrobnosti. Tu je niekoľko jednoduchých spôsobov, ako nainštalovať Windows na Mac bez mätku a nebezpečenstva.
1. Boot CampBoot Camp je predinštalovaný v operačnom systéme Mac. Ak otvoríte Aplikácie - & gt; V tomto priečinku by ste mali vidieť pomocníka Boot Camp. Táto aplikácia vytvorí na vašom pevnom disku ďalší oddiel na inštaláciu systému Windows. Ak je inštalácia systému Windows v Boot Camp úspešná, pri každom zapnutí počítača Mac sa zobrazí výzva na výber operačného systému, ktorý chcete spustiť. To znamená, že ak chcete prejsť z Mac OS na Windows, musíte reštartovať počítač.
Výhody použitia Boot Camp- Boot Camp je už vo vašom Mac OS predinštalovaný, čím sa eliminuje záťaž pri sťahovaní a inštalácii inej aplikácie do vášho počítača.
- Boot Camp sa ľahko používa. Asistent Boot Camp vás prevedie celým procesom inštalácie.
- Používanie Boot Camp nevyžaduje veľké využitie pamäte a výpočtový výkon.
- Používanie je bezplatné a je možné ho aktualizovať. rýchlo.
- Ak chcete prepnúť z jedného systému na druhý, musíte reštartovať počítač.
- Nie je ľahké prenášať súbory a údaje medzi operačnými systémami.
Ako inštalujete systém Windows s Boot Camp? Aj keď už existuje asistent Boot Camp, ktorý vás prevedie celým procesom inštalácie, jeho sprievodca zabezpečí, že budete na dobrej ceste.
a. Skontrolujte systémové požiadavky.V závislosti od verzie Windows, ktorú inštalujete, sa systémové požiadavky budú líšiť. Niektoré verzie systému Windows vyžadujú konkrétny procesor, zatiaľ čo iné potrebujú viac miesta na pevnom disku. Pred inštaláciou systému Windows pre Mac si preto prečítajte dokumentáciu dodanú s kópiou systému Windows. Okrem toho preskúmajte, či váš Mac podporuje verziu systému Windows, ktorú chcete nainštalovať. Napríklad ak chcete mať Windows 10 pre Mac, môžu ho bežať iba modely Mac vydané v roku 2012 a vyššie.
b. Uvoľnite jednotku pevného disku.Ak chcete nainštalovať systém Windows na počítači Mac, je potrebných najmenej 55 GB voľného miesta na jednotke pevného disku. Nerobte si starosti. Ak nemáte chuť prechádzať svoje súbory a manuálne uvoľňovať pevný disk, môžete využiť nástroje ako Outbyte Mac Repair a vyhľadať a zbaviť sa tak všetkých harabúrd, ktoré zapĺňajú miesto na disku.
Outbyte MacRepair má všetko, čo potrebujete na dokončenie niekoľkých hodín čistenia pevného disku za menej ako 10 minút. Najskôr skontroluje váš systém a vyhľadá súbory medzipamäte generované aplikáciami a prehľadávačmi, ako aj nepotrebné súbory denníka a ďalšie typy harabúrd, ktoré sa časom vytvorili.
c. Zvážte zálohovanie počítača Mac.Máte možnosť zálohovať svoj počítač Mac alebo nie. Dôrazne vám však odporúčame vykonať zálohu v prípade, že sa stane niečo neočakávané. Existuje niekoľko spôsobov, ako zálohovať Mac. Vyberte si ten, ktorý je pre vás pohodlnejší a ľahší. Jeden softvér, ktorý môžete použiť na zálohovanie vášho počítača Mac, je Time Machine. Vo vašom počítači je už predinštalovaný, takže si ho nemusíte sťahovať. Pomocou nástroja Time Machine môžete zálohovať všetky údaje uložené vo vašom počítači Mac a obnoviť jednotlivé súbory a celý systém. Ak chcete, môžete si tiež zálohovať súbory v iCloude. Táto online úložná služba vám poskytuje 5 GB bezplatného úložného priestoru. Ak to však nestačí, vždy môžete vykonať upgrade za minimálnu cenu.
d. Zabezpečte obraz disku Windows.Práve tam sa deje skutočná inštalácia. Najskôr je potrebné zabezpečiť a stiahnuť obraz disku Windows alebo súbor ISO z oficiálnych webových stránok spoločnosti Microsoft.
e. Spustite pomocníka Boot Camp.Ako už bolo spomenuté, Boot Camp Assistant vás prevedie celým procesom inštalácie. Musíte len postupovať podľa pokynov, ktoré sa zobrazia na obrazovke. Ak chcete otvoriť pomocníka Boot Camp, prejdite na Aplikácie & gt; Pomôcky & gt; Asistent Boot Camp . Stlačte Pokračovať a váš asistent Boot Camp vyhľadá ISO súbor, ktorý ste stiahli.
f. Vytvorte nový oddiel pre Windows.Keď je Boot Camp Assistant hotový s jeho časťou, počítač Mac sa automaticky reštartuje a prepne sa na inštalačný program systému Windows. Potom sa zobrazí otázka, kam nainštalovať systém Windows. Vyberte oblasť BOOTCAMP. Pokračujte kliknutím na položku Formátovať. Upozorňujeme, že tento krok je nevyhnutný, iba ak na inštaláciu systému Windows v systéme Mac používate optickú jednotku alebo jednotku flash. Vo väčšine prípadov bude správny oddiel vybraný a naformátovaný automaticky.
g. Spustite proces inštalácie.Ak chcete pokračovať v inštalácii systému Windows na počítači Mac, musíte postupovať podľa pokynov na obrazovke. Toto je priateľské pripomenutie: proces môže byť dlhý, ale je to jednoduchšie, ako si myslíte.
- Vyberte súbor ISO a stlačte tlačidlo Inštalovať.
- Zadajte svoje heslo a kliknite na tlačidlo Ok. Potom sa zobrazí obrazovka inštalácie systému Windows.
- Vyberte požadovaný jazyk a kliknite na tlačidlo Inštalovať teraz.
- Zadajte kód Product Key. Ak ho nemáte, vyberte možnosť Nemám produktový kľúč.
- Vyberte Windows Home alebo Windows 10 Pro. Kliknite na Ďalej.
- Vyberte Disk 0, oddiel X: BOOTCAMP, potom kliknite na Ďalej. Inštalácia systému Windows sa začne.
- Po zobrazení obrazovky Inštalácia vyberte možnosť Prispôsobiť inštaláciu alebo Expresné nastavenia. Odporúča sa zvoliť možnosť Prispôsobiť inštaláciu a deaktivovať väčšinu nastavení.
- Potom sa zobrazí výzva na vytvorenie nového účtu. Zadajte užívateľské meno a heslo. Kliknite na Ďalej.
- Rozhodnite sa, či chcete používať Cortanu, osobného asistenta systému Windows, alebo nie. Ak chcete Cortanu nepoužívať, deaktivujte ju kliknutím na možnosť Nie teraz.
- Počkajte, kým sa systém Windows úplne naštartuje.
- Zobrazí sa okno Vitajte v inštalačnom programe Boot Camp. Stačí kliknúť na Ďalej a potom prijať zmluvné podmienky licenčnej zmluvy.
- Pokračujte kliknutím na Inštalovať.
- Po dokončení inštalácie kliknite na Dokončiť. Váš počítač sa potom reštartuje.
Váš Mac sa štandardne štandardne zavedie do Mac OS. Ak chcete získať prístup k systému Windows, musíte vypnúť počítač Mac a znova ho zapnúť, zatiaľ čo držíte stlačenú klávesu Option alebo ALT. Potom sa zobrazí výzva na výber jednotky, ktorú chcete zaviesť.
Ako odstrániť Windows Z Boot CampuAk už vo svojom počítači Mac nepotrebujete systém Windows, môžete ho natrvalo odstrániť z počítača podľa nasledujúcich pokynov:
- Spustite počítač Mac a spustite pomocníka Boot Camp.
- Stlačte Pokračovať.
- Vyberte možnosť Odstrániť Windows 10 alebo novšiu verziu.
- Kliknite na tlačidlo Obnoviť, ak sa zobrazí možnosť Obnoviť disk na jeden zväzok.
Pred odstránením systému Windows z počítači Mac, nezabudnite, že všetky údaje, súbory a softvér v oblasti Windows budú odstránené. Takže si opäť zvyknite na vytváranie záložných kópií všetkých svojich súborov.
2. Virtuálne počítačeAk vám použitie Boot Camp Assistant nefunguje, skúste použiť virtuálny počítač. Je to jeden z najpopulárnejších spôsobov inštalácie a spustenia systému Windows a iných operačných systémov na plochu systému Mac. Pri virtuálnom stroji si Windows bude myslieť, že je spustený na skutočnom počítači, kde je v skutočnosti spustený iba na konkrétnom softvéri nainštalovanom vo vašom počítači Mac. Na opätovné spustenie operačného systému Windows na virtuálnom počítači budete stále potrebovať licenciu systému Windows.
Výhody používania virtuálneho počítačaAk váhate, či chcete na spustenie systému Windows na virtuálnom počítači Mac, tieto výhody môžu zmeniť tvoj názor:
- Pomocou virtuálneho stroja môžete spúšťať niekoľko operačných systémov súčasne, čo znamená, že môžete spustiť ľubovoľnú aplikáciu pre Windows aj na pracovnej ploche Mac popri natívnych aplikáciách pre Mac, ako sú Safari a Apple Mail.
- Už nemusíte prepínať medzi Windows a macOS, pretože ich môžete používať súčasne.
- Na stiahnutie je k dispozícii veľa virtuálnych strojov pre Mac. Preto máte veľa možností.
Tu je niekoľko nevýhod používania virtuálneho stroja:
- Budete potrebovať viac pamäť a výpočtový výkon na zabezpečenie slušného a efektívneho výkonu virtuálneho stroja.
- Virtuálny stroj nebude taký rýchly ako skutočný počítač, ktorý má pamäť a vstavaný procesor.
- Tu si stiahnite a nainštalujte najnovšiu verziu Parallels Desktop 13. Ak ju už máte, pokračujte ďalšími krokmi.
- Spustite Parallels Desktop na svojom počítači Mac.
- Stiahnite si Windows 10 prostredníctvom softvéru. Kliknite na ikonu Parallels umiestnenú na paneli s ponukami. Vyberte Nový - & gt; Získajte Windows 10 od spoločnosti Microsoft - & gt; Stiahnite si Windows 10.
- Vytvorte nový virtuálny stroj pre Windows. Prejsť na Súbor - & gt; Nový. Vyberte možnosť Inštalovať Windows alebo iný OS z DVD alebo obrazového súboru. Pokračujte kliknutím na Pokračovať.
- Vyberte inštalačné médium. Windows môžete nainštalovať pomocou súboru ISO, zavádzacej jednotky alebo DVD. Nerobte si starosti, pretože Sprievodca inštaláciou Parallels dokáže zistiť inštalačné médium, ktoré budete používať na inštaláciu systému Windows.
- Zadajte kód Product Key systému Windows a kliknite na tlačidlo Pokračovať.
- Vyberte, ako chcete použiť Windows. Môžete sa rozhodnúť, že ho použijete iba na zvýšenie produktivity alebo na hry.
- Pomenujte svoj virtuálny počítač. Aj keď bude uvedený predvolený názov a umiestnenie, môžete ich kedykoľvek zmeniť výberom možnosti Prispôsobiť nastavenia pred inštaláciou.
- Kliknutím na Pokračovať spustíte inštaláciu. Po dokončení inštalácie kliknite na tlačidlo Napájanie v zozname virtuálnych strojov Parallels.
- Ak na systéme Parallels Desktop 13 používate systém Windows prvýkrát, automaticky sa nainštalujú nástroje Parallels Tools, ktoré umožňujú plynulú prevádzku medzi systémami macOS. a Windows. Počas inštalácie ho nezrušujte ani nezastavujte. Po inštalácii sa zobrazí výzva na reštartovanie systému Windows.
- Teraz môžete systém Windows používať na serveri Parallels Desktop 13.
- Za predpokladu, že už máte vo svojom počítači Mac súbor ISO systému Windows a VMWare Fusion 10 už bol nainštalovaný, otvorte VMWare Fusion 10 softvér.
- Zobrazí sa výzva na zadanie prihlasovacích údajov pre Mac. Kliknite na OK.
- Potiahnite súbor ISO Windows 10 do okna Inštalácia a kliknite na Pokračovať.
- Začiarknite políčko Použiť jednoduchú inštaláciu. Ak už viete, ako vykonať manuálnu inštaláciu, zrušte začiarknutie políčka.
- Vytvorte nový názov a heslo účtu Windows.
- Zadajte produktový kľúč.
- Vyberte úroveň integrácie. Ak chcete zdieľať svoje súbory Mac s Windows, môžete zvoliť Bezproblémovejšie. Ak chcete, aby boli vaše údaje oddelené, v oboch operačných systémoch vyberte možnosť Izolovanejšie.
- Kliknite na Pokračovať - & gt; Dokončiť.
- Kliknutím na tlačidlo Uložiť vytvoríte a uložíte tento nový virtuálny stroj.
- Po úspešnej inštalácii systému Windows na virtuálny počítač sa automaticky zobrazí nové okno. Bude sa javiť ako nový webový prehliadač alebo nový program, ale je to iba virtuálna simulácia iného operačného systému.
- Otvorte Oracle VirtualBox a kliknutím na Nový vytvorte nový virtuálny stroj.
- Virtuálny počítač pomenujte. môžete si ľahko spomenúť. Napríklad ak ide o operačný systém Windows 10, môžete ho pomenovať Windows 10. Potom kliknite na Pokračovať.
- Vyberte vytvorenie nového virtuálneho pevného disku a znova kliknite na Pokračovať.
- Vráťte sa na hlavnú obrazovku a kliknutím na tlačidlo Štart spustite nový operačný systém Windows.
- Pretože ste ešte nenainštalovali žiadny operačný systém, zobrazí sa výzva na výber virtuálneho optického disku. Kliknite na ikonu Priečinok a vyhľadajte umiestnenie stiahnutého súboru ISO Windows 10, potom kliknite na tlačidlo Štart.
- Po niekoľkých sekundách sa spustí inštalácia. Vyberte požadovaný jazyk a kliknite na Ďalej.
- Postupujte podľa pokynov na inštaláciu. V tomto procese sa zobrazí výzva na vytvorenie nového používateľského účtu a vykonanie základnej konfigurácie systému Windows.
- Po dokončení inštalácie môžete teraz systém Windows 10 spustiť na virtuálnom počítači.
- Ak chcete zavrieť virtuálny Windows 10, jednoducho vypnite Oracle VirtualBox. Ak sa ho chystáte znova spustiť, spustite VirtualBox a ako svoj virtuálny stroj zvoľte Windows 10. Potom spustite operačný systém kliknutím na tlačidlo Štart.
- Tu si stiahnite klienta vzdialenej pracovnej plochy pre Mac.
- Nastavte počítač Microsoft PC tak, aby umožňoval vzdialené pripojenia. Ak tento krok ignorujete, nemôžete nadviazať spojenie. V klientovi so systémom Windows prejdite na Nastavenia & gt; Systém & gt; Vzdialená plocha . Prepnutím posúvača povoľte prístup k vzdialenej pracovnej ploche.
- Ak je to možné, udržujte klienta Microsoft v bdelom a viditeľnom stave, aby ste umožnili pripojenie.
- Na svojom klientovi Mac vytvorte pripojenie vzdialenej pracovnej plochy otvorením Centrum pripojenia a potom kliknete na + & gt; Desktop.
- Zadajte názov počítača so systémom Windows, ktorý nájdete v systémových nastaveniach klienta Windows, ako aj používateľský účet, ktorý chcete použiť na prístup k vzdialený počítač.
- Kliknite na položku Uložiť.
- Najlepšie virtuálne stroje na spustenie systému Windows na počítači Mac
Ďalej uvádzame niektoré z najpopulárnejších a najodporúčanejších virtuálnych strojov, ktoré môžete použiť na spustenie systému Windows na počítači Mac:
a. Parallels Desktop 13 
Vďaka svojim pravidelným aktualizáciám a úžasným funkciám je Parallels Desktop 13 oslavovaný ako jeden z najlepších virtuálnych počítačov pre Mac. Pomocou tohto softvéru VM môžete vytvoriť virtuálny stroj, na ktorom je možné spustiť operačný systém Windows v systéme Mac. Môžete dokonca použiť celú obrazovku iba pre Windows.
Nedávno vývojári Parallels Desktop 13 vydali aktualizáciu umožňujúcu používateľom minimalizovať Windows na malý náhľad. Takto môžete naďalej sledovať VM a robiť iné veci vo svojich natívnych aplikáciách pre Mac. Ak chcete vytvoriť nový virtuálny stroj pre systém Windows, musíte si zaobstarať kópiu systému Windows. Ak ho ešte nemáte, tento softvér vám môže pomôcť, pretože vám umožní kúpiť si Windows v rámci samotného virtuálneho počítača alebo si stiahnuť ďalšie bezplatné verzie. Tu je postup, ako nainštalovať a spustiť Windows s Parallels Desktop 13:
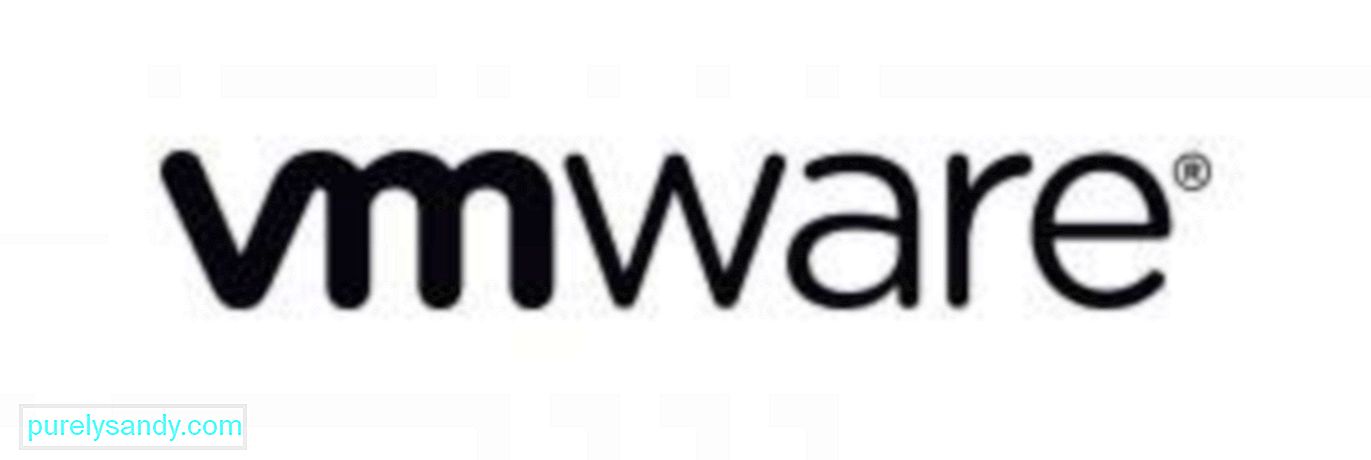
VMWare Fusion 10 je ďalší obľúbený virtuálny stroj. Vďaka pravidelným aktualizáciám a skvelým funkciám sa tento softvér stal pôsobivou voľbou pre používateľov počítačov Mac, ktorí chceli na svojich počítačoch Mac spúšťať aplikácie pre systém Windows. Rovnako ako Parallels Desktop 13, aj tento virtuálny počítač umožňuje inštalovať ďalšie operačné systémy vrátane Windows a súčasne spúšťať ďalšie aplikácie a programy pre Windows popri natívnych aplikáciách pre Mac.
Aj keď sú jeho vlastnosti a funkcie určené pre firemných zákazníkov, vývojári tohto softvéru sa ubezpečili, že podporuje OpenGL a DX10 pre hráčov Windows, ako aj technológiu Metal Graphics pre Apple. Ďalej sú uvedené kroky na inštaláciu a spustenie systému Windows na VMWare Fusion 10:

Oracle VirtualBox je voľne použiteľný virtuálny stroj. Pokiaľ je vo vašom počítači Mac stiahnutý súbor ISO systému Windows, môžete efektívne pokračovať v procese inštalácie. Ak však chcete tento VMWare používať, budete musieť v počítači Mac uvoľniť 175 MB miesta navyše k požiadavkám systému Windows na 32 GB miesta na pevnom disku. Po dokončení inštalácie môžete k tomuto softvéru ľahko získať prístup z priečinka Aplikácie. Podľa nasledujúcich pokynov spustite Windows na Macu s Oracle VirtualBox:
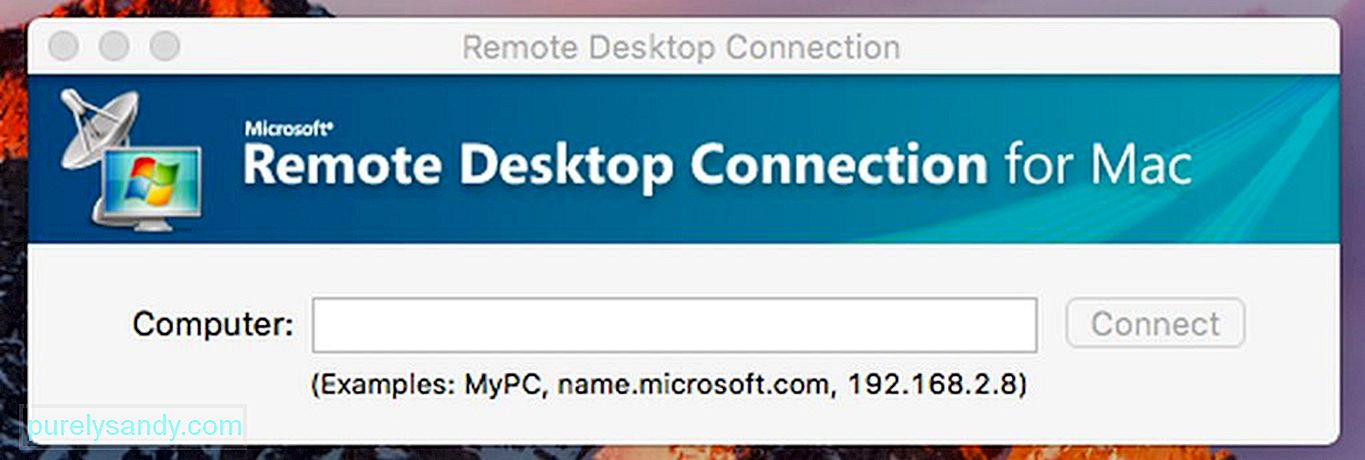
Ak už máte existujúci systém Windows, môžete sa rozhodnúť nenainštalovať virtuálny počítač alebo použiť Boot Camp. Máte možnosť použiť softvér vzdialenej pracovnej plochy na prístup k zariadeniu Windows z počítača so systémom Mac. Väčšina organizácií s obchodným softvérom a programami, ktoré bežia na systéme Windows, hostí servery Windows a sprístupňuje väčšinu svojich aplikácií pre systémy Linux, Chromebooky, Mac a ďalšie zariadenia. To znamená, že ak pracujete doma a používate počítač s Windows, môžete nakonfigurovať svoje zariadenie a povoliť mu vzdialený prístup. Majte na pamäti, že toto nastavenie nie je ideálne pre vizuálne náročné aplikácie, ako sú napríklad počítačové hry. Ak chcete získať prístup k svojim Windows a aplikáciám z Macu, postupujte podľa pokynov uvedených nižšie.
Je pravda, že počítače Mac majú široký výber softvéru na rôzne účely, ale musíme uznať, že niektoré programy fungujú najlepšie iba v systéme Windows. Našťastie vyššie uvedené metódy umožňujú spustiť aplikácie pre Windows alebo samotný operačný systém Windows bez toho, aby sme si museli zaobstarať nový počítač určený iba pre Windows.
YouTube Video: Windows v systéme Mac: Sprievodca inštaláciou
09, 2025

