Váš sprievodca exportom animácie Keynote do aplikácie QuickTime (09.15.25)
Videá sú vynikajúcim nástrojom na vysvetlenie procesov, koncepcií, informácií a projektov. Podľa Curata sú v skutočnosti top tri typy videoobsahu referencie zákazníkov (51%), výukové videá (50%) a ukážkové videá (49%). Video je veľmi efektívny marketingový nástroj, ktorý dokáže zvýšiť konverzný pomer minimálne o 80% a môže pozitívne ovplyvniť nákupné rozhodnutie spotrebiteľov.
Vytváranie animovaného videa je však zvyčajne komplikované. Na vytvorenie videa musíte mať technické znalosti. Skôr ako budete môcť vytvoriť profesionálne vyzerajúci výstup, musíte sa naučiť a ovládať niekoľko zložitých animačných softvérov.
Ak chcete vytvárať animované videá, ale neviete, ako používať komplikovaný softvér, je riešením Keynote. Keynote je protipól pre Mac k populárnej prezentačnej aplikácii spoločnosti Microsoft, PowerPoint. Urobíte to tak, že pomocou Keynote vytvoríte animované video a potom ho exportujete ako video QuickTime. Budete prekvapení, aké ľahké je byť pomocou tohto nástroja hlavným tvorcom videa!
Tento článok vám ukáže postupný proces vytvárania animácie v Keynote a najlepšom videu Keynote spôsob exportu, ktorý sa má použiť.
Krok 1: Vytvorte novú prezentáciu Keynote.Ak chcete vytvoriť prezentáciu Keynote, spustite aplikáciu prehľadaním cez Spotlight alebo kliknutím na Keynote v priečinku Aplikácie . Po spustení aplikácie sa zobrazí výzva na výber motívu. V hornej ponuke kliknite na kartu Široká . Široké prezentácie vyzerajú na videách lepšie v porovnaní so štandardnými. Ďalej vyberte motív, ktorý chcete použiť pre svoju prezentáciu.
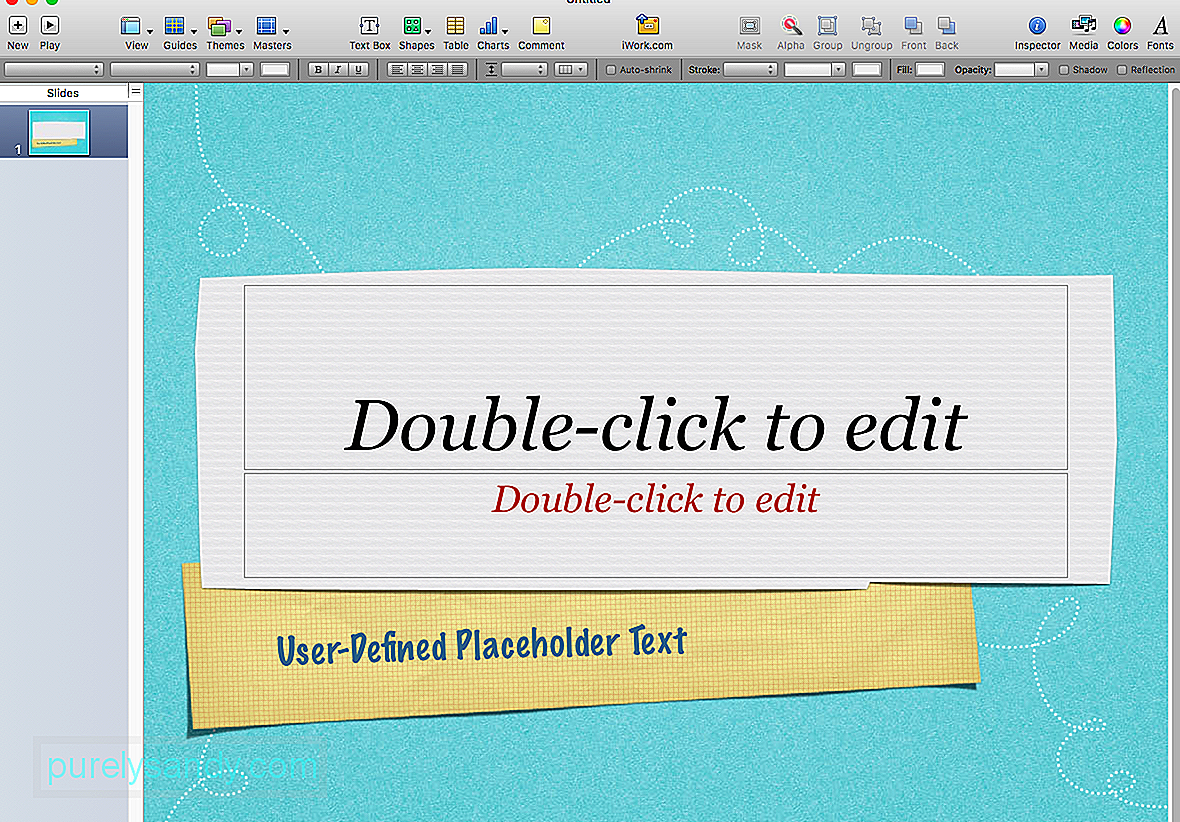
Ďalším krokom je prispôsobiť rozmery vašej prezentácie tak, aby vyhovovala vysokokvalitnému rozlíšeniu služby YouTube. Ak to chcete urobiť, postupujte takto:
- V pravej bočnej ponuke aplikácie Keynote kliknite na Dokument .
- Kliknite na Veľkosť snímky , potom vyberte možnosť Vlastná veľkosť snímky .
- Zadajte ideálnu veľkosť, ktorá je 1 920 x 1 080. Výber tejto veľkosti zabráni zbytočným úpravám a ďalším problémom neskôr.
Po prispôsobení veľkosti snímky môžete začať navrhovať snímky podľa svojich značiek a farieb. Hlavnú snímku musíte upraviť tak, že prejdete na možnosť Formátovať & gt; Úpravou hlavnej snímky môžete zmeniť predvolené farby a písma pre všetky svoje snímky. Týmto spôsobom nebudete musieť manuálne meniť veľkosť písma, farby a pozadie pre každú snímku.
Po nakonfigurovaní všetkých veľkostí, farieb a typov písma môžete teraz pokračovať v pridávaní obrázkov a textu. S Keynote môžete robiť veľa a môžete si vybrať akýkoľvek tvar, fotografiu, graf, graf, GIF alebo akýkoľvek iný prvok, ktorý chcete pridať.
Po pridaní všetkého, čo je potrebné zahrnúť pre pri každej snímke prichádza zábavná časť: pridanie animácie! Animácia oživí vaše snímky Keynote a zmení ich na animované video. Je to skratka na vytváranie zábavných, veľmi pútavých a profesionálne vyzerajúcich videí.
Vyberte text alebo obrázok, ktorý chcete animovať, a potom kliknite na tlačidlo Animovať . Je to prekrývajúca sa ikona kosoštvorca umiestnená medzi ikonami Formát a Dokument . Po kliknutí na tlačidlo Animate sa zobrazí podponuka s možnosťami Build In, Build Out a Action. Tu je to, o čom každý z nich je:
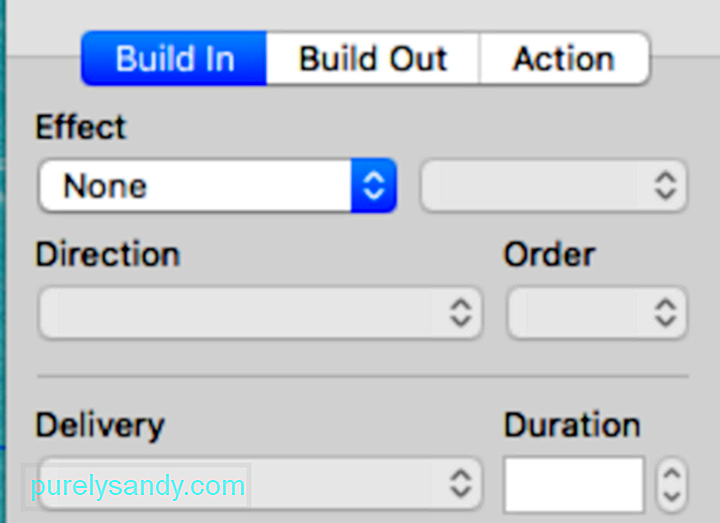
- Build In - Program Build in action vloží vybraný objekt do snímky.
- Akcia - Akčné tlačidlo slúži na zvýraznenie alebo zvýraznenie objektu, ktorý sa už na obrazovke nachádza.
- Vytvoriť - Táto akcia sa ukončí objekt z obrazovky.
Existuje veľa animácií, s ktorými sa môžete pohrať. Kliknite na tlačidlo ukážky, aby ste videli, čo jednotlivé animácie robia s vašou snímkou, a vyberte tú, ktorá vyhovuje vášmu účelu. Môžete nechať objekt odraziť, lietať, horieť, otrieť ho alebo prasknúť v ohňostroji. Vďaka týmto animáciám budú vaše videá určite zábavnejšie a pútavejšie.
Po dokončení animácie snímok je ďalším krokom príprava na nahrávanie.
Krok 2: Zmeňte formát obrazovky .Mnoho ľudí má problémy s nahrávaním, pretože si neuvedomujú, že ich formát obrazovky sa líši od formátu snímok. Pamätáte si, keď sme na začiatku nastavili rozlíšenie snímky na 1920 x 1080? Trik teraz spočíva v zosúladení rozlíšenia obrazovky s rozlíšením snímok.
Obrazovky Mac ponúkajú nastavený počet možností rozlíšenia displeja. Ak chcete skontrolovať, aké je vaše rozlíšenie obrazovky, prejdite na Predvoľby systému & gt; Displeje. Spravidla je vybratá predvolená hodnota pre zobrazenie . Kliknite na možnosť Zmenšené a zobrazí sa možnosť rozlíšenia dostupná pre vašu obrazovku. Zvýraznené rozlíšenie je aktuálne rozlíšenie vašej obrazovky.
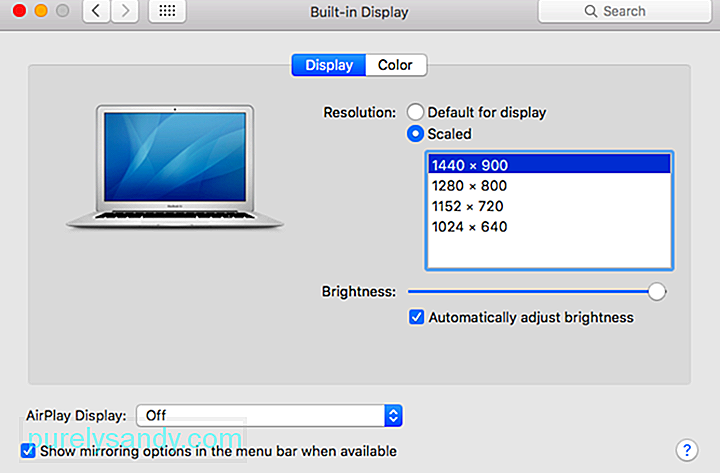
Ak chcete zmeniť rozlíšenie obrazovky na 1920 x 1080, musíte použiť softvér tretej strany. Môžete použiť veľa bezplatných nástrojov zmeniť rozlíšenie displeja; vyberte ten, ktorý je ľahký a ľahko použiteľný.
Krok 3: Zaznamenajte svoje snímky a vyberte metódu exportu videa z Keynote.Existuje mnoho spôsobov, ako zaznamenať svoju prezentáciu Keynote a premeniť ju na video, napríklad zabudovaný rekordér Keynote, Screenflow a QuickTime. Z troch možností je najjednoduchšie používať program QuickTime, ktorý umožňuje flexibilné možnosti úprav. Existujú dva spôsoby, ako použiť program QuickTime na premenu svojej prezentácie na video: záznamom obrazovky a exportom priamo z aplikácie Keynote.
Ak chcete snímky zaznamenať pomocou programu QuickTime, postupujte takto:
- Spustiť QuickTime
- Kliknite na Súbor & gt; Nové nahrávanie obrazovky.
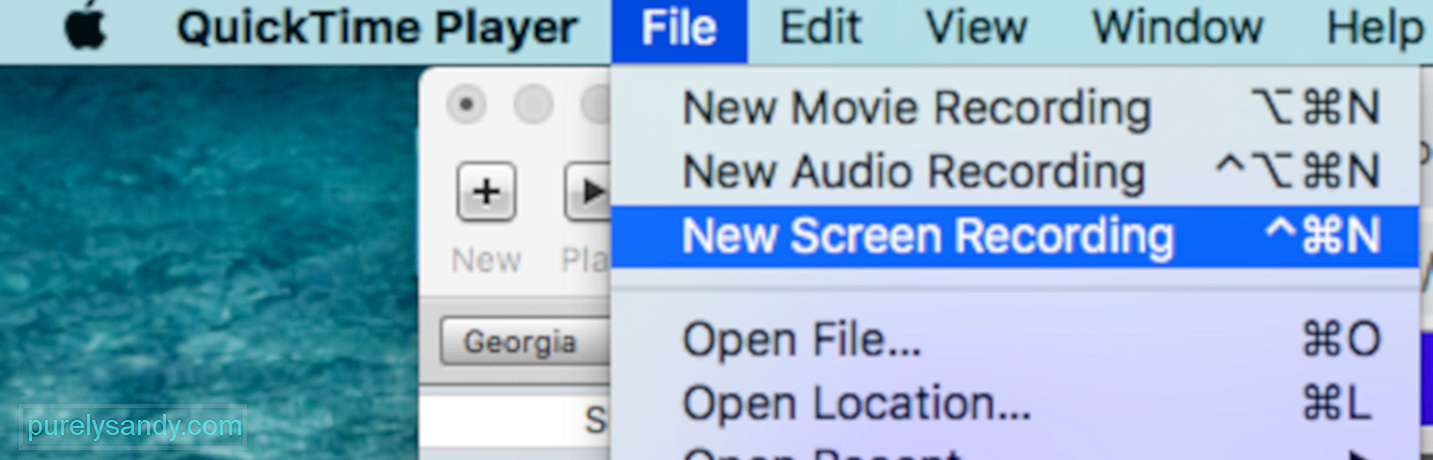
- Namiesto orezania vyberte celú obrazovku, pretože obrazovka už bol naformátovaný.

- Po dokončení prehrávania snímok zastavte nahrávanie kliknutím na tlačidlo nahrávania v hornej ponuke.
Ďalším krokom je export videa so správnymi rozmermi. Môžete to urobiť kliknutím na Súbor & gt; Exportovať ako & gt; 1080 . Zadajte názov súboru s videom a stlačte Uložiť .
Ak narazíte na akýkoľvek problém s exportom Keynote QuickTime, znova skontrolujte svoje rozlíšenia a uistite sa, že rozlíšenie snímok zodpovedá rozlíšenie obrazovky. Ak stále narazíte na problém s exportom Keynote QuickTime napriek tomu, že máte správne rozmery a zodpovedajúce rozlíšenia, skúste vyčistiť Mac, pretože niektoré súbory môžu narušovať vaše procesy. Môžete použiť aplikáciu ako Outbyte MacRepair a zbaviť sa všetkého koša jediným kliknutím.
Druhým spôsobom exportu videa z aplikácie Keynote je uloženie prezentácie ako filmového súboru QuickTime. . Postup:
- V ponuke Keynote kliknite na Súbor a potom na Exportovať do & gt; Film . Ak používate staršiu verziu Keynote, kliknite namiesto toho na možnosť QuickTime .
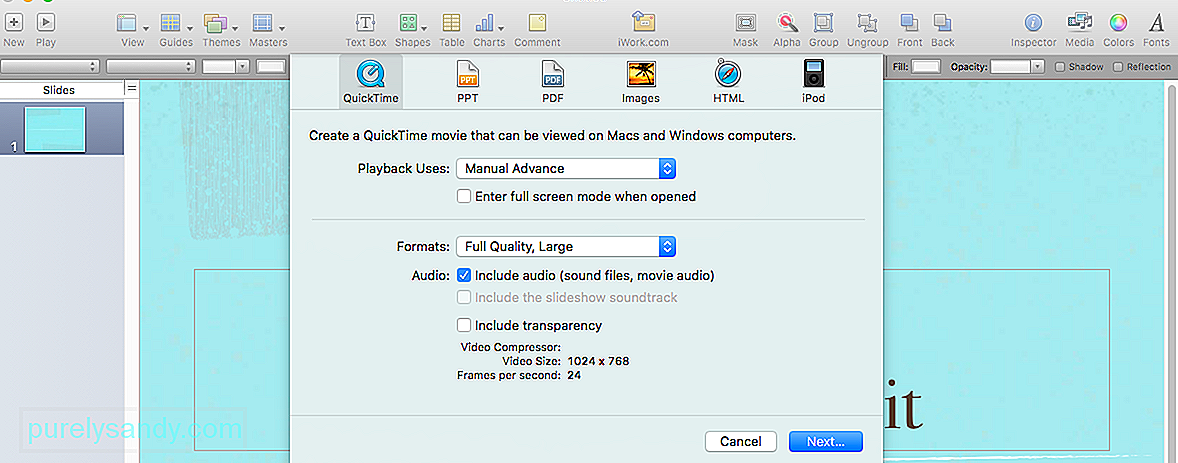
- Vyberte svoju
Rozlíšenie kliknutím na pole vedľa neho. - Vyberte možnosť 1080p , ak je k dispozícii. Ak nie, kliknite na možnosť Vlastné a zadajte hodnotu 1920 x 1080 .
Po exportovaní svojej prezentácie do aplikácie QuickTime môžete pridať zvuk a upravte video pomocou softvéru na úpravu videa, ako je Adobe Premiere Pro a Apple Movie.
Krok 4: Odovzdajte a zdieľajte.Po dokončení videa je ďalším krokom jeho zverejnenie. Môžete ich nahrať na YouTube, zdieľať na sociálnych sieťach, pridať na svoju vstupnú stránku, vložiť do e-mailov alebo pridať na svoj web.
ZhrnutieVytvorenie prezentácie Keynote a jej export cez QuickTime sa javí ako komplikovaný proces, ale je to oveľa jednoduchšie v porovnaní s používaním väčšiny ostatných video softvérov v okolí. Na to, aby ste mohli vytvárať profesionálne a pútavé video, nemusíte mať pokročilé schopnosti v oblasti grafického dizajnu a strihu videa.
YouTube Video: Váš sprievodca exportom animácie Keynote do aplikácie QuickTime
09, 2025

