Komprimovanie súborov na počítači Mac: Ako ušetriť miesto a chrániť svoje súbory (09.15.25)
Pri prvom zakúpení počítača Mac je jedným z najväčších rozhodujúcich faktorov, ktorý ste zvážili, s najväčšou pravdepodobnosťou miesto na disku. Postupom času s používaním vášho počítača sa však zdá, že sa jeho diskový priestor každým dňom zmenšuje a zmenšuje, a to bez ohľadu na to, ako usilovne odstraňujete nepotrebné súbory a nepoužívané programy. V počítačovom svete by človek nikdy nemohol mať príliš veľa úložného priestoru. Existuje niekoľko spôsobov, ako môžete vo svojom počítači Mac ušetriť miesto, vrátane manuálneho odstraňovania súborov a programov alebo automatického odstraňovania pomocou aplikácií určených na čistenie nevyžiadanej pošty, ako je napríklad opravná aplikácia pre Mac. Ďalším spôsobom, aj keď menej populárnym, ako uvoľniť miesto v systéme Mac, je kompresia a komprimovanie súborov. V tomto článku si ukážeme, ako komprimovať súbor v systéme Mac, rozbaliť ho a chrániť heslom.
Ako komprimovať súbor v systéme MacKonverzia ľubovoľného štandardného súboru na komprimovaný súbor zip tradičný spôsob je nenáročný. Môžete to urobiť okrem iného pre fotografie, videá, zvukové súbory a dokumenty. Tu sú kroky:
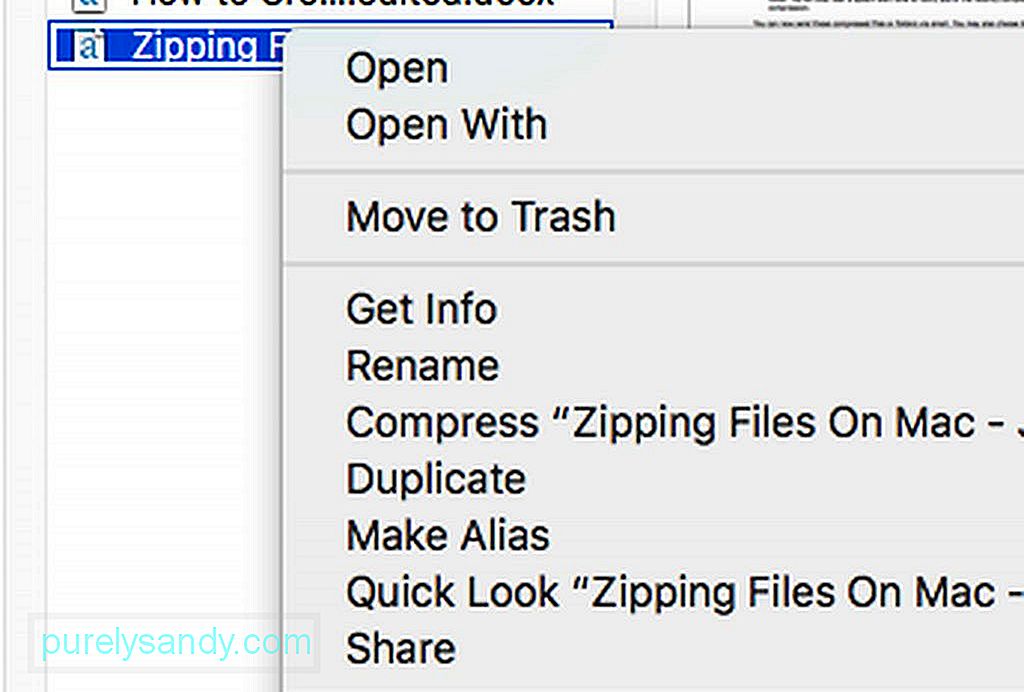
- V aplikácii Finder vyhľadajte súbor alebo priečinok, ktorý chcete komprimovať a komprimovať. Kliknite na ňu pravým tlačidlom myši alebo Ctrl.
- Vyberte možnosť „Komprimovať [názov súboru alebo priečinka].“
- Počkajte na dokončenie procesu kompresie. Ukončenie kompresie väčších súborov môže chvíľu trvať.
- Po dokončení sa nový súbor ZIP zobrazí na rovnakom mieste ako pôvodný súbor alebo priečinok. Budete tiež počuť výstražný tón systému, ktorý vás upozorní na nedávno dokončenú kompresiu.
Tieto komprimované súbory alebo priečinky môžete teraz odosielať e-mailom. Môžete tiež zvoliť odstránenie pôvodných súborov a priečinkov, ak chcete ušetriť na disku, ale nezabudnite, že verzie ZIP nie je možné ľahko otvoriť ani zobraziť. Najskôr ich budete musieť rozbaliť (viac o tom neskôr).
Ako komprimovať viac súborov v systéme MacMôžete tiež komprimovať viac súborov alebo priečinkov. Tu je postup:
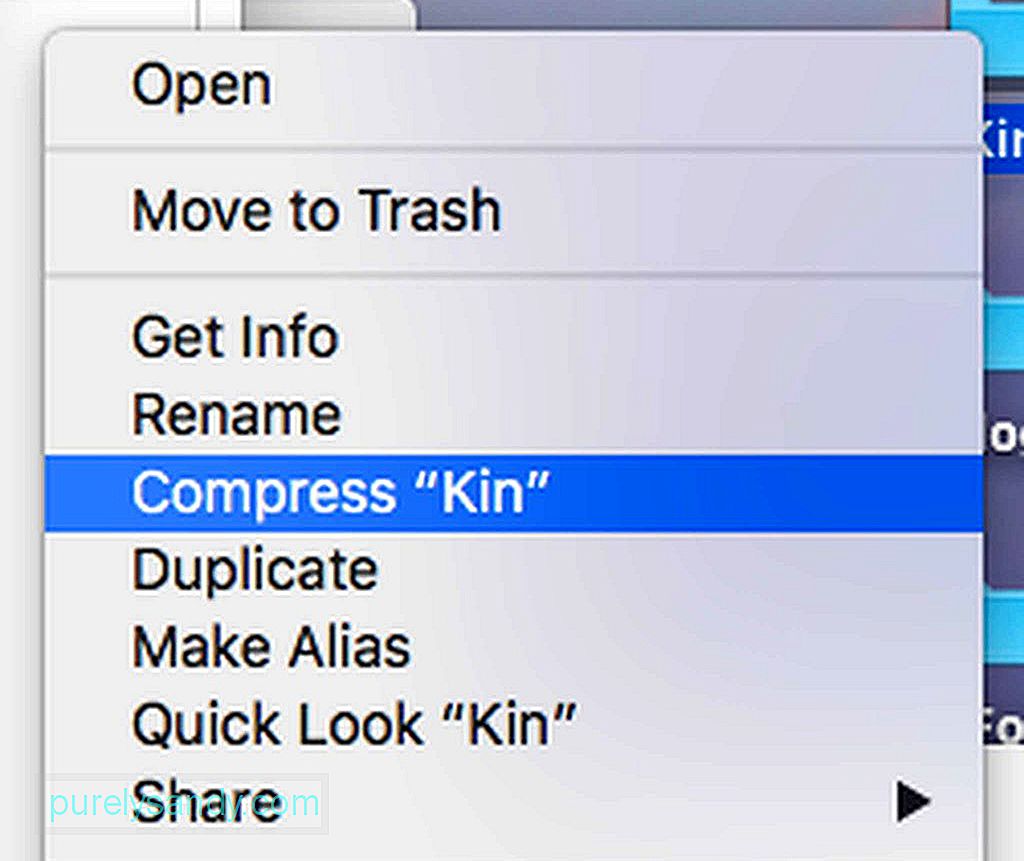
- Najskôr musíte vo vyhľadávači alebo na pracovnej ploche vytvoriť nový priečinok. Stlačte kombináciu klávesov Shift + Command (CMD) + N).
- Pomenujte nový priečinok.
- Presuňte súbory, ktoré chcete skomprimovať, do priečinka, ktorý ste práve vytvorili. DÔLEŽITÉ: Pred presunutím súborov podržte kláves Alt, aby ste sa ubezpečili, že sa súbory skopírujú do nového priečinka.
- Keď sú v priečinku všetky súbory, ktoré chcete skomprimovať, stlačte Ctrl + kliknite na priečinok. , potom vyberte možnosť Komprimovať.
- Teraz by sa mal vytvoriť nový súbor zip.
- Presuňte priečinok (nie súbor zip), ktorý ste vytvorili skôr, do koša.
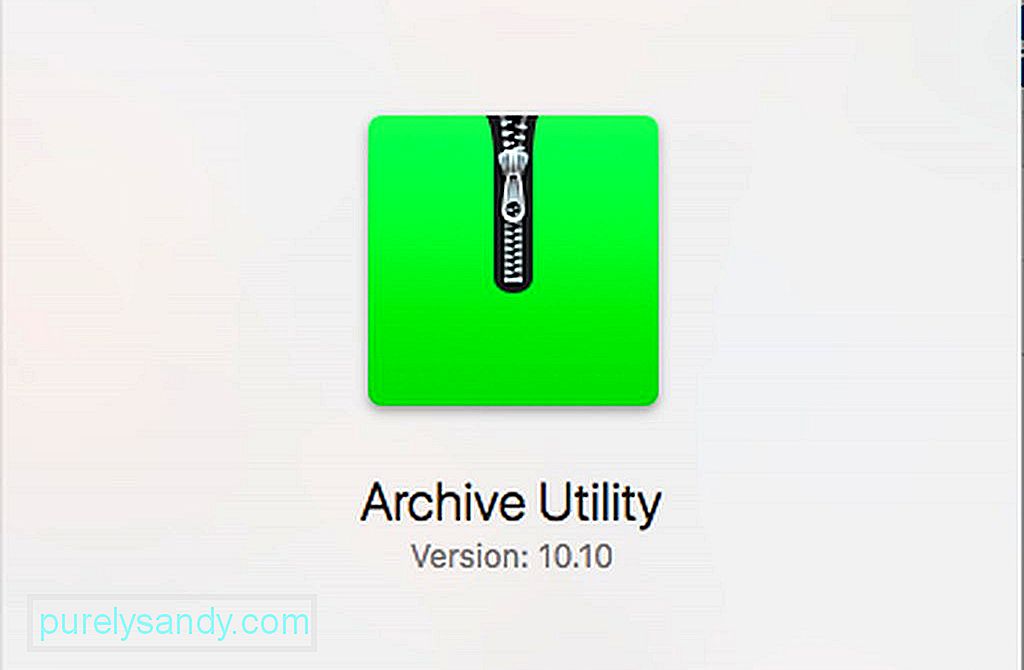
Predvolene sa komprimovaný súbor alebo priečinok uloží na rovnaké miesto, kde sa uloží originál. Môžete si však tiež zvoliť vyhradený cieľ pre všetky svoje komprimované súbory. Robí sa to otvorením aplikácie na kompresiu. V systéme Mac sa nazýva Archive Utility. Jednoduché vyhľadávanie Spotlight ho ľahko nájde. Po vyhľadaní aplikácie v Spotlight ju otvorte. Kliknite na rozbaľovaciu ponuku nástroja Archive Utility v hornej časti obrazovky a potom kliknite na položku Preferences. Vyberte ponuku s názvom Uložiť archív a potom do. Ďalej vyberte požadovaný cieľ.
Ako otvoriť a rozbaliť súbor ZIP v systéme Mac 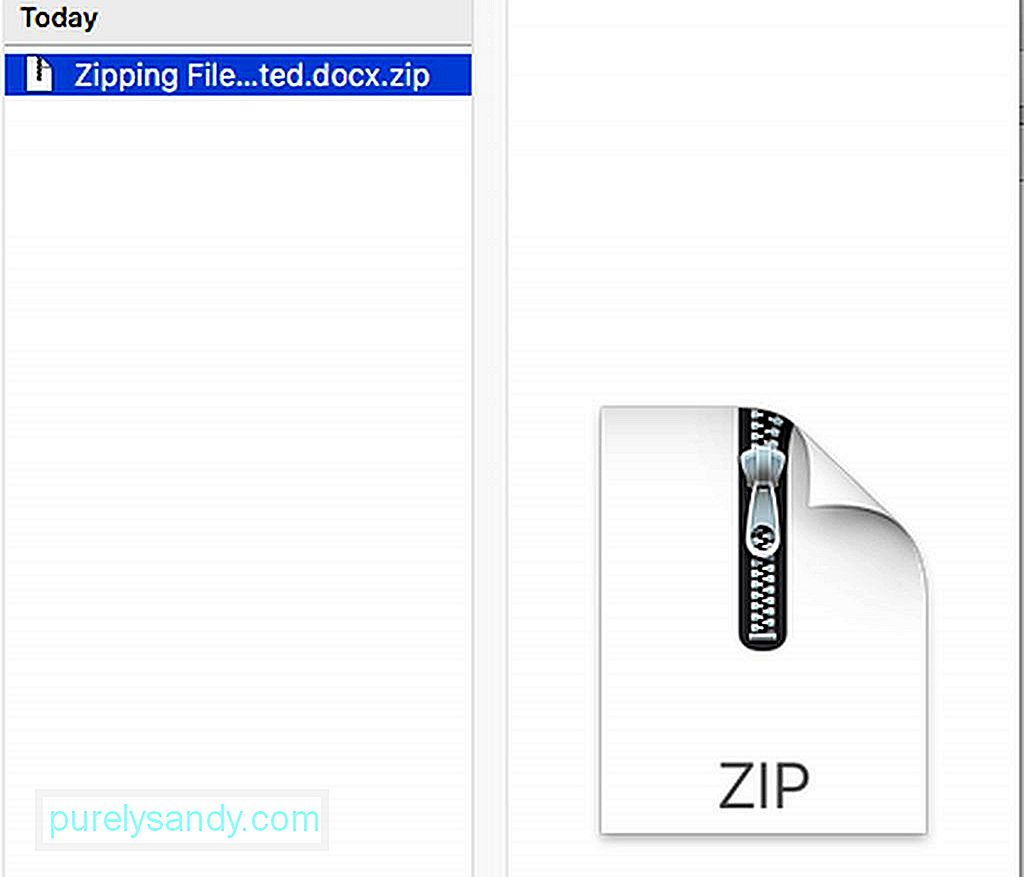
Otvorenie súboru zip na prezeranie jeho obsahu je celkom jednoduché. Stačí dvakrát kliknúť na súbor a otvorí sa. Súbor zip je stále viditeľný v priečinku umiestnenia, ale na rovnakom mieste sa vytvorí aj rozbalená kópia. Ak vám medzitým bude odoslaný komprimovaný súbor v inom formáte ako zip, napríklad .rar, budete na jeho dekomprimáciu potrebovať aplikáciu, napríklad Unarchiver. Túto aplikáciu môžete získať zadarmo z App Store. Po nainštalovaní aplikácia automaticky funguje takmer rovnako ako vstavaný nástroj na zips vášho počítača Mac. Stačí dvakrát kliknúť na archívny súbor, súbory a priečinky sa extrahujú a uložia na rovnakom mieste ako archívny súbor.
Ako povoliť alebo zakázať prehľadávač pri automatickom extrahovaní „bezpečných“ súborov na zipsNiektoré webové prehľadávače, napríklad Safari, automaticky rozbalia stiahnuté komprimované súbory, ktoré považujú za predvolené za bezpečné. V Safari patria medzi tieto bezpečné súbory filmy, obrázky, zvuky, PDF, textové dokumenty a archívy. Ak však chcete stiahnuté súbory ZIP dekomprimovať sami, môžete sa z tejto funkcie odhlásiť.
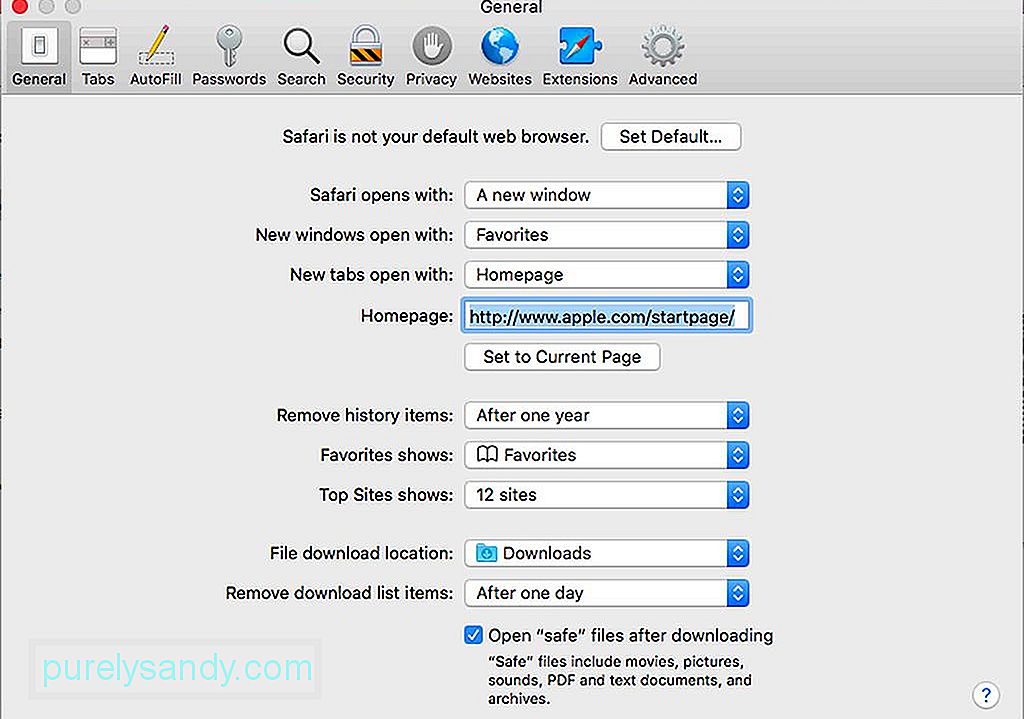
V prehliadači Safari prejdite do rozbaľovacej ponuky. Vyhľadajte a vyberte položku Predvoľby a potom kliknite na kartu Všeobecné. Dole pod oknom uvidíte „Po stiahnutí otvoriť„ bezpečné “súbory.“ Nechajte toto políčko začiarknuté, ak chcete, aby Safari tieto bezpečné súbory dekomprimoval automaticky. V opačnom prípade začiarknite políčko.
Ako chrániť súbory ZIP pomocou heslaTeraz je tu tá najnáročnejšia časť. Ak chcete skryť niektoré zo svojich súborov, môžete ich chrániť heslom. Je to vynikajúce riešenie pre vysoko dôverné súbory, pretože sa pravdepodobne nebudete obťažovať zložitým procesom ochrany bežných súborov. Môžete to urobiť aj pre súbory, ktoré sa chystáte odoslať prostredníctvom nezabezpečeného systému správ alebo pošty. Pri šifrovaní súboru alebo priečinka zip bude ktokoľvek, kto sa pokúša získať prístup k súboru, pomocou toho, či bude počítač Mac alebo PC musieť zadať heslo, ktoré vytvoríte. Ak chcete svoj súbor zip chrániť heslom, musíte to urobiť v termináli. Ako príklad predpokladajme, že súbor má názov softwaretested.jpg. Teraz postupujte takto:

- Otvorte Terminál tak, že prejdete na Aplikácie & gt; Utility & gt; Terminál. Môžete ich vyhľadať aj v aplikácii Spotlight.
- Zadajte plochu cd a stlačte kláves Enter / Return.
- Zadajte text zip -e softwaretested.zip softwaretested.jpg a stlačte kláves Enter / Return.
- V tomto okamihu vás terminál požiada o heslo. Zadajte heslo, ktoré máte na mysli. Upozorňujeme, že sa bude javiť, akoby sa nič nedialo, ale je navrhnutý tak, aby bolo heslo skryté.
- Po zadaní hesla stlačte kláves Enter / Return.
- Terminál vás požiada o overenie hesla. Zadajte to znova a potom stlačte kláves Enter / Return.
- Nechajte Terminál dokončiť úlohu. Priebeh stavu sa bude zobrazovať v percentách. Po dokončení zatvorte okno Terminál.
Ak chcete súbor ZIP alebo priečinok chrániť heslom, neodporúča sa vkladať medzery. na názov súboru čo najviac. Ak poviete Terminálu, aby chránil súbor s názvom, ktorý má medzery, heslom, bude to vyžadovať ďalšiu prácu. Napríklad ak je váš názov súboru testovaný softvérom.jpg, budete musieť napísať kód nasledovne:
zip -e softvér \ testovaný.zip softvér \ testovaný.jpg
Nie je to také ťažké, ale pri práci so súborom, ktorý má v názve súboru medzery, by ste mali byť opatrní.
Ako na ochranu priečinka Zip pomocou heslaAk chcete vložiť heslo do priečinka ZIP, zmeňte rozšírenie -e na -er . Napríklad zip -er softwaretested.zip softwaretested .
Ako otvoriť súbor alebo priečinok ZIP chránený heslomAk vám bol zaslaný súbor ZIP chránený heslom alebo ho chcete otvoriť svoje šifrované súbory, stačí na ne dvakrát kliknúť ako obvykle, na požiadanie zadajte heslo.
Komprimovanie súborov v systéme Mac je iba jedným zo spôsobov, ako ušetriť miesto v počítači a komprimovať veľké súbory a priečinky. pred ich odoslaním niekomu inému. Poznáte ďalšie tipy a metódy na kompresiu súborov? Podeľte sa o ne s nami v komentároch nižšie!
YouTube Video: Komprimovanie súborov na počítači Mac: Ako ušetriť miesto a chrániť svoje súbory
09, 2025

