11 metód riešenia modrej obrazovky korupcie haldy v režime jadra v systéme Windows 10 (09.16.25)
Stretnutie s chybou na modrej obrazovke v systéme Windows môže byť frustrujúce, najmä ak sa nachádzate uprostred niečoho. To spôsobí, že stratíte všetok pokrok na tom, na čom pracujete, a môžete dokonca poškodiť súbory v počítači. Systém Windows obsahuje dlhý zoznam chýb BSOD a niektoré z nich boli na tejto webovej stránke popísané, napríklad:
- VIDEO_DXGKRNL_FATAL_ERROR
- WHEA_UNCORRECTABLE_ERROR
- Netwsw00. Sys BSOD Error
- LGBusEnum.sys BSOD Error
- Ndistpr64.sys BSOD Error
- Dxgmms2.sys BSOD Error
- KMODE EXCEPTION NOT MANIPED (e1d65x64.sys) BSOD
- IRQL_NOT_LESS_OR_EQUAL chyba BSOD
- DATA_BUS_ERROR
- chyba DRIVER_POWER_STATE_FAILURE
- chyba BAD_POOL_HEADER
- VIDEO VNÚTORNÁ BSOD chyba SPRÁVY PAMÄTI
Toto je iba krátky zoznam toho, čo sa môže pokaziť v systéme Windows 10. V tomto článku sa budeme zaoberať ďalšou chybou BSOD, s ktorou sa používatelia systému Windows bežne stretávajú: modrou obrazovkou s korupciou v režime jadra v systéme Windows 10.
Čo je to halda režimu s modrou obrazovkou v systéme Windows 10?  Kontrola chýb KERNEL_MODE_HEAP_CORRUPTION má hodnotu 0x0000013A. To naznačuje, že správca haldy v režime jadra zistil poškodenie v halde.
Kontrola chýb KERNEL_MODE_HEAP_CORRUPTION má hodnotu 0x0000013A. To naznačuje, že správca haldy v režime jadra zistil poškodenie v halde.
Korupcia haldy v režime jadra je jedným zo stop kódov predstavovaných systémom Windows, keď narazíte na chybu BSOD „modrá obrazovka smrti“. Rovnako ako v prípade iných kódov, aj program „Kernel Mode Heap Corruption“ je vytváraný jedinečným spôsobom, aby používateľom pomohol identifikovať problémy spôsobujúce zlyhania systému. Chyba je zvyčajne spôsobená problémami s ovládačmi (najmä ovládačmi grafických kariet) alebo softvérovými konfliktmi, ale môže byť tiež spôsobená nesprávnou funkciou hardvéru.
Tip pre profesionála: Vyhľadajte vo svojom počítači problémy s výkonom, nevyžiadané súbory, škodlivé aplikácie a bezpečnostné hrozby
ktoré môžu spôsobiť problémy so systémom alebo spomaliť výkon.
Špeciálna ponuka. Informácie o Outbyte, pokyny na odinštalovanie, zmluva EULA, pravidlá ochrany súkromia.
Ľudia sa v rôznych situáciách stretli s chybou haldy v režime jadra. Niektorí tvrdia, že k chybe došlo pri spustení systému Windows 10, zatiaľ čo iní v okamihu spustenia konkrétnych programov, napríklad videohier.
V režime jadra vášho počítača majú programy neobmedzený prístup k základným hardvérovým komponentom. . Keď dôjde k poškodeniu haldy v režime jadra, znamená to, že chyba v kóde bežiaceho programu zmenila obsah haldy údajov. To tiež znamená, že bola ovplyvnená manipulácia haldy alokátora.
Niektoré možné výsledky sú kritické poruchy pamäte v samotnom alokátore a úniky pamäte, pri ktorých sa niektoré časti pamäte stanú v budúcnosti neprístupnými.
Čo spôsobuje modrú obrazovku porušenia haldy režimu jadra v systéme Windows 10?Chyba sa vyskytuje väčšinou pri preťažení alebo dlhodobom používaní počítača. Najčastejšie to súvisí so systémovými ovládačmi počítača. Používatelia však identifikovali mnoho ďalších podmienok, ktoré spôsobujú problém.
- Poruchy hardvéru - Chyba môže spôsobiť chybnú hardvérovú súčasť vášho počítača, napríklad poškodenú pamäť RAM.
- Problémy s ovládačmi - Podľa správ niekoľkých používateľov systému Windows 10 sa problém začal po aktualizácii ich systémových ovládačov. V takom prípade musíte iba vrátiť aktualizácie späť. Je tiež možné, že ovládače už môžu byť zastarané.
- Problémy s kompatibilitou softvéru - Problémy s kompatibilitou medzi konkrétnym softvérom v počítači môžu viesť k nestabilnému správaniu systému a spôsobiť chybu BSOD.
- Systém Grafická karta - Je možné, že ste sa pokúsili otvoriť nejaký graficky náročný softvér, ktorý je príliš ťažký na to, aby ho vaša grafická karta podporovala.
- Poškodené súbory - Ak sú vo vašom systéme poškodené súbory, môžu tiež spôsobiť problém s poškodením haldy v režime jadra. Upozorňujeme, že musíte diagnostikovať príčinu problému pomocou zabudovaného prehliadača udalostí.
Ak sa chcete dozvedieť viac informácií o príčine chyby, postupujte podľa pokynov nižšie:
Stlačte logo Windows + R a stlačte kláves Enter, aby sa otvorilo dialógové okno Spustiť.
Zobrazuje sa chyba modrej obrazovky KERNEL_MODE_HEAP_CORRUPTION? Nepanikárte - nie ste sami. Toto je pomerne častá chyba a zvyčajne nie je veľmi ťažké ju vyriešiť. Túto chybu môžete opraviť niekoľkými spôsobmi:
Metóda 1: Spustite Windows 10 do bezpečného režimu. 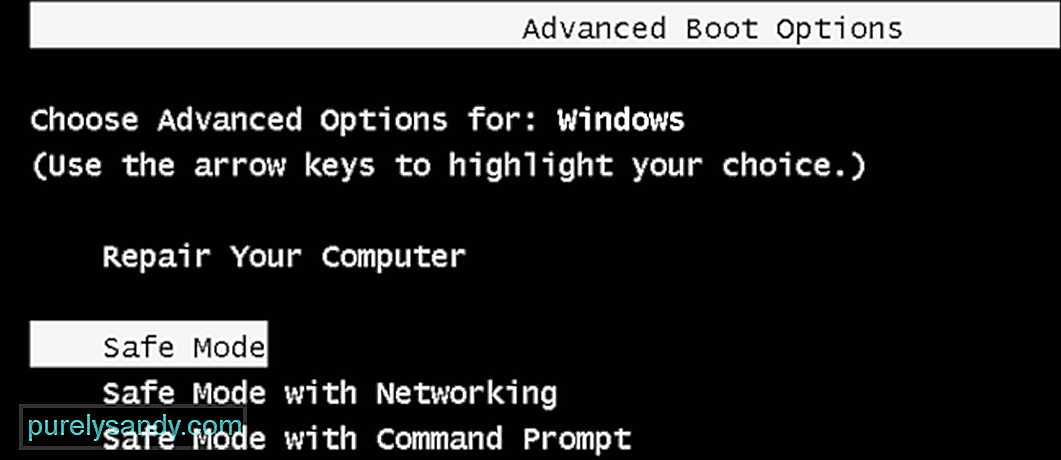 Pretože sa vám zobrazuje modrá obrazovka, nebudete sa môcť do systému Windows normálne prihlásiť. Musíte sa teda najskôr spustiť v núdzovom režime a potom vykonať nasledujúce riešenia. V tomto režime je spustených iba niekoľko programov a služieb systému Windows 10, čo zabraňuje akýmkoľvek konfliktom aplikácií tretích strán.
Pretože sa vám zobrazuje modrá obrazovka, nebudete sa môcť do systému Windows normálne prihlásiť. Musíte sa teda najskôr spustiť v núdzovom režime a potom vykonať nasledujúce riešenia. V tomto režime je spustených iba niekoľko programov a služieb systému Windows 10, čo zabraňuje akýmkoľvek konfliktom aplikácií tretích strán.
Tu je postup, ako prejsť do núdzového režimu:
Výberom položky „Núdzový režim so sieťou“ „Je nevyhnutné na odstránenie problémov s čiernou alebo modrou obrazovkou. Ak nie, nebude sa to pripájať k internetu, čo spôsobí problémy pri riešení skutočného problému.
Metóda 2: Vrátenie zmien v ovládačoch grafickej karty.Niektorí používatelia systému Windows hlásili, že sa im zobrazila táto modrá obrazovka smrti. (BSOD) 'chyba hneď po aktualizácii ich ovládačov grafických kariet (alebo Windows Update). Ak sa vám chyba zobrazí, mali by ste obnoviť ovládač videa na predchádzajúcu verziu, aby ste zabezpečili stabilitu hardvérového zariadenia. Postupujte takto:
Po obnovení ovládača videa na predchádzajúcu verziu skontrolujte, či chyba „Kernel Mode Heap Corruption“ stále pretrváva. Ak sa to stane, vyskúšajte ďalšiu opravu uvedenú nižšie.
Metóda 3: Aktualizujte ovládače zariadenia. 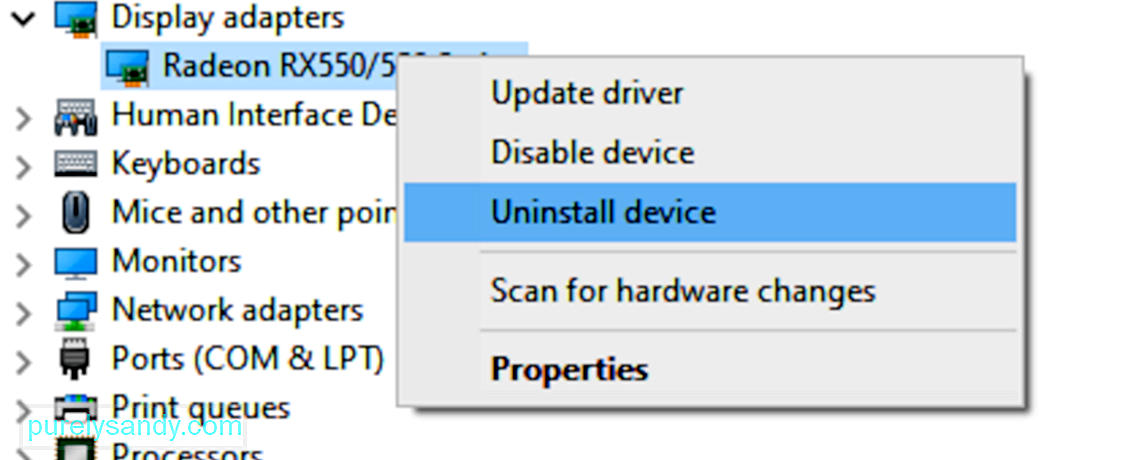 Chyba poškodenia haldy režimu jadra môže byť spôsobená zastaraným alebo poškodeným ovládačom zariadenia. Ak si nie ste istí, či sú všetky ovládače vášho zariadenia (najmä ovládače grafickej karty) aktuálne, mali by ste to skontrolovať.
Chyba poškodenia haldy režimu jadra môže byť spôsobená zastaraným alebo poškodeným ovládačom zariadenia. Ak si nie ste istí, či sú všetky ovládače vášho zariadenia (najmä ovládače grafickej karty) aktuálne, mali by ste to skontrolovať.
Môžete to urobiť v Správcovi zariadení Windows, po jednom zariadení. To však vyžaduje veľa času a trpezlivosti a ak bude niektorý z vašich ovládačov zastaraný, budete ich musieť manuálne aktualizovať, čo je ťažké a riskantné. Ak nemáte čas, trpezlivosť alebo počítačové znalosti na manuálnu aktualizáciu ovládačov zariadenia, môžete to urobiť automaticky pomocou nástroja Outbyte Driver Updater.
Týmto automaticky rozpoznáte váš systém a nájdete preň správne ovládače. . Nemusíte presne vedieť, v akom systéme je váš počítač spustený, nemusíte riskovať stiahnutie a inštaláciu nesprávneho ovládača a nemusíte sa báť, že pri inštalácii urobíte chybu. Program Driver Updater sa postará o všetko.
Metóda 4: Skontrolujte, či sa na grafickej karte nenachádzajú problémyAko sme už spomenuli skôr, hlavnou príčinou sú ovládače a grafická karta patrí medzi ovládače, ktoré spôsobujú túto chybu. Predtým, ako pristúpime k ďalšiemu riešeniu problémov, musíme najskôr zistiť, či existujú problémy s ovládačmi displeja. Tu sú kroky, ktoré musíte dodržať, aby ste potvrdili, že:
Správca overovača ovládačov je vynikajúci nástroj na objavenie problematických ovládačov v systéme Windows 10. Takže ak sa vám stále zobrazuje chyba Kernel Mode Heap Corruption 0x0000013A, mali by ste tento nástroj spustiť a skontrolovať zastarané ovládače zariadení. Túto úlohu môžete vykonať nasledovne -
Odstraňovač problémov s modrou obrazovkou (BSOD) interpretuje kódy chybových kontrol a informuje vás o zlyhaní modrej obrazovky. bolo spôsobené:
- Chybný hardvér
- Zlyhanie diskovej jednotky
- Malvér
- Zlyhanie pamäte
- Služby
- Ovládače zariadení
Poradca pri riešení problémov s modrou obrazovkou bohužiaľ už nie je k dispozícii od verzie Windows 10 verzie 1809. Ak však používate staršiu verziu, jedná sa o tieto kroky na použitie tohto nástroja:
Môžete tiež použiť stránku „Riešenie problémov s modrou obrazovkou“ v spoločnosti Microsoft. Prejdite na webovú stránku Riešenie chýb modrej obrazovky v spoločnosti Microsoft a postupujte podľa pokynov na zodpovedanie otázok pri odstraňovaní chýb modrej obrazovky.
Metóda 7: Spustite nástroj na diagnostiku pamäte Windows. 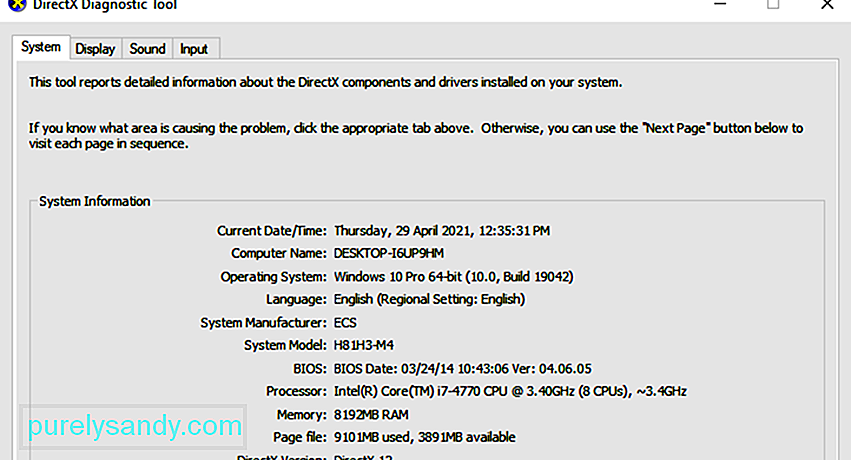 Nástroj na diagnostiku pamäte Windows skontroluje, či nie je problém s pamäťou Random Access Memory (RAM):
Nástroj na diagnostiku pamäte Windows skontroluje, či nie je problém s pamäťou Random Access Memory (RAM):
Ak tu nevidíte žiadne chyby, znamená to, že pamäť v počítači je v poriadku. Inak by ste mali vymeniť pamäť RAM alebo jednoducho požiadať o pomoc výrobcu hardvéru.
Metóda 8: Opravte poškodené systémové súbory.Táto chyba modrej obrazovky je niekedy spôsobená poškodenými systémovými súbormi. Ak ich chcete opraviť, mali by ste urobiť dve veci:
- Skenovať pomocou Kontrola systémových súborov
- Skenovať pomocou dism.exe
Pri skenovaní pomocou nástroja Kontrola systémových súborov postupujte podľa nasledujúcich pokynov:
Kontrola systémových súborov (sfc) je pomôcka systému Windows, ktorá identifikuje a opravuje poškodené systémové súbory: 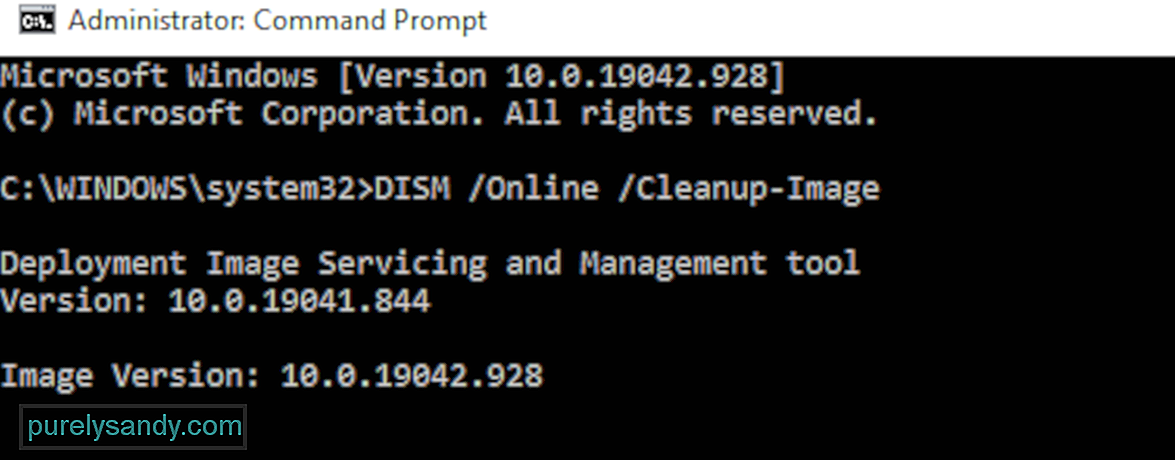
Ak sa chyba jadra v režime haldy naďalej vyskytuje, skúste spustiť súbor dism.exe, ako je popísané nižšie.
Skenovanie pomocou programu dism .exe:
Počkajte na dokončenie procesu. Potom reštartujte počítač a zistite, či sa znova vyskytne chyba porušenia haldy režimu jadra.
Metóda 9: Vyriešte všetky softvérové konflikty.Ďalším možným vinníkom vašej chyby porušenia haldy v režime jadra je softvérový konflikt. Je to obzvlášť pravdepodobné, ak sa chyba vyskytne po inštalácii novej aplikácie alebo pri pokuse o spustenie určitého programu, napríklad videohry.
Neexistuje žiadny rýchly spôsob, ako určiť, ktoré aplikácie si navzájom odporujú. Musíte úplne vypnúť všetky nepotrebné programy (vrátane všetkých súvisiacich procesov na pozadí) a čakať, či sa chyba znovu vyskytne.
K tomu je potrebné:
- Skontrolovať aby ste zistili, či nedochádza ku konfliktom softvéru
- Zistite, ktoré programy ich spôsobujú
- zrušte ich prioritu, deaktivujte a odinštalujte
Zatvorte všetky programy. Ak to chcete urobiť, prepnite na program a zatvorte ho obvyklým spôsobom (napr. Kliknutím na × v pravom hornom rohu programu). Všetky nepotrebné procesy na pozadí ukončite nasledujúcim postupom:
Ak zastavenie opätovného výskytu chyby zatvorením všetkých nepotrebných programov zastavilo, viete, že chybu spôsoboval jeden z týchto programov. Teraz stačí zistiť, ktorý z nich.
Ak to chcete urobiť, reštartujte jeden z vašich programov a počkajte, kým sa chyba vráti. Ak sa tak nestane, reštartujte ďalší program a znova počkajte na chybu. Potom ďalší a ďalší a tak ďalej.
Keď sa chyba znovu vyskytne, viete, že problém je v programe, ktorý ste reštartovali naposledy.
Nezabúdajte však, nemusí to byť jediný problém. Môže to byť v skutočnosti konflikt s iným programom - tým, ktorý ste reštartovali skôr - a ten spôsobuje chybu.
Ak problémový program skutočne nepotrebujete, môžete ho okamžite zakázať alebo odinštalovať, ako je opísané nižšie. Ak však potrebujete problematický program, mali by ste skontrolovať, či nie je v rozpore s niečím iným (pretože potom budete môcť namiesto toho vypnúť alebo odinštalovať druhý program).
Ak to chcete urobiť, nechajte problematický program otvorený, všetky ďalšie programy však znova vypnite. Ak sa chyba vyskytne znova, viete, že program je jedinou príčinou. Ak sa chyba nezopakuje, viete, že program je v konflikte s iným programom. Ak chcete zistiť, ktorý z nich, reštartujte každý program znova, jeden po druhom a počkajte, kým sa chyba znova vráti.
Ak zistíte, ktoré programy si navzájom odporujú, môžete ten jeden zakázať alebo odinštalovať. potrebujete najmenej.
Zrušte prioritu, deaktivujte alebo odinštalujte konfliktné programyPo identifikácii programov, ktoré spôsobujú konflikt, máte tri možnosti:
- Nastaviť priorita programu je nízka
- Trvalo deaktivujte program
- Odinštalujte program
Ak nechcete zakázať alebo odinštalovať problematický program, môžete skúsiť najskôr zmeniť prioritu. Týmto sa chyba niektorých používateľov vyriešila. Ak chcete zrušiť prioritu programu:
natrvalo deaktivovať program:
Odinštalovanie programu:
Ak po odstránení priorít deaktivujete alebo odinštalujte konfliktné programy, pri ktorých sa chyba opakuje, vyskúšajte ďalšie opravy uvedené nižšie.
Metóda 10. Skontrolujte ďalšie problémy, napríklad prehriatie.Nie je také ľahké drotovať s hardvérom, ak ste počítačovým nováčikom. Musíte demontovať šasi počítača, vyhľadať problémy v každej samostatnej súčasti a nájsť spôsoby, ako ich vyriešiť - sami. Samotné myslenie na to je dosť hrozné, nehovoriac o jeho zavedení do praxe. Ak však nemáte záujem o osvojenie si zručností, mali by ste sa obrátiť na miestneho technika so žiadosťou o ďalšiu pomoc.
Ak ste skontrolovali problémy s hardvérom a chyba sa vám zobrazuje stále, stále musíte vyskúšať ešte jednu opravu - preinštalujte systém Windows.
Metóda 11: Preinštalujte systém WindowsAk vám žiadna z vyššie uvedených opráv nepomáha, bude pravdepodobne potrebné resetovať alebo preinštalovať operačný systém Windows.
Obnovením systému Windows sa váš systém vráti do pôvodného stavu, ako keby ste počítač zapínali prvýkrát. Odstráni všetky aplikácie, ktoré neboli dodané s vaším počítačom, ale môžete sa rozhodnúť, či si svoje osobné údaje ponecháte alebo nie. Okrem toho na resetovanie nepotrebujete žiadne externé úložné zariadenie, pretože Windows dokončí celý proces sám.
Čistá inštalácia systému Windows vymaže všetko (vrátane všetkých nainštalovaných aplikácií a vašich osobné údaje) z jednotky, na ktorej je nainštalovaný váš systém. Potrebujete externé úložné zariadenie, napr. jednotku USB, aby ste vykonali čistú inštaláciu. V porovnaní s vyššie uvedenou možnosťou sa zdá byť čistá inštalácia zložitejšia a ešte pôsobivejšia.
Ďalej uvádzame niektoré užitočné články, ktoré vás naučia, ako krok za krokom resetovať alebo preinštalovať Windows 10:
Ak chcete počítač resetovať, postupujte takto:
- Iba odstránenie mojich súborov vykoná rýchly formát a nebude to trvať dlho. Vaše súbory môže obnoviť niekto iný, pretože sú označené iba ako odstránené. Túto možnosť vám odporúčame zvoliť, ak si ponecháte počítač.
- Úplné vyčistenie disku vykoná bezpečné vymazanie, aby sa disk úplne vyčistil, a vaše súbory nie je možné ľahko obnoviť. Dokončenie môže trvať hodiny. Túto možnosť sa odporúča zvoliť, ak počítač recyklujete alebo predávate.
Po dokončení nastavení bude váš počítač v poriadku.
Ak chcete vykonať čistú inštaláciu systému Windows 10, postupujte podľa týchto krokov:
Váš počítač sa zvyčajne aktivuje automaticky, keď získate prístup na internet. Ak sa aktivácia nekoná, môžete vynútiť aktiváciu spustením nasledujúceho príkazu.
- Do vyhľadávacieho poľa zadajte cmd a potom zo zoznamu možností vyberte príkazový riadok.
- Zadajte príkaz slmgr.vbs / ato a stlačte kláves Enter.
Možno budete musieť tento príkaz vyskúšať niekoľkokrát. Ak uvidíte akékoľvek chyby, reštartujte počítač a spustite tento príkaz znova. Alebo môžete počkať, kým vám spoločnosť Microsoft pomôže s automatickou aktiváciou systému.
Zbaliť všetkoModrá obrazovka s poškodením haldy režimu jadra v systéme Windows 10 môže byť pre väčšinu používateľov systému Windows známym problémom, ale neznamená to že je to menej problematické. V niektorých prípadoch nebudete môcť bootovať normálne, takže niektoré spôsoby riešenia problémov nebudú platiť. Takže ak čelíte tomuto BSOD, prepracujte sa vyššie uvedeným zoznamom riešení, kým nenájdete to, ktoré vám vyhovuje.
YouTube Video: 11 metód riešenia modrej obrazovky korupcie haldy v režime jadra v systéme Windows 10
09, 2025

