Na Macbooku Pro bolo zistených 10 riešení pozastavenia režimu spánku / prebudenia (09.15.25)
Jednou z vynikajúcich vecí systému macOS je, že ho nemusíte vypínať zakaždým, keď ho nepoužívate. Môžete jednoducho zavrieť veko a váš Mac automaticky prejde do režimu spánku. Ak ho potrebujete znova použiť, jednoducho otvorte veko a prihláste sa. Tento proces je pohodlnejší a eliminuje potrebu neustáleho bootovania.
Avšak niekoľko používateľov počítačov Mac sa sťažovalo na rôzne problémy so spánkom / prebudením. na Macu. Je bežné, že používateľov počítačov Mac zaťažuje zjavné zlyhanie funkčnosti spánku / prebudenia v systéme macOS. A nejde o novú vec. V starších verziách systému macOS boli hlásené problémy s režimom spánku / prebudenia. Ak používate Catalinu alebo Big Sur, mohli by ste byť ohromení, keď zistíte, že ste s týmto problémom narazili, pretože ste pravdepodobne predpokladali, že tento problém, ktorý ovplyvnil predchádzajúce verzie, bol riešený v predchádzajúcich aktualizáciách. Bohužiaľ to tak nie je.
 Napríklad veľa majiteľov počítačov MacBook Pro uviedlo, že ich počítače sa reštartovali, keď spali, zvyčajne keď boli ponechané osamote a zapojené do zásuvky. Problém sa začal objavovať po aktualizácii ich systému macOS. Iní sa sťažovali na zrútenie počítačov Mac pri prebudení z režimu spánku. Z nejakého dôvodu počítač havaruje a reštartuje sa, namiesto toho, aby nechal používateľa pokračovať tam, kde nechal. Týmto sa prekoná účel ponechania počítača v režime spánku.
Napríklad veľa majiteľov počítačov MacBook Pro uviedlo, že ich počítače sa reštartovali, keď spali, zvyčajne keď boli ponechané osamote a zapojené do zásuvky. Problém sa začal objavovať po aktualizácii ich systému macOS. Iní sa sťažovali na zrútenie počítačov Mac pri prebudení z režimu spánku. Z nejakého dôvodu počítač havaruje a reštartuje sa, namiesto toho, aby nechal používateľa pokračovať tam, kde nechal. Týmto sa prekoná účel ponechania počítača v režime spánku.
V niektorých prípadoch sa používatelia počítačov Mac stretnú so zlyhaním, keď po aktualizácii systému macOS prejde do režimu spánku, čo môže byť problém súvisiaci s napájaním, ktorý súvisí s nedávnou aktualizáciou. aktualizovať. Keď Apple prvýkrát vydal Catalinu 10.10 a 10.14, používatelia zaznamenali rovnaký problém. Apple tieto chyby vyriešil, ale zdá sa, že sa chyba z nejakého dôvodu opakuje.
Zdá sa, že problém sa u rôznych používateľov prezentuje mierne odlišne. Počuli sme o reštartovaní počítačov Mac, keď prechádzajú do režimu spánku, zatiaľ čo ostatné sa reštartujú hneď po otvorení veka po spánku. Ostatné sa reštartujú, keď spia. Rôzne scenáre, ale spánok je úplne spoločným menovateľom.
Aj keď sa laptop po prebudení nezrúti, zdá sa, že grafika vyzerá nekvalitne a displej sa načítava pomaly. Toto je problém, ktorý súvisí aj s grafickou kartou, ale vyskytuje sa tiež pri prepnutí počítača do režimu spánku.
Novšia chyba režimu spánku / prebudenia, s ktorou sa používatelia stretli, je „Spánok / prebudenie detekované zablokovanie “na Macbooku Pro. Aj keď sa tento článok zameria na tento problém, tu uvedené riešenia môžu tiež pomôcť vyriešiť ďalšie problémy so spánkom / prebudením v počítačoch Mac.
Mac Chyba „Zistenie zablokovania pri spánku / prebudení“  Nedávno niektorí používatelia počítačov Mac hlásili, že sa v Macbooku Pro stretli s hlásením „spánok / prebudenie zistené zablokovaním“, najmä v prípade macOS Catalina a Big Sur. Podľa správ sa chyba objaví zakaždým, keď MacBook používateľa prepne do režimu spánku. Reštartuje sa asi minútu potom a vyhodí vyššie uvedenú chybu.
Nedávno niektorí používatelia počítačov Mac hlásili, že sa v Macbooku Pro stretli s hlásením „spánok / prebudenie zistené zablokovaním“, najmä v prípade macOS Catalina a Big Sur. Podľa správ sa chyba objaví zakaždým, keď MacBook používateľa prepne do režimu spánku. Reštartuje sa asi minútu potom a vyhodí vyššie uvedenú chybu.
Niektorí používatelia poznamenali, že zavedenie do núdzového režimu fungovalo a problém sa neobjavil. Môže to byť kvôli konfliktnej aplikácii, ale používatelia prisahajú, že si predtým žiadnu nestiahli. Iní sa s týmto problémom stretávajú aj v núdzovom režime, čo spôsobuje, že sa ich počítače Mac spontánne reštartujú asi raz za deň. Reštartovanie sa často deje, keď je iMac v režime spánku a vzor je vždy rovnaký. Po reštartovaní počítača Mac sa zvuk zvonenia pri spustení ozve dvakrát za sebou. Potom sa na Macbooku Pro zobrazí „Spánok / prebudenie zistené“.
Táto chyba v niektorých prípadoch bráni Macu v spánku a končí tým vybíjaním batérie. Počítač často nespí ani po odhlásení a opätovnom prihlásení alebo stlačení tlačidla spánku.
Čo spôsobuje chyba „Spánok / prebudenie zistené“ Chyba na MacuJeden z bežných dôvodov „Spánku / Zistené prebudenie pri chybe “v Macbooku Pro je pokazená funkcia Power Nap. Spoločnosť Apple prvýkrát predstavila túto funkciu ako súčasť OS X Mountain Lion už v roku 2012. Spravidla je štandardne povolená, takže o nej možno ani len netušíte. Je to praktická funkcia, ktorá umožní vášmu Macu prebudiť sa pri riešení úloh, ako je napríklad zálohovanie Time Machine a synchronizácia e-mailov. Ale ak spôsobuje spánok? Prebuďte problémy s počítačom Mac, musíte ho vypnúť.
Ďalším faktorom, ktorý by ste mali preskúmať, sú posledné zmeny vo vašom počítači Mac. Ak ste nedávno aktualizovali svoje aplikácie alebo nainštalovali aktualizáciu systému, mohli tieto zmeny vo vašom súčasnom systéme niečo pokaziť. Po nainštalovaní aktualizácií systému macOS sa používateľ môže stretnúť s problémami s funkciami spánku a prebudenia, pri ktorých sa počítač odmietne prebudiť, keď sa to očakáva, operačný systém sa nespustí po prechode do režimu spánku, alebo v takom prípade „Zistil sa zablokovaný spánok / prebudenie“. ”Objaví sa chyba aj po stlačení vypínača alebo ľubovoľného tlačidla na klávesnici. V iných variáciách tohto problému môže prebudenie počítača trvať príliš dlho. Ale vo väčšine prípadov systém nereaguje na žiadne kliknutia ani stlačenie žiadneho tlačidla.
Funkcie spánku a prebudenia v počítačoch Mac sú v zásade regulované používateľskými nastaveniami, aktivitami v aplikáciách, pripojenými zariadeniami a sieťami. To spôsobuje, že väčšina používateľov počítačov Mac, ktorí sa stretnú s týmto problémom, si myslia, že je technicky zložitá úloha opraviť počítač Mac s chybou „Spánok / prebudenie zistený detekovaný“. Avšak zvyčajne to tak nie je. Existuje niekoľko riešení a opráv, ktoré môžete použiť, keď sa vyskytne táto chyba. Prezrite si náš zoznam nižšie.
Ako opraviť chybu „Spánok / prebudenie zistené“ v systéme MacExistuje niekoľko jednoduchých spôsobov, ako vyriešiť chybu systému Mac, keď sa zobrazí chyba „Spánok / prebudenie zistené“. Prvá vec, ktorú môžete urobiť, keď zistíte, že funkcie spánku a prebudenia vášho počítača Mac nefungujú, je skontrolovať, či existujú určité nastavenia, ktoré mohli spôsobiť tento problém. Uistite sa, že nie je vypnutý jas obrazovky počítača, monitor nie je vypnutý, počítač Mac nie je v bezpečnom režime a že počítač nie je vypnutý.
Je tiež užitočné spustiť optimalizátor systému Mac, napríklad aplikáciu na opravu systému Mac, na odstránenie nevyžiadaných súborov a vyriešenie ďalších problémov, ktoré by mohli spôsobiť túto chybu.
Ak vám stále chýba odpoveď ako Ako vyriešiť problém „Zistil sa zablokovaný spánok / prebudenie“ v Macbooku Pro, môžete sa zorientovať v nasledujúcich riešeniach.
Riešenie č. 1: Zakážte program Power Nap.Apple vydal oficiálne pokyny o tom, ako zakázať program Power Nap v podpornom dokumente. Týmto krokom by sa mali veci vrátiť do normálu. Spoločnosť Apple si je vedomá problému a poskytuje opravy na odstránenie chyby, ale problém sa vždy vráti. Ak vás teda už nebaví riešiť túto chybu, môžete Power Nap úplne vypnúť.
Tento krok zakáže aktiváciu funkcie Power Nap, keď sa obrazovka stane nečinnou. V režime Power Nap systém pokračuje v kontrole nových e-mailov, kalendárov a ďalších aktualizácií iCloudu, čo vedie k znefunkčneniu funkcie Spánok / Prebudenie. Ak chcete vypnúť napájací spánok, postupujte podľa pokynov uvedených nižšie. 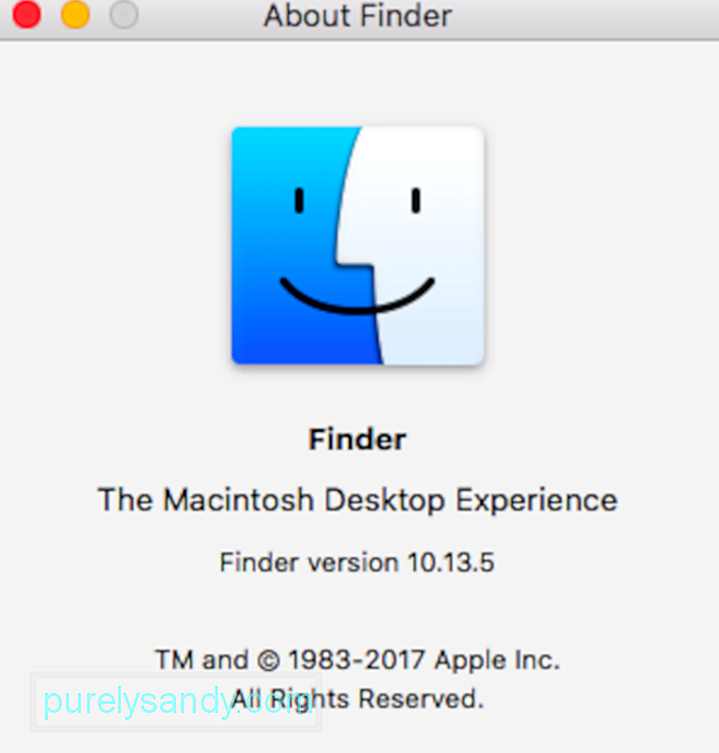
Za správu správania súvisiaceho s týmito funkciami zodpovedá radič správy systému:
- Napájanie vrátane vypínača a napájania z portov USB
- Batéria a nabíjanie
- Ventilátory
- Indikátory alebo snímače, napríklad stav kontrolky, snímač náhleho pohybu, snímač okolitého svetla a podsvietenie klávesnice
- Chovanie pri otváraní a zatváraní veka prenosného počítača
Resetovanie radiča správy systému by nemalo mať vplyv na obsah NVRAM alebo PRAM.
Pred resetovaním SMC skúste vypnúť Mac a stlačte / podržte vypínač aspoň 10 sekúnd. Uvoľnite tlačidlo a počkajte niekoľko sekúnd. Potom stlačením vypínača zapnite počítač Mac. Ak problém pretrváva, resetujte SMC podľa týchto pokynov:
Ak chcete resetovať SMC v počítačoch s čipom T2, postupujte takto:- Control na ľavej strane klávesnice
- Option (Alt) na ľavej strane klávesnice
- Shift na pravej strane klávesnice
Obnovenie nastavenia SMC na iných počítačoch, najmä na tých, ktoré nemáte bezpečnostný čip Apple T2, postupujte podľa týchto pokynov.
V prípade prenosných počítačov s nevymeniteľnou batériou:- Modely MacBook Pro uvedené na trh v polovici roku 2009 až 2017
- Modely MacBook Air uvedené na trh v roku 2017 alebo staršie
- Všetky modely MacBook okrem MacBook (13-palcový, polovica roku 2009)
- Ovládanie na ľavej strane klávesnice
- Option (Alt) na ľavej strane klávesnice
- Shift na pravá strana klávesnice
- Predstavené modely MacBook Pro a MacBook začiatkom roka 2009 alebo skôr
- MacBook (13-palcový, polovica roku 2009)
Nezabudnite, že režim dlhodobého spánku je vlastne preventívnym opatrením, aby sa zabránilo strate údajov počas straty napájania. To by však mohlo prekážať funkciám spánku a prebudenia vášho počítača Mac, takže je lepšie ich momentálne vypnúť.
Režim hibernácie vypnete spustením nasledujúcich príkazov v termináli:
- pohotovostný režim sudo pmset 0
- automatické vypnutie sudo pmset 0
Tieto dva príkazy zakážu nastavenia hardvéru zodpovedného za režim hibernácie. Ak chcete vrátiť nastavenia, stačí resetovať ovládač správy systému Mac podľa pokynov vyššie. Ďalšou metódou je opätovné spustenie príkazov, tentoraz nahradením 0 číslom 1.
Riešenie č. 4: Obnovenie súboru FileVault.Počas ukladania a načítania obsahu súborov na pevnom disku počas režimu spánku môže rušiť závada. , čo spôsobuje problémy medzi protokolmi šifrovania celého disku, ako je FileVault, čo zase zabraňuje autentifikácii a načítaniu súborov v režime spánku. Po prebudení systému to potom môže viesť k zlyhaniu alebo iným chybám. Ak to chcete vyriešiť, musíte zakázať šifrovacie protokoly na celom disku. Môžete ich jednoducho znova povoliť, ak funkcia spánku / prebudenia funguje dobre po úplnom dešifrovaní disku.
Riešenie č. 5: Vymažte súbory hibernácie.Keď macOS zistí, že chýba súbor hibernácie, ktorý bol zapísaný na pevný disk funkciou hibernácie, mal by tento súbor automaticky znovu vytvoriť. Niekedy to však urobí chybne, poškodí to súbor v procese a zabráni sa načítaniu zo systému pri prebudení. Ak to chcete opraviť, musíte vynútiť, aby systém znova vytvoril súbory, a to spustením nasledujúceho príkazu v Termináli: sudo rm /var/vm/sleepimage. Staršie počítače Mac mali parametre RAM alebo PRAM, zatiaľ čo novšie počítače Mac používajú neprchavú pamäť s náhodným prístupom alebo NVRAM. Ak resetovanie SMC a použitie ďalších vyššie uvedených riešení nefungovalo, môžete skúsiť resetovať NVRAM vášho Macu. Tu je postup, ako resetovať NVRAM na počítači Mac:
Poznámka: Po opätovnom prihlásení bude možno potrebné upraviť niektoré predvoľby systému, ako napríklad hlasitosť reproduktorov, rozlíšenie obrazovky, výber spúšťacieho disku, informácie o časovom pásme, a ďalšie nastavenia.
Riešenie č. 7: Zavedenie systému do bezpečného režimu.Ak je chyba rozpoznania spánku / prebudenia v počítači Macbook Pro spôsobená konfliktom medzi programami v počítači Mac, najjednoduchšie to zistíte pomocou zavedenie do Núdzového režimu. Podľa nasledujúcich pokynov otestujte svoj Mac v bezpečnom režime:
Sledujte, čo sa stane. Použite to normálne a potom ho nechajte prejsť do režimu spánku, aby ste skontrolovali, či sa zobrazuje hlásenie „Spánok / prebudenie zistené zistené“. Ak to funguje dobre, ukončite núdzový režim normálnym reštartovaním počítača Mac a zistite, ktorá aplikácia spôsobuje problémy. Ak chyba pretrváva, vynútite spustenie Macu znova.
Ak váš Mac stále hádže to isté, je čas otestovať hardvér pomocou aplikácie Apple Diagnostics.
Riešenie č. 8: Spustite Apple Diagnostics.  Ak chcete spustiť program Apple Diagnostics, postupujte takto:
Ak chcete spustiť program Apple Diagnostics, postupujte takto:
- Správa Nenašli sa žiadne problémy
- Stručný popis všetkých nájdených chýb a ďalšie pokyny
Ak žiadne z vyššie uvedených riešení nefunguje, môžete vykonať opravu systému. Nechajte lekárničku Apple, aby vykonala kontrolu a problém automaticky vyriešila. Je možné, že to zachytí to, čo chybu spôsobuje, a opraví ju za vás. Lekárnička od spoločnosti Apple je nástroj na opravu, ktorý sa dodáva so systémom macOS a dokáže identifikovať a vyriešiť bežné chyby pevného disku.
Opravu systému vykonáte podľa pokynov uvedených nižšie:
Dúfajme, že by sa malo spustiť a opraviť akékoľvek chyby, ktoré spôsobujú, že váš systém vyhodil túto chybu.
Riešenie č. 10: Obnova zo zálohy Time Machine. 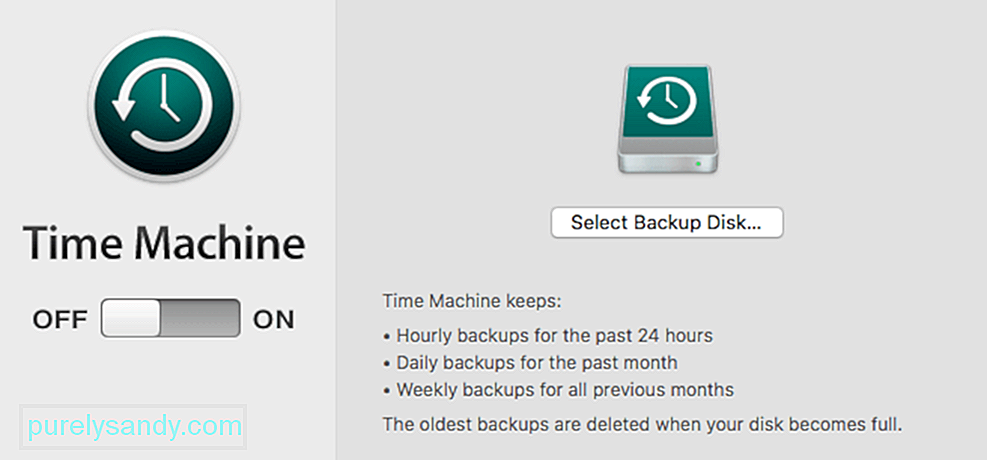 Ak už nemáte možnosti a nič nefunguje, potom by mohlo byť dobré vrátiť váš Mac na čas skôr, ako sa začne vyskytovať chyba spánku / prebudenia. Môžete to urobiť obnovením zo zálohy Time Machine.
Ak už nemáte možnosti a nič nefunguje, potom by mohlo byť dobré vrátiť váš Mac na čas skôr, ako sa začne vyskytovať chyba spánku / prebudenia. Môžete to urobiť obnovením zo zálohy Time Machine.
Ak to chcete urobiť, zapnite systém a okamžite stlačte a podržte kláves Command + R , kým sa nezobrazí obrazovka Utility pre systém macOS. Od tejto chvíle môžete pomocou programu Time Machine Backup obnoviť posledné nastavenie systému macOS pred inováciou.
ZáverReštartovanie systému vždy, keď ide do režimu spánku, môže byť dosť frustrujúce. Ak sa v Macbooku Pro stretnete s problémom „Zistil sa spánok / prebudenie“, vyššie uvedené riešenia by vám mali pomôcť vrátiť funkcie spánku a prebudenia do normálu.
YouTube Video: Na Macbooku Pro bolo zistených 10 riešení pozastavenia režimu spánku / prebudenia
09, 2025

