8 užitočných tipov na uvoľnenie využitia pamäte Mac v systéme MacOS Mojave (09.15.25)
Jedným z najbežnejších problémov, s ktorými sa používatelia počítačov Mac stretávajú, je nedostatok pamäte počítača. V priebehu času bude aj ten najsilnejší počítač preplnený aplikáciami, súbormi, rozšíreniami a procesmi, ktoré sú príliš náročné na spracovanie. Ak chcete všetko vrátiť do normálu (pretože na každom bajte záleží), musíte svoj počítač Mac odpojiť vyčistením neporiadku a odstránením nepotrebných vecí, ktoré spotrebúvajú pamäť vášho počítača.
Takže keď sa váš počítač spomalí, si pravdepodobne všimnú správu „Vášmu systému došla pamäť aplikácie“, veľa vašich aplikácií sa zrúti alebo stále uvidíte veľa točiacich sa dúhových kolies. To všetko znamená, že váš počítač pravdepodobne nemá dostatok pamäte alebo pamäte RAM.
V tomto článku vám ukážeme, ako uvoľniť pamäť v systéme Mac, a ďalšie tipy na optimalizáciu vášho počítača.
Čo je RAM?RAM je skratka pre Random Access Memory a je jednou z najdôležitejších súčastí počítačov a notebookov. Je to miesto, kde počítač ukladá údaje pred spracovaním. Je to forma energeticky nezávislej pamäte, kde sú údaje k dispozícii iba vtedy, keď je zariadenie zapnuté, a po vypnutí sa všetko odstráni.
Väčšina počítačov Mac je vybavená 8 GB RAM, ale iba staršie verzie mať 4GB RAM. To stačí, ak nepoužívate aplikácie náročné na pamäť RAM, ale aj tak sa s najväčšou pravdepodobnosťou z dlhodobého hľadiska stretnete s problémami súvisiacimi s pamäťou. Ak si všimnete, že načítanie vášho Macu trvá veky alebo sa vaše aplikácie často zrútia, musíte urobiť niečo pre správu pamäte vášho počítača a dať mu trochu priestoru na dýchanie.
Inovácia pamäte RAM vášho počítača Mac je však komplikovanejšia, ako sa zdá. Nie všetky počítače Mac majú upgradovateľnú pamäť RAM, takže musíte najskôr skontrolovať, či váš model Mac má vymeniteľnú pamäť RAM alebo nie. V niektorých modeloch, najmä MacBook Air a MacBook Pro, je pamäť RAM pripájaná k doske a nie je možné ju vymeniť.
Predtým, ako sa zamyslíte nad inštaláciou väčšej pamäte RAM, mali by ste si najskôr vyskúšať tipy uvedené nižšie, aby ste si uvoľnili pamäť Pamäť Mac.
Ako uvoľniť RAM v systéme MacOS MojaveExistuje niekoľko vecí, ktoré môžete urobiť, aby ste spravovali využitie pamäte Mac a opravili všetky problémy spojené s RAM, ktoré sa vyskytujú.
Reštartujte počítač MacPrvá vec, ktorú by ste mali urobiť pri uvoľňovaní pamäte RAM, je reštart počítača Mac. Obnova systému väčšinu času problém vyrieši, najmä ak problém spôsobila malá závada alebo zlyhala aplikácia. Reštartovaním počítača Mac sa odstránia údaje z pamäte RAM a akejkoľvek vyrovnávacej pamäte disku, takže po reštarte by veci mali bežať plynulejšie a rýchlejšie.
Ak však niečo robíte a bojíte sa, že stratíte všetko, na čom pracujete, reštartovanie počítača nemusí byť dobrý nápad. Ak váš MacOS visel, pretože vám došlo pamäť, ale nechcete stratiť žiadne neuložené informácie, môžete vyskúšať ďalšie riešenia uvedené nižšie.
Aktualizujte svoj MacOSJe tiež možné, že váš problém s pamäťou spôsobuje chyba alebo problém v systéme macOS. Ak je to váš prípad, je dôležité skontrolovať, či používate najnovšiu verziu systému macOS a nainštalovať potrebné aktualizácie.
Ak chcete skontrolovať, či je potrebné nainštalovať aktualizáciu, postupujte takto:
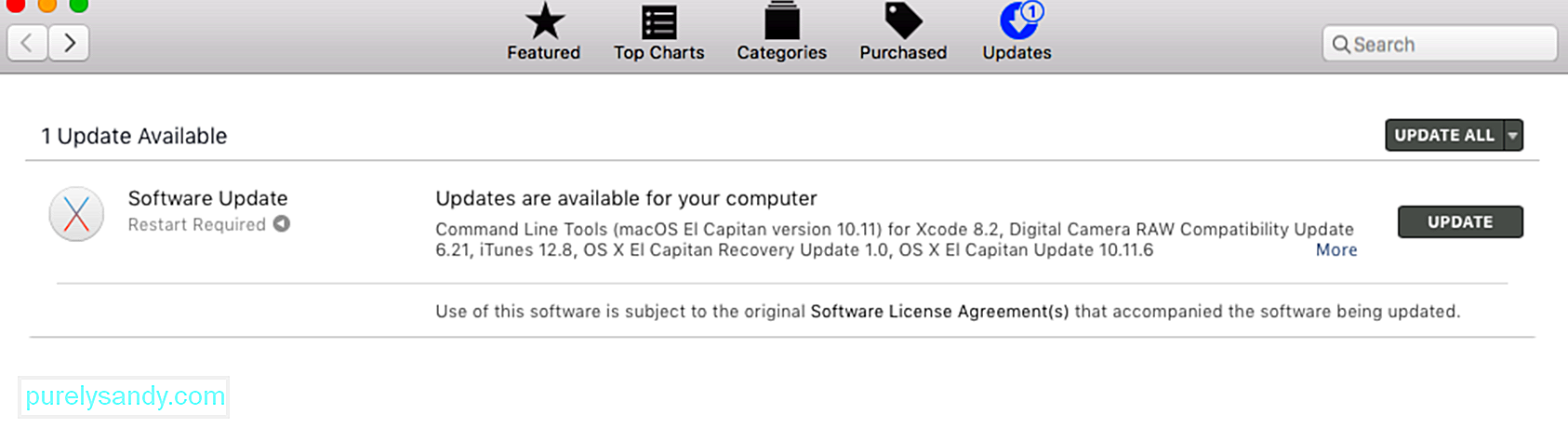
Po nainštalovaní všetkých aktualizácií reštartujte Mac a skontrolujte, či bol váš problém s RAM vyriešený.
Skontrolujte využitie pamäte pomocou Monitoru aktivityKeď vaša aplikácia zamrzne alebo sa váš Mac zdá byť pomalší ako obvykle, je potrebné skontrolovať najskôr Monitor aktivity. Toto je vstavaný nástroj, ktorý vám ukáže, koľko pamäte sa používa, ktoré aplikácie ju používajú a koľko pamäte každá aplikácia alebo proces zabíja. Monitor aktivity vám tiež pomôže zistiť, či konkrétny proces alebo aplikácia spotrebuje viac pamäte, ako by mala.
Pri prístupe k aplikácii Monitor aktivity sa zobrazia všetky informácie týkajúce sa každého spusteného procesu alebo aplikácie. . Môžete tiež pridať ďalšie údaje pridaním stĺpcov do okna.
Ak chcete spustiť Monitor aktivity, prejdite na Vyhľadávač & gt; Prejsť & gt; Utility & gt; Monitor aktivity alebo zadajte monitor aktivity do Spotlightu. V okne Sledovanie aktivity uvidíte zoznam procesov spolu s kartami s informáciami o týchto procesoch, konkrétne CPU, pamäť, energia, disk a sieť.
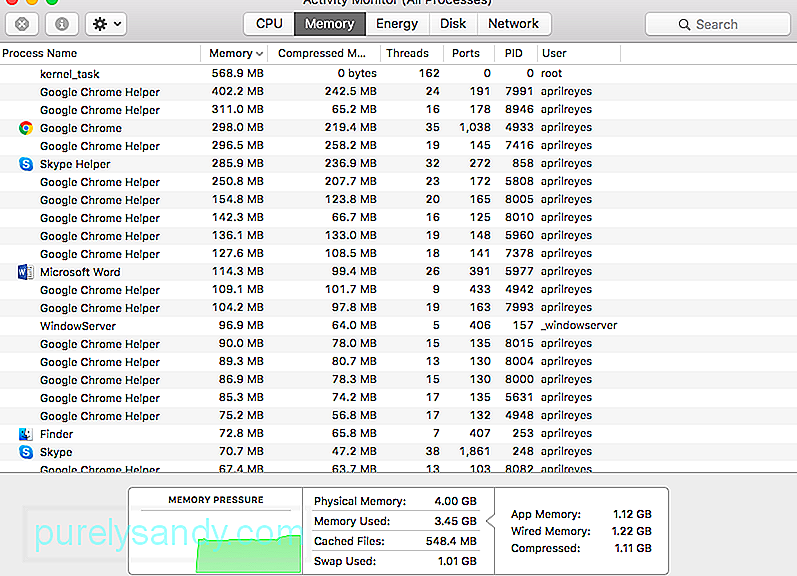
Kliknite na kartu Pamäť, aby ste pochopili, ako vašu pamäť skutočne využívajú vaše aplikácie a procesy. V dolnej časti okna sa zobrazuje graf Tlak pamäte a informácie týkajúce sa fyzickej pamäte, použitej pamäte, súborov v medzipamäti a použitej výmeny. Na pravej strane grafu uvidíte údaje pre Pamäť aplikácie, Káblová pamäť a Komprimované.
Graf Tlak pamäte ukazuje, aký tlak je momentálne pod RAM vášho počítača. V ideálnom prípade by mal byť graf zelený, čo naznačuje nízky tlak na vašu pamäť. Žltý graf znamená, že vám chýba pamäť, zatiaľ čo červený graf označuje kritickú situáciu pre vašu pamäť RAM. V takom prípade musíte čo najskôr uvoľniť miesto.
Ak chcete uvoľniť miesto, postupujte podľa nasledujúcich pokynov. rozšírite časť svojej RAM pomocou programu Activity Monitor:
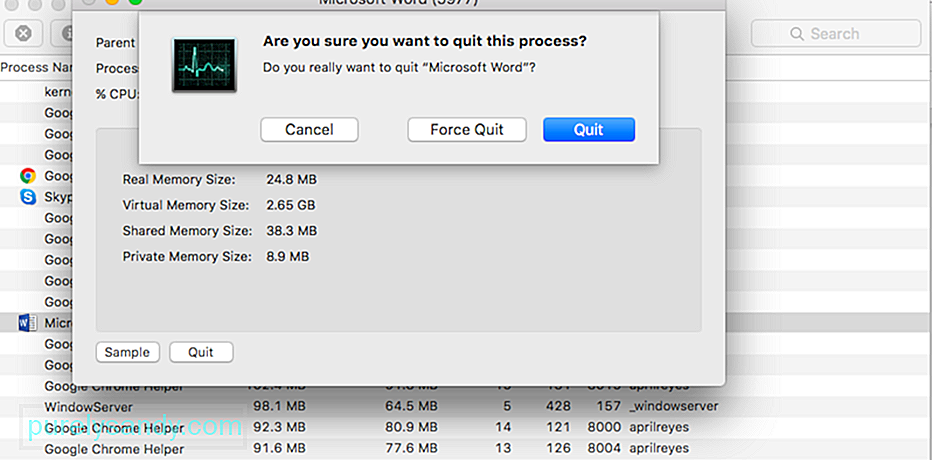
Upozornenie : Nezatvárajte procesy, ktoré nie ste s nimi oboznámení, pretože môžu súvisieť s inými dôležitými procesmi v počítači.
Zatvorte nepotrebné aplikácieNiektorí používatelia počítačov Mac sa môžu previniť kliknutím na tlačidlo zatvorenia a myslením si, že aplikácia je už zatvorená. d. Upozorňujeme však, že kliknutím na tlačidlo Zavrieť sa zavrie iba okno, nie samotná aplikácia. Častejšie je ponechané niekoľko aplikácií, ktoré sú stále otvorené, bez toho, aby ste o nich vôbec vedeli.
Aj bez toho, aby ste sa dívali na Monitor aktivity, môžete vidieť, ktoré aplikácie sú spustené, iba pri pohľade na Dok. Ak sa pod ikonou aplikácie zobrazuje bodka, znamená to, že tieto aplikácie sú stále otvorené.
Tu je postup, ako správne zavrieť aplikáciu a uvoľniť časť pamäte:
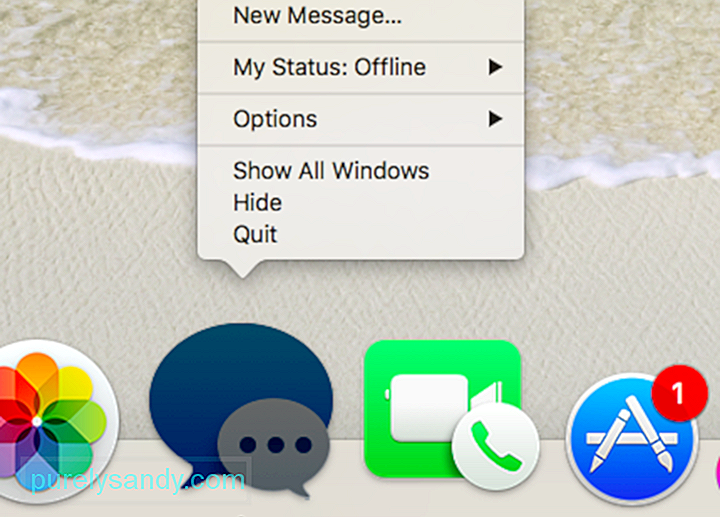
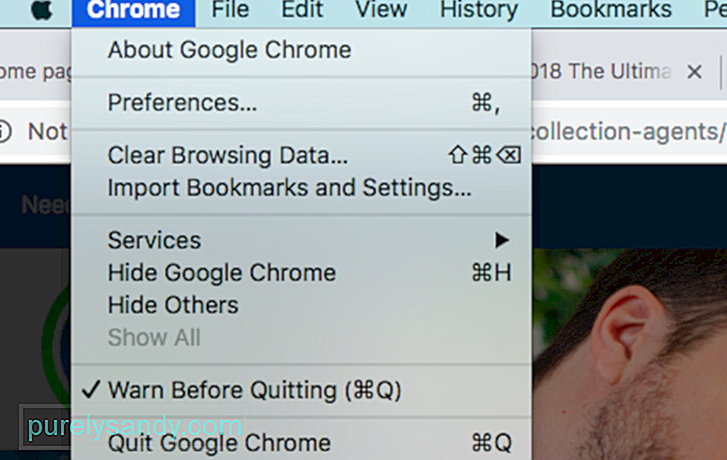
Ak máte vo zvyku ukladať všetko na svoju plochu a nechať ich tam, môžete si svoje veci usporiadať tak, aby ste menej zaťažovali svoj počítač. macOS zaobchádza s každou ikonou na ploche ako s aktívnym oknom, takže čím viac položiek na nej máte, tým väčšia bude vaša spotreba pamäte.
Odstráňte všetky nepotrebné súbory a zbavte sa nepotrebných súborov pomocou aplikácie. napríklad aplikácia na opravu systému Mac . Môžete tiež všetky presunúť do jedného priečinka, aby bola pracovná plocha upravená a upravená.
Odstrániť súbory medzipamäteOdstránenie súborov medzipamäte pomôže uvoľniť časť pamäte, ale nie niečo, čo by mal začiatočník robiť. Priečinok Cache obsahuje niektoré systémové súbory, ktoré sú dôležité pre správne fungovanie vášho Macu, takže by ste mali vedieť, ktoré súbory chcete vymazať a ktoré si ponechať.
Ak máte istotu, že viete, o čo ide Súbory medzipamäte môžete odstrániť vykonaním týchto krokov:
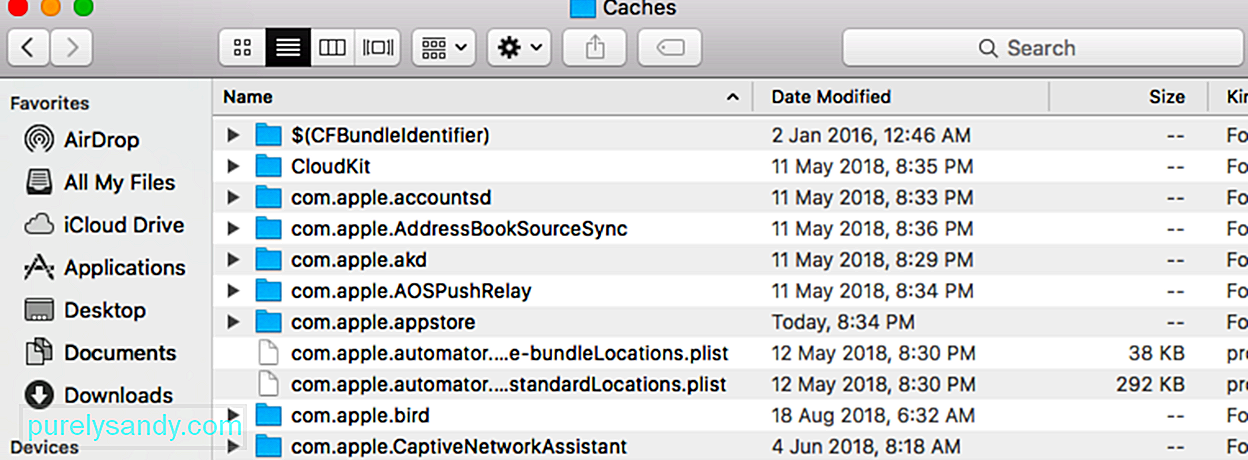
Ďalším spôsobom, ako uvoľniť pamäť vášho počítača, je jej vyčistenie pomocou terminálu. Ak to chcete urobiť, otvorte terminál a zadajte príkaz sudo purge. Stlačte Enter a zadajte heslo správcu. Ďalej počkajte, kým sa odstráni neaktívna pamäť vášho počítača Mac.
Ak spustíte aplikáciu Finder a uvidíte položku Všetky moje súbory alebo Nedávne, možno budete chcieť zmeniť konfiguráciu svojej aplikácie Finder, pretože všetky umiestnenia súborov zobrazené v tomto okne budú uložené v RAM, a teda spotrebujú viac reimov. Čo môžete urobiť, je zobraziť konkrétny priečinok, takže sa zobrazí iba jedno umiestnenie.
Postup:
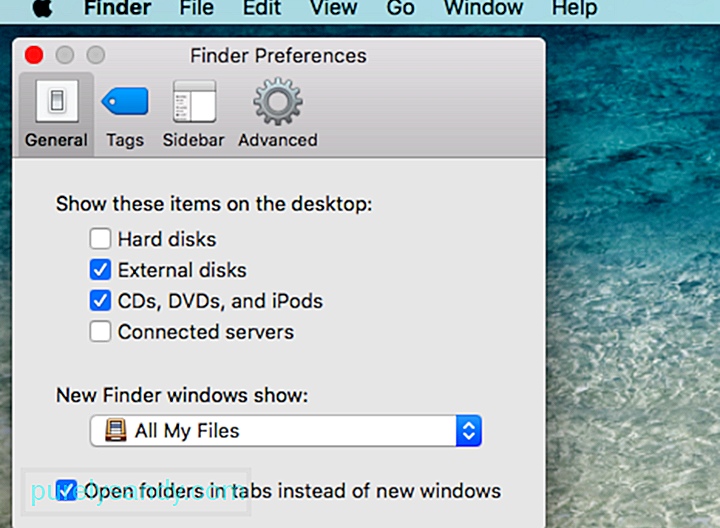
Ak máte otvorených viac okien Finderu, môžete zavrieť tie, ktoré nepotrebujete, alebo ich spojiť dohromady. Ak chcete zlúčiť všetky otvorené okná, v hornej ponuke kliknite na možnosť Okno a potom na možnosť Zlúčiť všetky okná . Toto vám nemusí ušetriť veľa pamäte, ale pomáha to.
ZhrnutiePamäť počítača je vzácna komodita, ktorú je potrebné strategicky spravovať. Pretože aktualizácia RAM v počítačoch Mac môže byť zložitá a niekedy to nie je možné, môžete vyskúšať vyššie uvedené metódy a získať späť svoj dych tak trochu pre svoju pamäť. Trik spočíva v tom, ukončiť všetko, čo nepotrebujete, odstrániť nepotrebné súbory a zjednodušiť procesy. Keď to urobíte, určite si všimnete obrovské zlepšenie výkonu vášho počítača Mac.
YouTube Video: 8 užitočných tipov na uvoľnenie využitia pamäte Mac v systéme MacOS Mojave
09, 2025

