Ako rýchlo tlačiť do PDF z ľubovoľnej aplikácie pre Mac (09.15.25)
Chcete previesť svoj dokument Word do súboru PDF alebo uložiť webovú stránku ako PDF bez použitia aplikácie Adobe Acrobat? Nerobte si starosti, pretože macOS má zabudovanú funkciu, ktorá vám umožní robiť to z akejkoľvek aplikácie. Či už používate prehliadač Chrome, Microsoft Office, Note alebo inú aplikáciu, systém macOS vám umožňuje tlačiť dokumenty, webové stránky a všetky ostatné súbory priamo ako súbor PDF.
Ako to funguje? Táto zabudovaná funkcia macOS vytvára súbor PDF priamo bez použitia akejkoľvek ďalšej aplikácie alebo softvéru. Tento trik funguje v podstate pre každú aplikáciu pre Mac. Ak môžete tlačiť súbor pomocou bežných funkcií tlače, môžete ho tiež premeniť na dokument PDF. Súbor PDF sa vytvára pomocou klávesovej skratky, ktorej sa budeme podrobnejšie venovať ďalej, a automaticky sa uloží do konkrétneho priečinka.
V tomto článku vám ukážeme, ako používať funkciu macOS Tlač do PDF pomocou klávesovej skratky.
Existujú niektoré aplikácie pre macOS, ktoré podporujú priamy export alebo ukladanie ako PDF. Aplikácie Note a Microsoft Word vám napríklad umožňujú priamy export súborov ako PDF. Ak chcete dokument uložiť ako súbor PDF, stačí prejsť do priečinka Súbor a zvoliť Exportovať ako PDF. Kópia dokumentu vo formáte PDF sa potom uloží do vášho preferovaného priečinka.
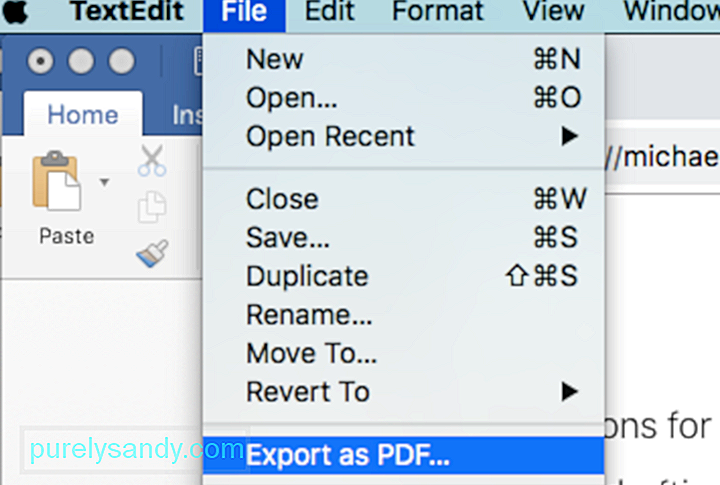
K dispozícii sú aj aplikácie, ako napríklad Safari a Mail, ktoré podporujú priamy export e-mailov a webových stránok. do PDF.
Nie všetky aplikácie však majú ponuku Uložiť ako PDF. Trvá tiež pár kliknutí, kým prejdete do ponuky Uložiť ako alebo Exportovať do PDF a súbor uložíte do zvoleného priečinka.
Našťastie existuje jednoduchší spôsob, ako to urobiť, pomocou skratky na tlač v systéme Mac . Áno, akýkoľvek súbor môžete vytlačiť alebo uložiť ako PDF pomocou ponuky Tlač. Takže ak aplikácia, ktorú používate, nepodporuje funkciu Uložiť ako PDF, nemusíte sa obávať, pretože skratka pre tlač v systéme Mac vám umožní úlohu splniť rýchlo a ľahko.
Táto funkcia je v systéme macOS už niekoľko rokov, aj keď dialógové okno vyzerá v starších verziách systému macOS trochu inak. Všeobecná myšlienka a väčšina možností sú však rovnaké, takže pri riešení problémov nebudete mať problém.
Tu je tip: Vytváranie súborov PDF môže zaberať značné úložné miesto, najmä ak máte veľké súbory PDF. Nezabudnite svoj Mac vyčistiť pomocou aplikácie ako Outbyte MacRepair , aby ste maximalizovali svoje úložisko a optimalizovali výkon svojho počítača.
MacOS Tlač do PDF pomocou klávesovej skratkyExport súboru ako PDF pomocou tlačovej služby systému Mac nie je komplikovaný. Tu je príklad, ako môžete použiť jednu z klávesových skratiek pre Mac na tlač do PDF:
- Otvorte súbor, dokument alebo webovú stránku, ktorú chcete uložiť, alebo vytlačiť ako PDF.
- Prejsť na Súbor & gt; Tlač. Alebo môžete jednoducho stlačiť klávesovú skratku Command + P a otvoriť dialógové okno tlače.
- Vyhľadajte PDF v ľavej dolnej časti obrazovky a kliknutím na ňu otvorte rozbaľovaciu ponuku. Uvidíte tam niekoľko možností, takže posuňte zobrazenie nadol a kliknite na položku Uložiť ako PDF.
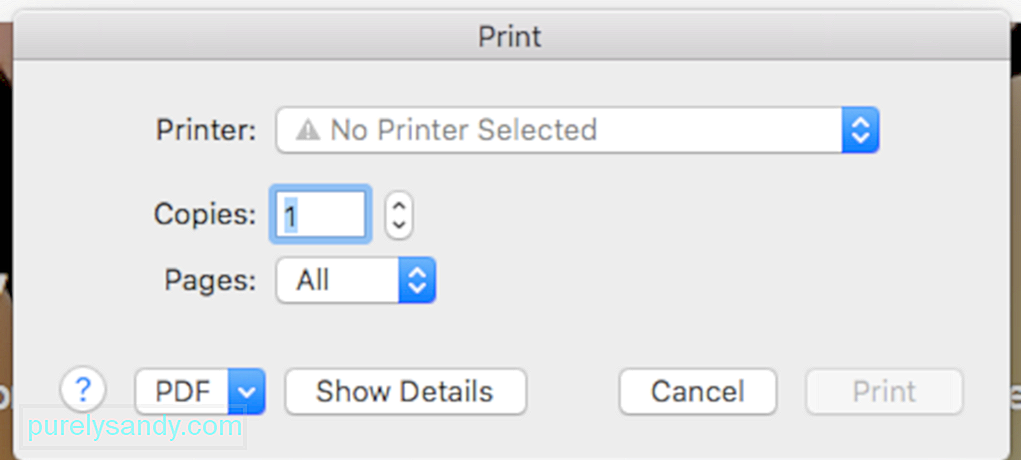
- V dialógovom okne uloženia kliknite na položku Uložiť a vyberte priečinok. kam chcete súbor uložiť. Predvolené umiestnenie na ukladanie je priečinok Dokumenty.
- Skontrolujte súbor PDF a vyhľadajte ho v priečinku, do ktorého ste ho uložili.
Nemusíte starosti, pretože súbor PDF sa uloží ako samostatný nový súbor a nebude mať vplyv na pôvodný súbor, z ktorého ste vytvorili súbor PDF.
Ako automaticky zvoliť priečinok pri tlači do PDFJedným z nepríjemných faktov o funkcii Uložiť ako PDF je, že je potrebné zvoliť priečinok, do ktorého sa má súbor uložiť pri každom použití. Takže ak ste niekým, kto si rád ukladá veci na plochu pre ľahký prístup, môžete si len predstaviť, ako chaoticky bude vyzerať vaša domovská obrazovka.
Našťastie spoločnosť Apple umožnila upraviť váš zoznam pozri pod tlačou & gt; Dialógové okno PDF.
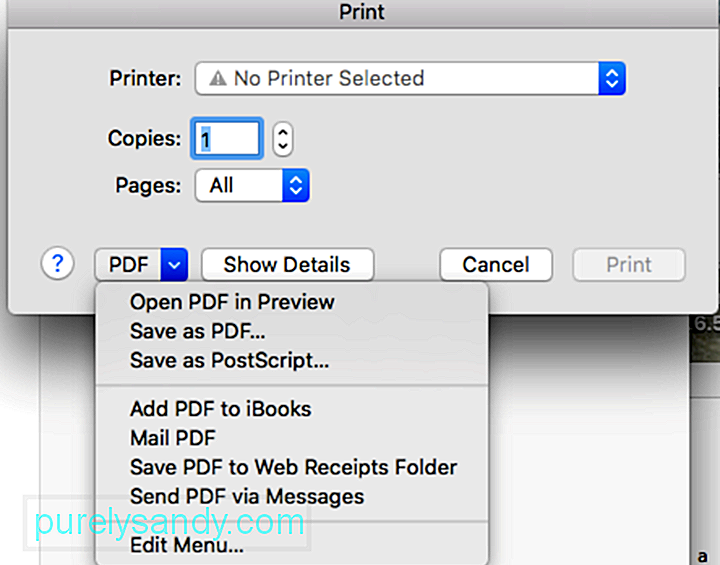
Vidíte nižšie možnosť Upraviť ponuku? To je miesto, kde musíte prejsť na prispôsobenie dialógového okna tlače.
Tu je postup, ako upraviť ponuku a pridať ďalšie umiestnenie ukladacieho priečinka.- Najskôr vytvorte vyhradený priečinok pre všetky svoje súbory PDF. Priečinok môžete vytvoriť v priečinku Dokumenty, Pracovná plocha alebo v ľubovoľnom umiestnení, ktoré je pre vás prístupné.
- V ponuke Tlačiť & gt; kliknite na ponuku Upraviť. PDF.
- Otvorí sa nové okno. Kliknutím na znamienko (+) v dolnej časti zoznamu pridáte do zoznamu nový cieľový priečinok.
- Vyberte priečinok, ktorý ste vytvorili pre súbory PDF, a potom kliknite na tlačidlo OK.
Vráťte sa späť do dialógového okna tlače a kliknite na PDF. Uvidíte, že priečinok, ktorý ste pridali, bol uvedený ako jedna z možností v rozbaľovacej ponuke. Až budete nabudúce chcieť uložiť súbor ako PDF, prejdite na Súbor & gt; Vytlačte alebo stlačte Command + P. Kliknite na rozbaľovaciu ponuku pod PDF a vyberte priečinok, ktorý ste vytvorili. Verzia súboru vo formáte PDF sa automaticky uloží do priečinka, ktorý ste pridali. Je to obrovský šetrič času, pretože ušetríte pár kliknutí.
Ako pridať klávesové skratky AppleUž sme si ukázali, ako pomocou klávesovej skratky Command + P tlačiť prakticky čokoľvek. Čo však v prípade, že chcete preskočiť celú Print & gt; V ponuke PDF a pomocou klávesovej skratky automaticky uložiť súbor ako PDF a súčasne zvoliť priečinok? Je to možné. Môžete použiť skratku na automatický výber umiestnenia uloženého priečinka, takže nemusíte klikať na veľa tlačidiel a otvárať rôzne ponuky.
Tu je postup, ako pridať klávesové skratky pre Mac priamy výber vybratého priečinka:
- Prejdite na položku System Preferences (Predvoľby systému) a vyberte položku Keyboard (Klávesnica).
- Prejdite na Shortcuts & gt; Skratky pre aplikácie.
- Kliknutím na tlačidlo + pridáte novú skratku.
- V rozbaľovacej ponuke Aplikácia použite predvolenú možnosť Všetky aplikácie.
- Zadajte ponuku Názov, ktorý sa zhoduje s názvom priečinka, ktorý ste pridali do priečinka Tlačiť & gt; Dialógové okno PDF.
- Kliknite na textové pole Klávesová skratka a pomocou klávesnice zadajte preferovanú skratku.
- Kliknite na tlačidlo OK a zatvorte položku Predvoľby systému.
Môžete určiť ľubovoľnú požadovanú klávesovú skratku. Môžete si zvoliť skratku Command + R alebo Command + H, podľa toho, čo chcete. Odporúčame vám však používať rovnakú skratku Command + P, aby ste si nemuseli pamätať veľa klávesových skratiek pre Mac .
Možno si myslíte, že použitie klávesovej skratky Command + P pomýľte si svoj Mac, ale to tak nie je.
Keď použijete klávesovú skratku Command + P, MacOS sa ju pokúsi priradiť k priečinku, ktorý ste vytvorili v priečinku File & gt; Ponuka tlače. Povedzme, že priečinok dostal názov PDF Files. Ak nemáte iné aplikácie s položkou ponuky nazvanou „Súbory PDF“, systém macOS ju nenájde, pretože priečinok je uložený ako pod dialógové okno ponuky tlače.
Keď systém macOS nedokáže nájsť presnú zhodu pre skratku, ktorú ste práve napísali, vyhľadá nasledujúcu najlepšiu zhodu, ktorou je File & gt; Tlač. Teraz sa zobrazí dialógové okno tlače. Ak znova kliknete na klávesovú skratku Command + P, systém macOS už nebude hľadať funkciu Tlač, ale nájde „súbory PDF“ a spustí ich.
Stručne povedané, použitie klávesovej skratky Command + P dvakrát je geniálny nápad, pretože si nemusíte pamätať dve rôzne klávesové skratky Apple . Ak chcete uložiť akýkoľvek súbor ako PDF do priečinka Súbory PDF, stačí dvakrát klepnúť na klávesovú skratku Command + P. Tento užitočný trik vám ušetrí otváranie dialógov a klikanie na ponuky.
PDF Printers for macOSAk chcete upravovať alebo upravovať uložený súbor PDF, nestačí zabudovaná funkcia PDF v systéme Mac. Na úpravu, vyplnenie, prevod, kombinovanie súborov PDF alebo vkladanie obrázkov do pôvodného súboru PDF môžete použiť tlačiareň PDF tretej strany.
Tu sú niektoré z populárnych tlačiarní PDF pre MacOS, ktoré vám pomôžu zvládnuť viac vaše súbory PDF.1. PDFelement pre MacTáto aplikácia je univerzálna sada PDF, ktorá umožňuje používateľom upravovať, komentovať, vytvárať, prevádzať, chrániť, podpisovať a tlačiť súbory PDF. Používanie je veľmi jednoduché a umožní vám prispôsobiť si súbor PDF podľa toho, čo potrebujete. Do súboru môžete pridať text, obrázky a stránky, súbory PDF kombinovať alebo rozdeliť, konvertovať súbor PDF do iného formátu a chrániť súbor heslami a obmedzeniami povolení.
2. Adobe AcrobatPokiaľ ide o súbory PDF, Adobe Acrobat je orgánom číslo jedna. Umožňuje vám vytvárať a tlačiť súbory PDF z ľubovoľnej aplikácie v systéme Mac.
3. PDF Writer pre MacTáto aplikácia inštaluje tlačovú jednotku v systéme Mac a umožňuje vám vytvárať ľubovoľné súbory PDF pomocou funkcie Tlač. Môže tiež zlúčiť viac obrázkov a vytvoriť jeden súbor PDF.
4. Tlačiareň Bullzip PDFAk chcete vysoko kvalitný výstup, viac funkcií a užívateľsky prívetivé rozhranie, táto tlačiareň PDF by vám mohla vyhovovať. S Bullzipom môžete nastaviť heslo pre svoj PDF súbor, pridať vodoznak alebo zlúčiť viac dokumentov do jedného PDF. Jeho použitie je také jednoduché a podporuje celý rad jazykov.
Záver:Existuje niekoľko spôsobov, ako tlačiť alebo uložiť súbor ako PDF v systéme Mac. Na priame generovanie súborov PDF môžete použiť klávesové skratky pre počítače Mac alebo môžete využiť ďalšie funkcie pomocou aplikácie od iného výrobcu. Po vytvorení súboru PDF ho môžete vytlačiť a odoslať e-mailom. Môžete tiež upraviť, vyplniť alebo zdieľať súbor. Uloženie súboru ako PDF vám umožní jednoduché zdieľanie informácií v pohodlnom formáte.
YouTube Video: Ako rýchlo tlačiť do PDF z ľubovoľnej aplikácie pre Mac
09, 2025

