Všetko, čo potrebujete vedieť o programe Explorer.exe (09.16.25)
Jedným z bežných spôsobov, ako malware zabraňuje detekcii, je vystupovanie ako legitímny proces. Akonáhle sa malware dostane do systému, maskuje sa ako jeden zo systémových procesov, aby mohol bežať na pozadí a vyhnúť sa detekcii. Explorer.exe je jedným z bežných procesov, ktoré sa maskujú entity malvéru.
Niektorí používatelia, najmä tí, ktorí nie sú oboznámení s procesmi systému Windows, sa ľahko zľaknú, keď vidia, že proces explorer.exe beží v pozadie, aj keď nie je otvorený žiadny program. Okamžite to považujú za hrozbu a snažia sa proces okamžite ukončiť. Môže to však spôsobiť ďalšie problémy s počítačom, najmä ak je proces legitímny.
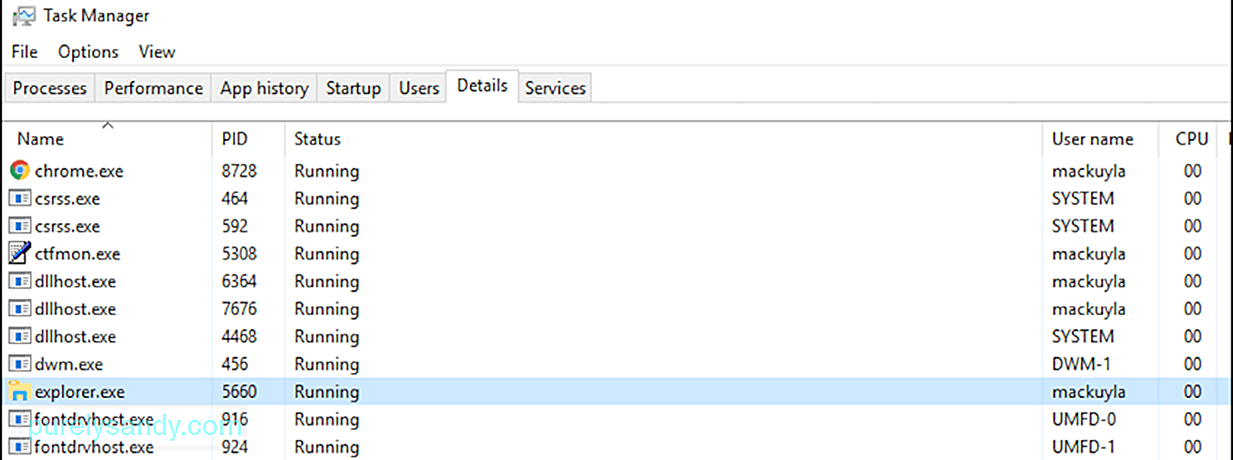
Táto príručka vysvetlí, čo je proces explorer.exe, keď sa vezme do úvahy vírus, ako bezpečne zastaviť proces a ako vyriešiť akékoľvek problémy týkajúce sa programu explorer.exe.
Profesionálny tip: Vyhľadajte vo svojom počítači problémy s výkonom, nevyžiadané súbory, škodlivé aplikácie a bezpečnostné hrozby
, ktoré môžu spôsobovať problémy so systémom alebo znižovať výkon.
Špeciálna ponuka. O aplikácii Outbyte, pokyny na odinštalovanie, EULA, pravidlá ochrany súkromia.
Čo je proces Explorer.exe?Keď sa pozriete na procesy vo vašom počítači pomocou Správcu úloh, môžete si všimnúť, že program explorer.exe je spustený v pozadí, aj keď sa vo vašom počítači nič nedeje. Nemusíte sa obávať, pretože ide o legitímny proces systému Windows, ktorý je zodpovedný za rozhranie správy súborov. Zodpovedá za zobrazenie panela úloh, pracovnej plochy a ďalších funkcií používateľského rozhrania systému Windows.
Je to spustiteľný súbor, ktorý sa nachádza vo všetkých počítačoch s operačným systémom Windows. V starších verziách systému Windows sa program explorer.exe zobrazuje v časti Správca úloh. Ale v systéme Windows 10 sa namiesto toho zobrazí priečinok Prieskumník. Keď kliknete pravým tlačidlom myši na program Windows Explorer a vyberiete možnosť Prejsť na podrobnosti, budete presmerovaní na proces explorer.exe.
Explorer.exe je komponent grafického prostredia, ktorý riadi zobrazovanie používateľského rozhrania správy súborov. ktorý umožňuje používateľom otvárať, kopírovať, strihať, mazať, presúvať a vykonávať ďalšie akcie so súbormi v počítači.
Súbor explorer.exe nájdete v priečinku C: \ Windows a je väčšinou iba niekoľko bajtov. V príklade nižšie má súbor explorer.exe iba 4 311 kB.

Program Explorer.exe nie je kritickým procesom pre spustenie systému Windows, ale môže ovplyvniť ďalšie aspekty počítača. Napríklad ak proces explorer.exe nefunguje správne, môžu sa vyskytnúť problémy, že nebudete reagovať na panel úloh, problémy s kliknutím na súbory..exe, zamrznutá pracovná plocha, pomalé kopírovanie súborov a ďalšie problémy. V takom prípade stačí iba reštartovať proces explorer.exe a opraviť tak všetky chyby explorer.exe, ktoré vám spôsobujú problémy.
Je Explorer.exe vírus?Niekedy si všimnete niekoľko problémy s výkonom vášho počítača, napríklad pomalosť, prítomnosť reklám, časté zlyhania aplikácií alebo dokonca chyby BSOD. Tieto príznaky naznačujú napadnutie škodlivým softvérom a je možné, že prevzal legitímne procesy, ako je napríklad explorer.exe.
Ako teda odlíšite vírus explorer.exe od legitímneho procesu explorer.exe? ? Tu je niekoľko rád, ktoré vám pomôžu rozhodnúť sa, či sa procesu explorer.exe zbavíte alebo nie:
- Súbor explorer.exe sa vždy nachádza v priečinku C: \ Windows alebo na ľubovoľnom disku, v ktorom je nainštalovaný operačný systém Windows. Ak súbor explorer.exe uvidíte niekde inde, pravdepodobne ide o vírus.
- Ak vidíte spustené dve verzie procesu explorer.exe, jedna z nich je určite vírus. Pravým tlačidlom myši kliknite na každý z procesov explorer.exe a výberom príkazu Otvoriť súbor zistíte, kde je súbor uložený. Ak sa súbor nachádza kdekoľvek okrem priečinka C: \ Windows, jedná sa o vírus.
- Ak proces explorer.exe zožiera veľa počítačových reimov, aj keď sú všetky vaše aplikácie zatvorené, je tu vysoký šanca, že tento proces je škodlivý.
- Keď dostanete upozornenie na vírus a váš proces explorer.exe sa chová podozrivo.
Ak máte podozrenie, že je váš explorer.exe škodlivý, ukončite proces a skenujte ho pomocou antivírusového softvéru. Potom vyčistite všetok zvyškový súbor spojený s vírusom pomocou aplikácie na čistenie počítača s názvom Outbyte PC Repair . To zaisťuje, že sa vírus nebude opakovane objavovať, aj keď bol vírus explorer.exe odstránený.
Ako opraviť bežné chyby Explorer.exeNiekedy sa vyskytujú problémy, s ktorými sa stretávate v programe explorer.exe nie je to preto, že ide o vírus, ale kvôli iným faktorom. Napríklad poškodený súbor explorer.exe môže viesť k problémom s výkonom, ktoré sú podobné príznakom infekcie škodlivým softvérom. Poškodený súbor explorer.exe môže tiež spôsobiť, že sa grafický shell systému Windows bude správať čudne alebo zaseknutý.
Našťastie existuje niekoľko spôsobov, ako vyriešiť chyby programu explorer.exe bez reštartovania počítača. Pokiaľ teda váš program explorer.exe nefunguje alebo neodpovedá, môžete vyskúšať niektoré z týchto krokov:
Metóda 1: Ako zastaviť program Explorer.exe zo Správcu úlohNajjednoduchší spôsob, ako zastaviť a reštartovať program explorer.exe, je použitie vstavaného nástroja Správca úloh v systéme Windows. Správca úloh vám poskytuje prehľad všetkých spustených procesov a aplikácií vo vašom počítači, ako aj informácie o tom, ako sa spotrebúvajú reimy počítača.
Pre používateľov systému Windows 10 postupujte podľa týchto krokov na reštartovanie Proces explorer.exe pomocou Správcu úloh:
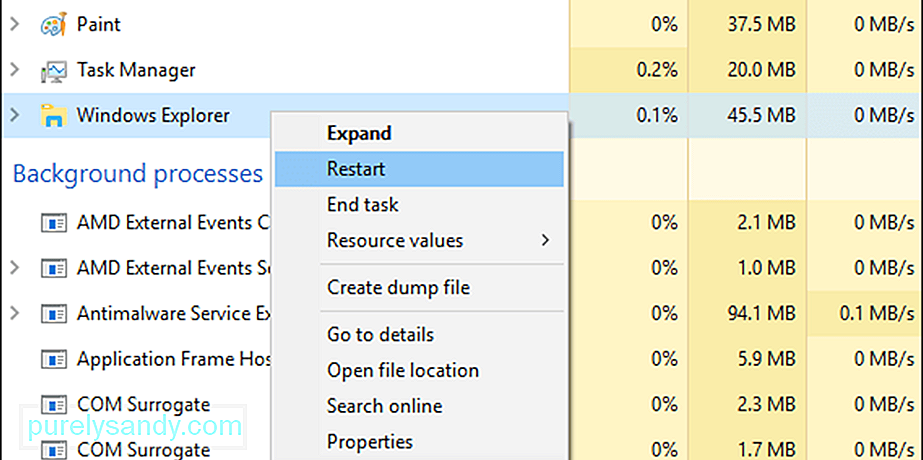
Po reštartovaní procesu explorer.exe si všimnete, že panel úloh, ponuka Štart a všetky otvorené priečinky sa na chvíľu zatvoria alebo zmiznú, potom sa znova zobrazia, keď sa proces explorer.exe znova spustí.
Metóda 2: Použite program Ukončiť program Prieskumník na paneli úloh.Ďalšou užitočnou možnosťou je použiť Ukončiť program Prieskumník odkaz na paneli úloh na ukončenie procesu explorer.exe. Táto skratka proces jednoducho ukončí, takže po ňom je potrebné ho reštartovať manuálne. Postupujte takto:
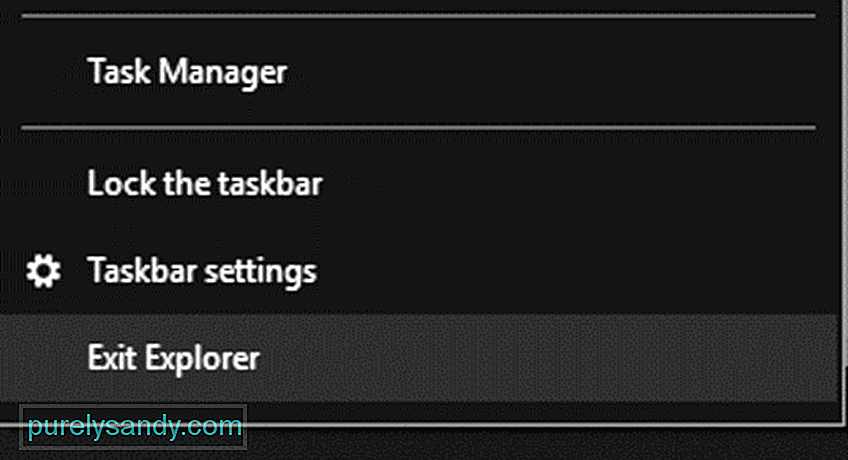
Týmto by sa mal proces znova spustiť. a vyriešte každú chybu explorer.exe, ktorá sa môže vyskytnúť.
Metóda 3: Reštartujte program Explorer.exe pomocou dávkového súboru.Ak z nejakého dôvodu nemôžete získať prístup k Správcovi úloh alebo skratke Exit Explorer. , použitie dávkového súboru môže fungovať. Dávkový súbor je súbor skriptu zložený zo série príkazov určených na vykonanie určitej úlohy - v takom prípade na opätovné spustenie procesu explorer.exe.
Tu je postup, ako vytvoriť dávkový súbor na tento účel:
spustiť explorer.exe
ukončiť
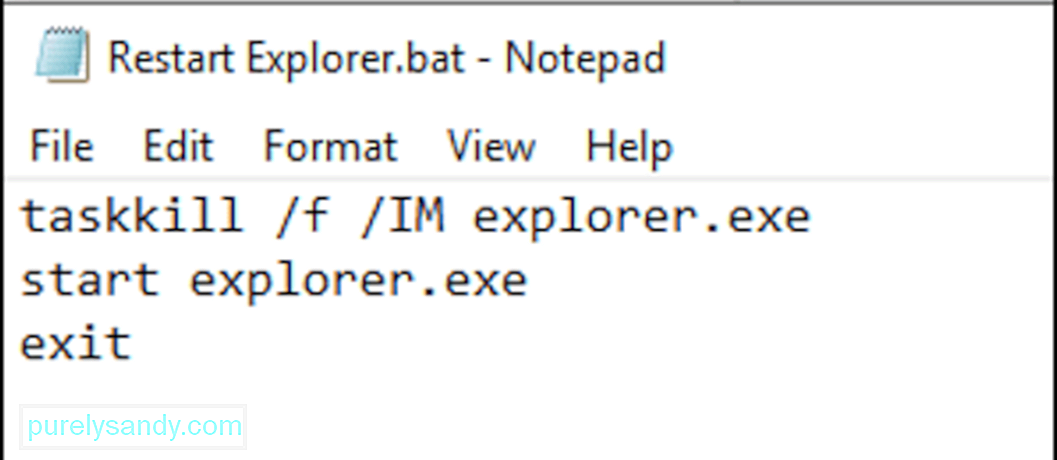
Po uložení súboru stačí iba kliknúť na neho, kedykoľvek narazíte na chybu explorer.exe. Tento dávkový súbor sa reštartuje a opätovne spustí proces jedným kliknutím, čo je veľmi výhodné, ak máte problémy s panelom úloh alebo ponukou Štart.
ZhrnutieProces explorer.exe, rovnako ako akýkoľvek proces v systéme Windows, môže byť zraniteľný voči poškodeniu a spôsobiť problémy s grafickým rozhraním. Našťastie je možné tieto problémy ľahko vyriešiť reštartovaním programu Windows Explorer pomocou rôznych metód diskutovaných vyššie. Ak však máte podozrenie, že je váš explorer.exe škodlivý, okamžite proces ukončite a infikované súbory odstráňte pomocou antivírusového softvéru.
YouTube Video: Všetko, čo potrebujete vedieť o programe Explorer.exe
09, 2025

