Z Windows na Mac: Sprievodca pre začiatočníkov (09.16.25)
Ak ste vyrastali v systéme Microsoft Windows, prechod na Mac môže byť spočiatku mätúci. Aj keď dizajnéri navrhli Mac tak, aby bol jednoduchý, užívateľsky prívetivý a efektívny, v porovnaní s Windows existujú rozdiely, na ktoré si bude možno chvíľu zvykať. Pri prechode z Windows na Mac sa môžete cítiť ako pri prvom použití počítača. Keď si však zvyknete, oceníte svoje rozhodnutie, prečo si vyberiete Mac nad Windows.
Je ľahké sa naučiť, ako používať Mac, ale stále vás môžu niektoré z nich potknúť čudesnosť OS X. Okrem toho, že sa budeš učiť nové skratky, musíš si tiež zvyknúť na rôzne funkcie Mac. V tejto príručke nájdete ľahko používateľnú príručku pre dlhoročných používateľov systému Windows, ktorá vám pomôže zoznámiť sa s novým zariadením.
Ako zavrieť aplikáciuV systéme Windows stačí zavrieť aplikáciu kliknutím na tlačidlo x. V systéme Mac však kliknutím na červené tlačidlo x okno úplne nezatvoríte. Úplne sa zastaví, kým mu výslovne nepoviete, aby prestal. Kliknutím na tlačidlo x iba zatvoríte okno, nie aplikáciu. To znamená, že stále beží na pozadí.
Existujú dva spôsoby, ako úplne zavrieť aplikáciu. Môžete buď klepnúť na klávesy Command + Q, alebo môžete zvoliť ukončenie z rozbaľovacej ponuky programu.
Zprava doľavaAk ste používateľom systému Windows už dlhší čas, máte tendenciu hľadať tlačidlá na zatvorenie, minimalizáciu a maximalizáciu v pravom hornom rohu okna. Zistíte však, že všetky tieto tlačidlá sa namiesto toho nachádzajú v ľavom hornom rohu okna v systéme Mac. Spočiatku je to trochu mätúce, ale z dlhodobého hľadiska si na to zvyknete.
Príkazový kláves je ekvivalentný ovládaniuVyrastať v systéme Windows znamená oboznámiť sa s rôznymi ovládacími skratkami ako Ctrl + C, Ctrl + X, Ctrl + V a Ctrl + Z na kopírovanie, vystrihovanie, vkladanie a vrátenie úloh.
V systéme Mac sa kláves Control používa väčšinou na miešanie medzi kartami prehliadača a prepínanie medzi pracovnými plochami. Väčšina príkazov sa nachádza pod klávesom Cmd.
Takže namiesto Ctrl + C, Ctrl + X, Ctrl + V a Ctrl + Z musíte použiť Cmd + C, Cmd + X, Cmd + V a Cmd + Z. Alt + Tab sa zmení na Cmd + Tab. Akákoľvek skratka v systéme Windows zahŕňajúca Control má pravdepodobne ekvivalentnú skratku OS X.
Kopírovanie súborovKopírovanie súborov je v systéme Mac oveľa komplikovanejšie, pretože neexistuje žiadna klávesová skratka Cmd + X na kopírovanie súborov alebo možnosť „vystrihnúť“. v ponuke pravým tlačidlom myši. V systéme Windows stačí stlačiť Ctrl + X na vystrihnutie a Ctrl + V na vloženie súboru na iné miesto. Ak chcete vystrihnúť a prilepiť súbory v systéme Mac, postupujte takto:
Ak vaša práca vyžaduje veľa rôznych úloh alebo chcete iba robte veci v obmedzenom čase, potom si virtuálne desktopy na Macu obľúbite. Virtuálna pracovná plocha sa otvorí, keď aktivujete Mission Control. Keď otvoríte Mission Control, uvidíte v hornej časti skupinu obdĺžnikov. Toto sú všetky spustené aplikácie, widgety a pracovná plocha v počítači.
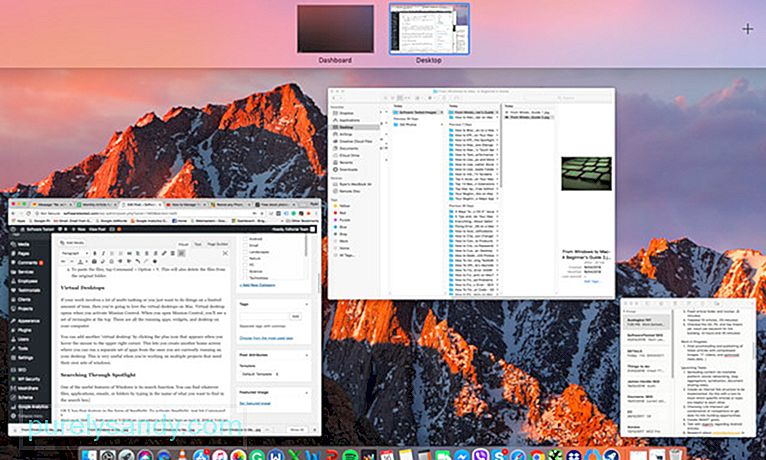
Môžete pridať ďalšiu „virtuálnu pracovnú plochu“ kliknutím na ikonu plus, ktorá sa zobrazí, keď umiestnite kurzor myši. do pravého horného rohu. To vám umožní vytvoriť ďalšiu domovskú obrazovku, na ktorej môžete spustiť samostatnú sadu aplikácií od tých, ktoré momentálne prevádzkujete na pracovnej ploche. To je veľmi užitočné, keď pracujete na viacerých projektoch, ktoré potrebujú svoje vlastné sady okien.
Vyhľadávanie v centre pozornosti82754
Jednou z užitočných funkcií systému Windows je jeho funkcia vyhľadávania. Súbory, aplikácie, e-maily alebo priečinky nájdete, keď do vyhľadávacieho poľa napíšete názov, ktorý chcete nájsť. OS X má túto funkciu vo forme Spotlight. Ak chcete aktivovať Spotlight, stlačte klávesy Command + Space alebo kliknite na ikonu lupy v hornej lište. Stačí napísať čokoľvek, čo chcete nájsť, a vyhľadá všetky relevantné výsledky. Okrem vyhľadávania súborov je Spotlight tiež ľahký spôsob spúšťania aplikácií, vyhľadávania Google a Wikipedia a základných výpočtov.
Odstraňovanie súborovAk chcete odstrániť súbor, musíte ho presunúť do koša (v systéme Windows Kôš), ktorý nájdete v Docku. Môžete tiež stlačiť Cmd + Delete, aby ste uľahčili mazanie. Staré súbory môžete tiež vyčistiť z počítača Mac spustením nástroja Outbyte MacRepair, čistiaceho nástroja tretej strany. Vyprázdni všetok váš kôš a odstráni nechcené súbory, nepotrebné súbory denníka, nefunkčné súbory na stiahnutie, staré aktualizácie systému iOS a dočasné súbory z celého systému Mac.
Dock je váš priateľPoužívatelia systému Windows sú oboznámení s hlavným panelom, ktorý sa nachádza v dolnej časti obrazovky. Tu získate prístup k bežne používaným aplikáciám, ponuke Štart a systémovej lište systému Windows. Dock systému OS X funguje rovnako. Poskytuje prispôsobiteľné menu, v ktorom môžete pristupovať k bežným súborom a priečinkom, k Launchpad, Trash, Finder a System Preferences.
Dok môžete automaticky skryť, ak nechcete, aby vám prekážal na obrazovke. Stačí ísť do System Preferences, zvoliť Dock a zvoliť automaticky Hide And Show The Dock. V nastaveniach systému môžete tiež upraviť veľkosť, zväčšenie a minimalizáciu animovaných okien.
Inštalácia aplikáciíInštalácia nových programov v systéme Mac sa veľmi líši od Windows. Inštalácia nových aplikácií v systéme Windows znamená zapojenie sa do celého procesu inštalácie. Inštalácia nebude pokračovať, pokiaľ nekliknete na tlačidlo Pokračovať alebo Ďalej. Inštalácia nových aplikácií na Mac je oveľa jednoduchšia. Všetko, čo musíte urobiť, je stiahnuť softvér a presunúť ikonu stiahnutého do priečinka Aplikácie a to je všetko!
Prechod z Windows na Mac si vyžaduje učenie. Ale v tejto používateľskej príručke pre používateľov systému Windows dúfame, že vám pomôže uľahčiť preskúmanie a oboznámenie sa s vašim počítačom Mac.
YouTube Video: Z Windows na Mac: Sprievodca pre začiatočníkov
09, 2025

