8 spôsobov nakladania s diskom Vložený disk nie je týmto počítačom čitateľný Chyba v systéme Mac (09.16.25)
Jediným spôsobom, ako získať prístup k svojim úložným zariadeniam, ako je flash disk, karta SD alebo externý pevný disk, je vloženie do počítača Mac.
Ak sú však systémový disk alebo súbory poškodené, môžu sa vám zobraziť chybové správy, ktoré vám zabránia v prístupe k obsahu zariadenia. To môže byť nepríjemné, pretože si nemôžete zobraziť svoje súbory vrátane fotografií, dokumentov, videí a ďalších.
Chyba „Disk, ktorý ste vložili, tento počítač nečíta“ v systéme Mac je jedným z bežných diskov. chyby, ktoré vám môžu brániť v prístupe k jednotke alebo disku vloženému do počítača Mac. Táto príručka by vám mala poskytnúť kompletný prehľad o tom, o čo ide, o chybe a o tom, ako k nej dochádza, spolu so zoznamom metód, ako ju opraviť.
Čo je „Chyba, ktorú ste vložili na disk, ktorý tento počítač nečíta“ Chyba v systéme MacRovnako ako iné operačné systémy, aj macOS podporuje prístup na interný pevný disk, SSD aj externý disk. Uvedeným externým diskom môže byť jednotka USB, externý pevný disk, jednotka pera, pamäťová karta, jednotka SSD alebo iné zariadenie so systémom iOS. Po pripojení k počítaču Mac by ho mal systém automaticky rozpoznať za predpokladu, že vložený disk nie je poškodený. Ak systém nedokáže prečítať vložený disk nie je nečitateľný, zobrazí sa chybové hlásenie s textom:
Disk, ktorý ste vložili, tento počítač nedokáže prečítať.
Zobrazí sa vám spolu s chybovým hlásením tri možnosti: Inicializovať, Ignorovať a Vysunúť.
Ak používate staršiu verziu systému macOS, zobrazí sa chybové hlásenie:
disk je pre tento počítač nečitateľný, chcete ho inicializovať?
Niektorí ovplyvnení používatelia poznamenali, že problém sa vyskytuje u každej externej jednotky, zatiaľ čo iní tvrdia, že táto chyba nečitateľného disku sa zobrazí iba pri vložení konkrétnej externej jednotky. Aj keď sa v poslednej dobe vyskytlo veľa prípadov tejto chyby v programoch Catalina a Big Sur, vyskytli sa správy o tejto chybe aj v starších verziách systému Mac OS X.
„Vložený disk nie je chyba čitateľná týmto počítačom ”neumožňuje používateľom prístup na externý disk / jednotku. Existuje niekoľko dôvodov, prečo sa táto chybová správa pre Mac objaví, o ktorej sa zmienime ďalej v tomto článku.
Ak si chcete urobiť obraz o závažnosti problému, predstavte si, že pracujete na dôležitých údajoch, ktoré je potrebné prenesené do vášho počítača na spracovanie. Keď však pripojíte externé zariadenie k systému, disk nemôžete otvoriť z dôvodu chybovej správy „Disk, ktorý ste vložili, tento počítač nečíta“. Z dôvodu tejto chyby nemôžete pokračovať v tom, čo robíte.
Ak narazíte na túto chybu, neprepadajte panike. Uviedli sme bežné príčiny tejto chyby a čo môžete urobiť, aby ste ich vyriešili, aby ste získali prístup k svojim dôležitým údajom.
Čo spôsobuje „Vložený disk nie je pre tento počítač čitateľný“ Chyba v systéme MacPodľa rôznych správ používateľov existuje niekoľko bežných scenárov, ktoré by mohli spustiť túto konkrétnu chybovú správu. Tu sú niektoré z nich:
- Zlyhanie disku - je možné, že zlyhala buď samotná jednotka, alebo iba jej rozhranie USB. V takom prípade je odporúčané riešenie obnovy dát.
- Disk je neformátovaný - Táto konkrétna chyba sa môže vyskytnúť aj v prípade, že disk, ktorý ste práve vložili, nie je naformátovaný alebo je naformátovaný systémom súborov, ktorý nepodporuje Mac OS.
- Chyba softvéru WD - Môže nastať problém s pevnými diskami WD z dôvodu preteku na zbernici 1394, ktorý spôsobí poškodenie obsahu VCD iným resetom zbernice.
- Disk nie je naformátovaný na podporovaný formát MAC OS X - Ak ste v minulosti používali rovnakú externú jednotku v počítači so systémom Windows, je pravdepodobné, že je naformátovaný na formát súborového systému, ktorý počítač Mac nepodporuje.
- Vírusové útoky. Ak bol váš disk napadnutý vírusom, prepíše sa dátová štruktúra disku, čo vedie k jeho nečitateľnosti pre operačný systém Mac.
- Nesprávne operácie alebo náhle vypnutie. Napríklad disk bol náhle odstránený, počítač bol reštartovaný silou alebo došlo k náhlemu vypnutiu. Výsledkom budú problémy s pripojením.
- Poškodená tabuľka oddielov alebo súborový systém. Operačný systém sa musí spoliehať na tabuľku oddielov, súborový systém a ďalšie informácie o oddieloch, aby pochopil, ako disk organizuje údaje. Po poškodení týchto informácií operačný systém zlyhá v prístupe na disk. V systéme Windows sa zvyčajne nazýva súborový systém RAW.
Niektorí používatelia hneď po pripojení externej jednotky uvidia chybu „Vložený disk z tohto počítača nie je čitateľný“. Niektorí ovplyvnení používatelia hlásia, že problém sa vyskytuje u každého zariadenia USB, ktoré sa pripája, zatiaľ čo iní tvrdia, že výzva sa zobrazuje iba s jednou jednotkou. Najčastejšie sa uvádza, že sa problém vyskytuje v systéme macOS High Sierra, ale existujú správy o jeho vzniku v rôznych verziách systému Mac OS X.
Ak ste jednotku naformátovali v počítači so systémom Windows, existuje možnosť, že formát je NTFS, ktorý nie je natívne podporovaný v OS X. Ak je to tak, môžete pomocou tohto videa pridať do zväzkov NTFS funkciu čítania a zápisu.
Ak viete, že jednotka je nie NTFS a boli k nemu predtým prístupní pomocou vášho počítača Apple, potom by som odporučil zistiť, či to zariadenie vôbec rozpozná. To je možné dosiahnuť pomocou nasledujúcich krokov: 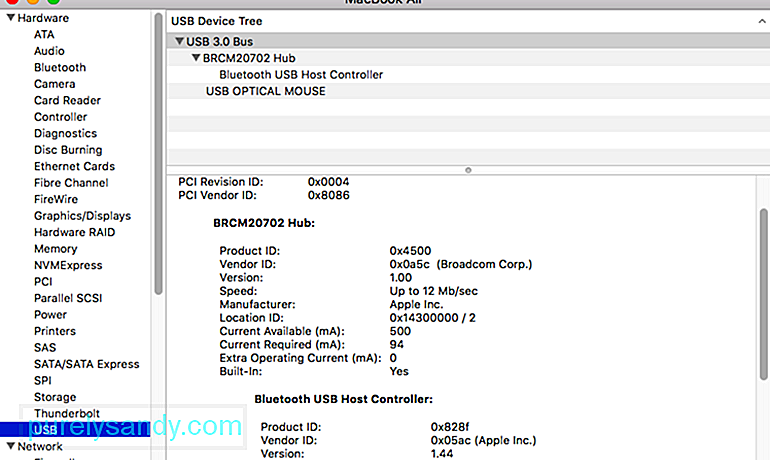
- Tento port je poškodený a nepoužiteľný: Vstup / výstup je ovládaný pomocou iného zariadenia USB v danom porte a funkciou overenia.
- Jednotka USB je chybná: vylúčená alebo vylúčená kontrolou, či je rozpoznaná na inom počítači.
- OS X nerozpoznáva zariadenia USB správne (nepravdepodobné, ale možné je všetko): vylúčené alebo odhlásené vyskúšaním iných zariadení a jednotiek USB
Aby sme vám zabránili v tom, aby ste zbytočne vyskúšali množstvo potenciálnych opráv, odporúčame vám začať tým, že sa uistíte, že nemáte na starosti chybný disk.
Môžete vylúčiť možnosť chybná jednotka iba pripojením iného externého pevného disku k počítaču Mac. Môže to byť čokoľvek, od flash disku po inú externú jednotku, len sa uistite, že druhá jednotka má rovnaký súborový systém ako ten, ktorý zobrazuje chybu.
Ak sa vám rovnaká chyba nezobrazuje aj na druhej, disk a normálne sa objavuje v aplikácii Finder, môžete usúdiť, že problém nie je spôsobený vašim MAC. Pravdepodobne máte problém s problémom, ktorý sa týka externého disku, ktorý zobrazuje chybu.
V prípade, že sa s každou externou jednotkou, ktorú pripojíte, stretnete iba s rovnakou chybovou správou, preskočte priamo na metódu 4 (ak je k dispozícii). Ak sa výzva zobrazuje iba pre jednu konkrétnu jednotku, pokračujte nasledujúcou metódou nižšie.
Existuje šesť spôsobov, ako vykonať základné riešenie problémov a zistiť, či je nečitateľný disk (externý pevný disk, karta SD, USB flash disk atď.) má problém:
1. Skontrolujte, či je disk šifrovanýAk sa vám po vložení šifrovanej jednotky zobrazí chyba, ktorá nie je čitateľná, musíte túto jednotku otvoriť v príslušnej aplikácii.
Napríklad ak je disk šifrovaný BitLocker, macOS tiež hlási „Vložený disk nie je pre tento počítač čitateľný“ bez nainštalovaného nástroja BitLocker for Mac. V takom prípade vyskúšajte M3 BitLocker Loader pre Mac na prístup k šifrovanej jednotke BitLocker na Macu.
2. Skontrolujte, či systém súborov MacOS nepodporujeSkontrolujte systém súborov externej jednotky a zistite, či je systém súborov podporovaný systémom macOS. Ak systém MacOS nie je kompatibilný s týmto súborovým systémom, vložený disk nebude týmto počítačom Mac čitateľný. MacOS napríklad nepodporuje súborový systém ReFS.
3. Skontrolujte, či je diskom nový pevný diskAk ide o nový pevný disk, kliknutím na tlačidlo „Inicializovať“ inicializujte tento disk po zobrazení chyby nečitateľného disku. Po jeho inicializácii bude tento nový pevný disk funkčný.
4. Skontrolujte disk v inom počítačiPripojte tento nečitateľný disk do iného počítača (Windows alebo Mac) a skontrolujte, či je čitateľný. Ak táto chyba pretrváva, vyskúšajte ďalšie riešenia uvedené nižšie.
5. Zmena kábla USB a portu USBKábel USB alebo port USB niekedy nie sú v poriadku, takže disk, ktorý ste vložili, tento počítač nedokáže prečítať. V takom prípade vymeňte iný kábel USB alebo port USB a skúste to znova.
6. Resetujte port USBAk ste si istí, že problémom je USB port, a nie samotné zariadenie, prvá vec, ktorú by ste mali urobiť, je resetovanie SMC. Je to jednoduchý proces, ktorý sa mierne líši v závislosti od hardvéru počítača Mac.
Riešenie 2: Vložte znova externý pevný disk.Môžete skúsiť znova jednoducho pripojiť externý pevný disk k počítaču Mac. Stačí ho bezpečne odstrániť z počítača Mac a potom znova zapojiť. Potom sa pokúste o prístup a zistite, či chyba pretrváva. Ak táto chyba stále pretrváva, pokračujte ďalej a vyskúšajte nasledujúce riešenia.
Riešenie 3: Aktualizujte ovládače v počítači Mac.Chyba nečitateľnosti disku môže byť spôsobená aj zastaraným ovládačom v počítači Mac. Môžete skontrolovať ovládače na svojom počítači Mac a aktualizovať ich pomocou nasledujúcich krokov:
Chyba nečitateľnosti disku by sa mala opraviť pomocou prvej pomoci. Nie je zaručené, že bude fungovať, ale niektorí používatelia, ktorí sa stretli s rovnakou chybovou správou, nahlásili, že problém bol vyriešený.
First Aid je operačný systém zabudovaný v systéme Mac. Dokáže skontrolovať a opraviť chyby súborového systému na počítačoch Macintosh HD, externom pevnom disku, jednotke USB, flash disku, SD karte atď. 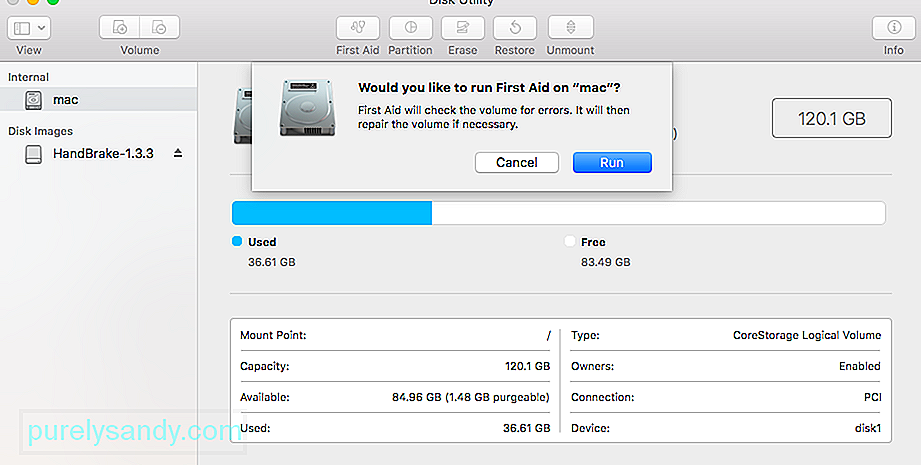
Kroky na opravu nečitateľného disku pomocou prvej pomoci:
Počkajte, kým sa postup nedokončí. Ak sa vám zobrazí správa s úspechom, reštartujte počítač Mac a skontrolujte, či je disk čitateľný.
Riešenie 5: Skontrolujte formát systému súborov.Skontrolujte formát systému súborov externého pevného disku, karty SD, USB flash disk alebo iné zariadenia. Ak je formátovaný vo formáte NTFS, potom nie je ťažké pochopiť, prečo je v systéme Mac nečitateľný. Ak to chcete opraviť, konvertujte systém NTFS na FAT32.
Ďalším častým dôvodom, prečo sa môže zobraziť chyba „disk, ktorý ste vložili, tento počítač nečítal“, je spôsobený súborovým systémom formátovaným v NTFS.
Mnoho používateľov sa stretlo s touto konkrétnou chybovou správou pri externých jednotkách formátovaných do formátu NTFS, pretože OS X nebude s NTFS pracovať. Ak je to váš prípad, s najväčšou pravdepodobnosťou budete môcť problém vyriešiť prevedením formátu súborového systému na FAT32.
Táto situácia je celkom bežná, ak bola externá jednotka predtým použitá v počítači so systémom Windows.
Varovanie: Nezabúdajte, že pri akejkoľvek operácii tohto druhu (formátovanie disku) sa vymažú všetky údaje na disku.
Ak ste pripravení na jej vykonanie, postupujte podľa nižšie uvedené kroky na opätovné formátovanie disku, na ktorom sa zobrazuje chyba „disk, ktorý ste vložili, tento počítač nemohol čítať“, na Fat32:
Ak sa nezobrazila alebo zobrazuje rovnaké chybové hlásenie, prejdite nadol na nasledujúcu metódu.
Riešenie 6: Inicializujte disk.Technicky na samom začiatku rozdeleného disku existuje sektor s názvom MBR (Master Boot Record), ktorý obsahuje informácie o tom, ako sú na tomto disku usporiadané logické oddiely vrátane súborových systémov.
Pre úplne nový disk musia používatelia priradiť také informácie na disk, aby mal operačný systém k nim správny prístup. Ak sa na použitom disku (už sú v ňom uložené údaje), ak bude disk neprístupný z dôvodu poškodenia MBR, musia používatelia MBR znovu vytvoriť. Proces (opätovného) zostavenia MBR sa nazýva inicializácia disku.
Inicializácia disku zvyčajne disk rozdelí alebo preformátuje, aby sa opravili neznáme logické chyby, ktoré vymažu údaje na disku.
Preto je možné toto riešenie použiť, iba ak je tento disk úplne nový alebo ak máte záložnú kópiu použitého disku.
Ako inicializovať nečitateľný disk?
Poznámka: Ak máte na tomto disku dôležité údaje, NEINICIALIZUJTE disk priamo. Namiesto toho musíte najskôr obnoviť stratené údaje z nečitateľného disku. 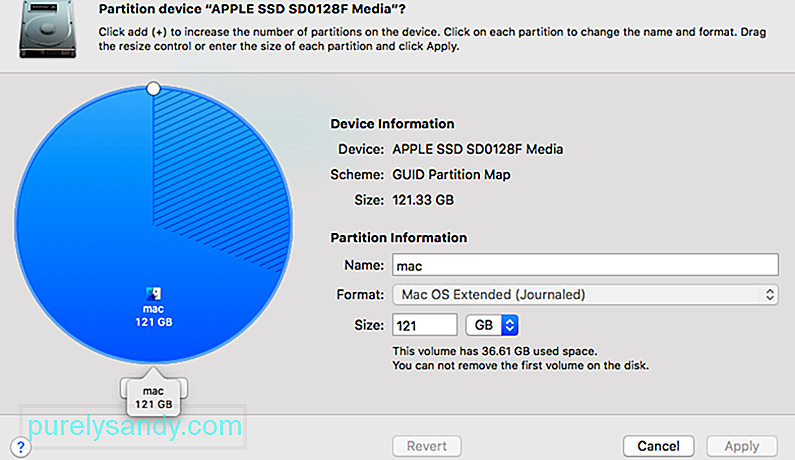
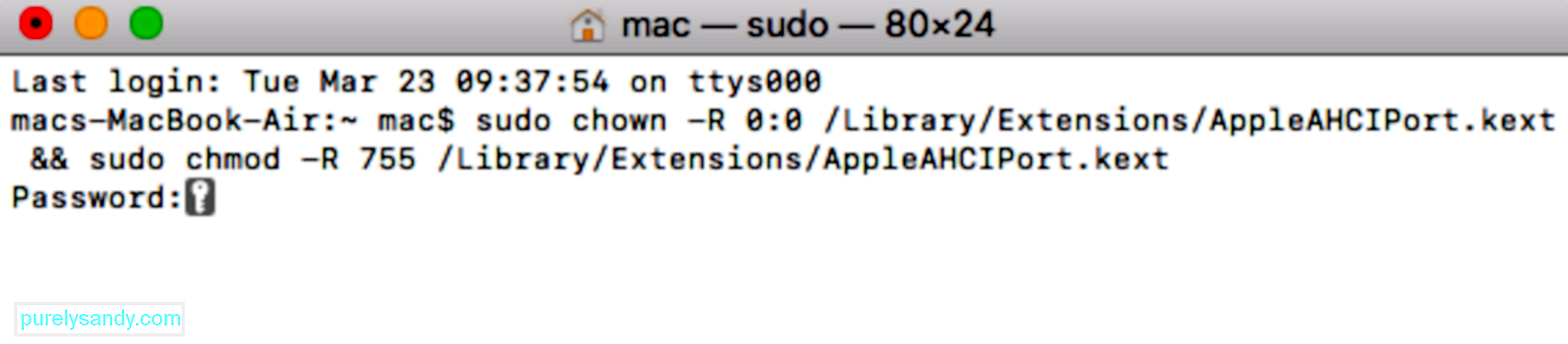 Ak sa pri spustení systému Hackintosh MacOS 10.13.x High Sierra spojeného s Clover Bootloader stretnete s chybou „disk, ktorý ste vložili, tento počítač tento počítač nečítal“, jedná sa o veľmi populárnu chybu, ktorú mnohým ďalším používateľom čelilo.
Ak sa pri spustení systému Hackintosh MacOS 10.13.x High Sierra spojeného s Clover Bootloader stretnete s chybou „disk, ktorý ste vložili, tento počítač tento počítač nečítal“, jedná sa o veľmi populárnu chybu, ktorú mnohým ďalším používateľom čelilo.
Mnoho používateľov používajúcich rovnakú verziu systému Mac uviedlo, že problém bol vyriešený po použití opravy schopnej vyriešiť chybu. Nezabudnite však, že ho vyvinuli nezávislí vývojári a nijako ho nesúvisí s Apple.
Varovanie: Táto chyba sa vyskytne, iba ak používate Hackintosh MacOS 10.13.x High Sierra s Clover Bootloader. Ak sa s týmto problémom stretávate v inom (čistom) systéme MacOS, nerobte kroky uvedené nižšie, pretože sa na vašu aktuálnu situáciu nevzťahujú.
- sudo chown -R 0: 0 /Library/Extensions/AppleAHCIPort.kext & amp; & amp; sudo chmod -R 755 /Library/Extensions/AppleAHCIPort.kext
- sudo touch / Systém / Knižnica / Rozšírenia & amp; & amp; sudo kextcache -u /
Nie je to tak v systéme Mac sa nedá zbaviť chyby „Disk, ktorý ste vložili, tento počítač nečíta“. Vo svojom každodennom živote a práci však budete musieť svoje pamäťové disky a počítač lepšie používať tak, aby boli vaše údaje v bezpečí. Niektoré vážne situácie vám môžu zabrániť v získaní údajov.
Máte tri možnosti, ktoré môžete urobiť:
- Správne vysuňte externý disk - Externé disky, ako napríklad USB flash disky, SD karty, pamäťové karty, externé pevné disky a ďalšie, sa dajú ľahko poškodiť, ak ich vždy nesprávne vysuniete z počítača. Napríklad, ak je USB flash disk stále používaný, jeho hrubé a časté vyberanie by ho jedného dňa mohlo poškodiť. Zakaždým, keď potrebujete odpojiť externý disk z počítača Mac, vyberte ho tak, aby ste ho mohli bezpečne vysunúť z programu Disk Utilities.
- Pravidelne si zálohujte dôležité údaje na disk - obvykle používaný spôsob uchovania vašich údajov. bezpečné je zálohovať to. Známym zálohovacím nástrojom v systéme Mac OS je snap-in Time Machine. Môžete ho použiť na automatické zálohovanie všetkých vašich súborov vrátane aplikácií, hudby, fotografií, e-mailov, dokumentov a systémových súborov. Ak neviete, ako používať Time Machine, môžete si prečítať tohto sprievodcu alebo zvážiť alternatívy Time Machine.
- Použite pokročilý systém súborov - Ak sa chcete ubezpečiť, že externý disk môžete v systéme Mac normálne používať, radšej použite pokročilý systém súborov, ako je súborový systém NTFS, APFS, HFS +.
Problém „Disk, ktorý ste vložili, tento počítač nečíta“ je medzi používateľmi počítačov Mac veľmi častý a môže byť spôsobený z rôznych dôvodov, ako sú vírusy, chybné pripojenia, výpadky napájania, porucha napájania systému Mac atď. Akonáhle sa vyskytne táto chyba je narazený; neumožní vám prístup k vašim údajom. Preto vyžadovanie čo najskoršej opravy!
Uviedli sme niekoľko riešení, ktoré vám pomôžu problém prekonať, ale ich použitie môže viesť k strate údajov. Preto je nevyhnutné obnovenie všetkých vašich cenných údajov, skôr ako začnete s riešením.
YouTube Video: 8 spôsobov nakladania s diskom Vložený disk nie je týmto počítačom čitateľný Chyba v systéme Mac
09, 2025

