Ako sa vysporiadať s procesom Vymazanie zlyhalo Chyba v systéme Mac (09.15.25)
Disk Utility zvyčajne beží bez problémov väčšinou. Niekedy však frustrujúce „Proces vymazania zlyhal. Nepodarilo sa odpojiť disk: (-69888) chyba v systéme Mac môže zastaviť akúkoľvek úlohu, ktorú sa obslužný program pokúša priamo v jeho stopách. Tento problém sa môže vyskytnúť pri vytváraní oddielov, overovaní a opravách diskov alebo dokonca aj počas formátovania.
Obvykle sú poskytnuté len veľmi malé alebo žiadne ďalšie podrobnosti, ako problém vyriešiť, alebo dokonca o čo ide v ňom. , čo používateľom sťažuje pochopenie tohto problému.
V zásade zlyhal proces „Vymazanie. Nepodarilo sa odpojiť disk: (-69888) chyba na Macu sa objaví pri úprave aktuálnej bootovacej jednotky. Môže sa to stať aj v prípade, že disk, ktorý sa pokúšate vymazať, zlyhal v procese s chybou Couldnm unmount disk.
Ak sa bootovacia jednotka upravuje, ako to naznačuje prvá situácia, najjednoduchšou opravou je spustenie z inej jednotky a odtiaľ spustenie nástroja Disk Utility. Pre bootovaciu jednotku záleží na tom, pre akú verziu systému Mac OS X alebo macOS bol vytvorený, pokiaľ má Disk Utility, ktorý všetci používajú. To by vám malo umožniť vyriešiť problém.
Čo je to Vymazanie zlyhalo Chyba na Macu?Zobrazuje sa vám chyba 69888 pri rozdelení disku? K tejto chybe väčšinou dochádza, keď vymažete údaje z pevného disku a pokúsite sa preinštalovať verziu systému macOS alebo OS X iba za účelom neúspechu procesu a vyhodenia tejto chyby. Dobrou správou je, že existuje niekoľko tipov na riešenie problémov, ktoré môžete urobiť na vyriešenie tohto problému.
Chyba procesu Vymazanie zlyhala v systéme Mac je nepríjemná, pretože používatelia nemajú prístup k svojim súborom a aplikáciám na pevnom disku, pokiaľ problém nebol vyriešený. Niektorí používatelia tiež uviedli, že táto chyba môže mať vplyv na rýchlosť spracovania systému a dokonca sa môže náhle ukončiť, čo vedie k strate údajov.
Ak sa nachádzate v rovnakej situácii a hľadáte perfektné riešenie tejto chyby, potrebujete Nerobte si starosti, pretože táto príručka by vám s tým mala pomôcť.
Čo spôsobuje zlyhanie procesu mazania Chyba v systéme Mac?Čo spôsobuje „Proces vymazania zlyhal. Nepodarilo sa odpojiť disk: (-69888) ”v systéme Mac? Ak sa chcete dozvedieť rôzne spôsoby, ako opraviť chybu zlyhania procesu mazania programu Mac Disk Utility, je dôležité najskôr ju diagnostikovať. Nasleduje niekoľko hlavných dôvodov chyby, ktoré vám pomôžu pochopiť jej príčiny.
Za vznikom panickej situácie v termináli Mac 69888 existuje niekoľko dôvodov. Akékoľvek nezrovnalosti týkajúce sa systému súborov Mac OS X môžu viesť k poškodeniu údajov, čo by ich urobilo úplne neprístupným. Pozrime sa na niektoré z pravdepodobných príčin toho istého dôvodu.
- Ľudské chyby: Môže to byť spôsobené neúmyselnými chybami, ako je náhodné odstránenie, formátovanie súborov Mac a zväzkov počas bežnej prevádzky
- Vyprázdnenie koša: Mnoho používateľov môže často vyprázdniť súbory koša bez krížovej kontroly, čo by mohlo viesť k úplnému vymazaniu dokonca dôležitých údajov systému Mac.
- Náhle ukončenie systémových súborov: istý čas kvôli prepätiu napájania sa systém Mac náhle ukončí, kvôli čomu sa niektoré súbory nepripoja a prestanú reagovať.
- Prerušená operácia čítania a zápisu: Pravdepodobnosť poškodenia alebo odstránenia súborov Mac nastane aj vtedy, keď prerušíme prebiehajúci proces čítania a zápisu uprostred, čo povedie k chybe terminálu Mac 69888.
- Neúmyselné formátovanie: stlačenie nesprávne tlačidlo niekedy povedie k vzniku veľmi kritického problému s chybou terminálu Mac 69888.
- Zdieľanie údajov / súborov na nepodporovaných platformách: Z dôvodu prítomnosti nepodporovanej platformy niekedy zdieľané súbory prestanú reagovať a poškodia sa.
- Malwarový útok: Mac je síce v porovnaní s Windows považovaný za oveľa bezpečnejší, ale stále je preň napísaných niekoľko nepríjemných vírusov. Stiahnutie aplikácií a ďalších súvisiacich súborov povedie k problémom so zabezpečením, ktoré ďalej ovplyvnia celý systém súborov.
- Úprava nastavenia systému BIOS: Niekedy, keď ideme na zmeny v sektore BIOS, povedie to k niekoľkým chybným situáciám súvisiacim s problémom terminálu Mac 69888, ktorý by ste nikdy nechceli mať.
- Poškodenie v hlavičkovom súbore: Súbory hlavičiek sú jedným z rozhodujúcich súborov, ktoré obsahujú úplné informácie o súbore, ku ktorému sa chystáte dostať. Ak teda nastane problém, požadovaný súbor nereaguje a dokonca vygeneruje chybové správy o chybe terminálu Mac 69888.
- Poškodenie uzla katalógových súborov: Catalog je systémovo generovaný súbor, ktorý zaznamenáva typ súboru a jeho posledné typ prístupu.
- Problém so zavádzacím sektorom: Ak nastane problém so zavádzacím sektorom, systém Mac sa nepodarí načítať a v dôsledku toho nemáte prístup k uloženým dátovým súborom a dôjde k chybe terminálu Mac. 69888 problémov.
- Problémy s panikou jadra: Rovnako ako BSOD v systéme Windows, aj používatelia počítačov Mac môžu naraziť na problémy s panikou jadra.
- Nesprávna inštalácia programu: inštalácia nechcených aplikácií & amp; programy bez kontroly img a súhlasu.
- Problém s hardvérom alebo softvérom: Je to tiež bežný faktor, ktorý je celkom zodpovedný za poškodenie súborov Mac a namiesto nich vznik chybných situácií.
Všetky vyššie uvedené dôvody sú pravdepodobnými príčinami neprístupnosti údajov systému Mac. Existuje veľa faktorov, ktoré spôsobujú tento problém so zariadením USB alebo externou jednotkou, ktoré zahŕňajú úpravu bootovacej jednotky. Táto chyba sa tiež môže vyskytnúť, ak jednotku USB používajú iné programy. Ak chcete vymazať svoje USB pri kopírovaní alebo čítaní súboru, môže sa v tom čase vyskytnúť táto chyba. Stručne povedané, tento problém nemá žiadny konkrétny dôvod.
Ako opraviť chybu Vymazanie zlyhalo v systéme MacPretože chyba systému Mac, ktorá zlyhala pri vymazávaní procesu vymazania, môže mať rôzne dôvody, môžete ich hľadať opraviť rôznymi spôsobmi. Tu je niekoľko návrhov, ktoré môžete použiť na opravu chyby zlyhania procesu vymazania nástroja Disk Utility.
Predtým však urobte niekoľko základných riešení problémov, na ktoré by ste sa mali najskôr zamerať:
Po dokončení vyššie uvedených krokov môžete teraz pokračovať v hlavných riešeniach uvedených nižšie.
Riešenie č. 1: Vymažte disk pomocou terminálu 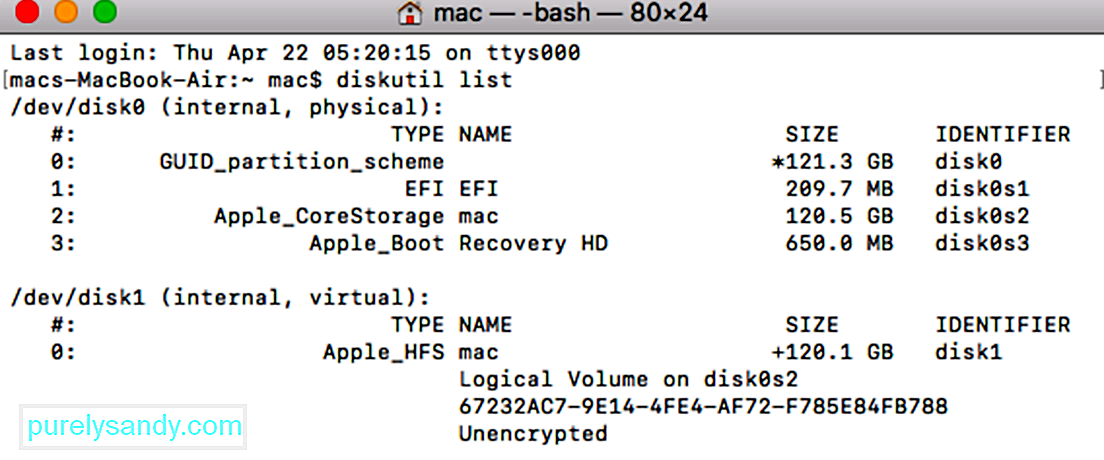 Ak sa vyskytol problém s aplikáciou Disk Utility na na počítači Mac, potom sa môžete pokúsiť urobiť to isté prostredníctvom terminálu. Vymazanie disku je čistejšie a pomôže vám ľahko splniť vaše požiadavky.
Ak sa vyskytol problém s aplikáciou Disk Utility na na počítači Mac, potom sa môžete pokúsiť urobiť to isté prostredníctvom terminálu. Vymazanie disku je čistejšie a pomôže vám ľahko splniť vaše požiadavky.
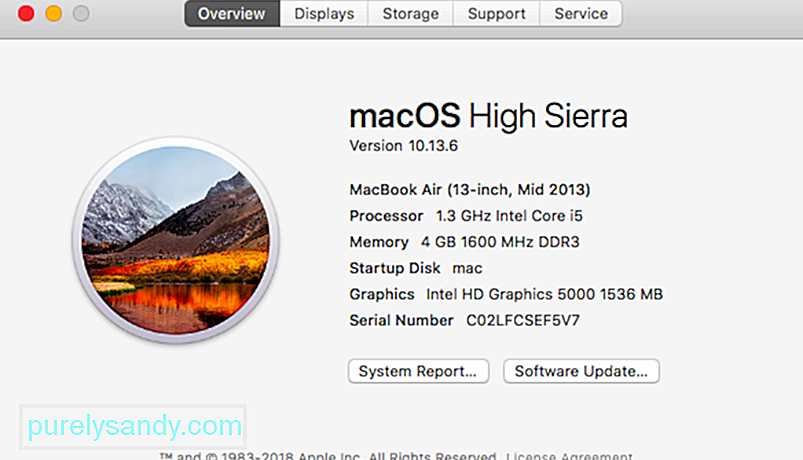 Ako už bolo uvedené vyššie, ak váš počítač Mac používa zastaranú verziu firmvéru, môže naraziť na proces vymazania Disk Utility, ktorý zlyhal v probléme. Našťastie sa to dá ľahko vyriešiť aktualizáciou vášho Macu na najnovší podporovaný firmvér. Najnovšiu aktualizáciu pre macOS môžete hľadať v App Store. Prípadne môžete tiež kliknúť na logo Apple zhora, prejsť na Predvoľby systému & gt; Aktualizácia softvéru a odtiaľto vyhľadajte aktualizácie.
Ako už bolo uvedené vyššie, ak váš počítač Mac používa zastaranú verziu firmvéru, môže naraziť na proces vymazania Disk Utility, ktorý zlyhal v probléme. Našťastie sa to dá ľahko vyriešiť aktualizáciou vášho Macu na najnovší podporovaný firmvér. Najnovšiu aktualizáciu pre macOS môžete hľadať v App Store. Prípadne môžete tiež kliknúť na logo Apple zhora, prejsť na Predvoľby systému & gt; Aktualizácia softvéru a odtiaľto vyhľadajte aktualizácie.
Niekedy sa pri formátovaní celého disku v systéme Mac zobrazuje chyba zlyhania procesu mazania. Preto môžete namiesto toho zvážiť formátovanie vybraných zväzkov disku. Týmto spôsobom môžete skontrolovať, či je problém s vybraným zväzkom alebo nie.
Podobne sa môžete pokúsiť vymazať celý disk a diagnostikovať tak problém ďalej. Týmto spôsobom si môžete byť istí, či sa problém týka celého disku alebo vybratých zväzkov.
Riešenie č. 4: Upravte úrovne zabezpečenia pre formátovanie externého zariadenia 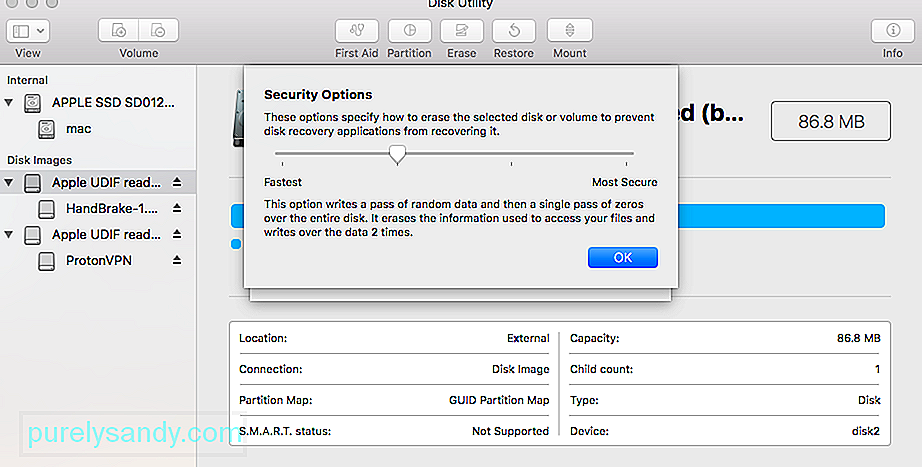 Ak chcete, aby program Disk Utility vymazal proces zlyhal pri formátovaní externého zariadenia, mali by ste postupovať podľa tohto podrobného postupu. V ideálnom prípade, ak je úroveň zabezpečenia jednotky USB alebo externého pevného disku príliš vysoká, nemusí byť program Disk Utility schopný úspešne ju naformátovať. Ak chcete upraviť úroveň zabezpečenia a opraviť zlyhanie procesu mazania v systéme Mac, postupujte takto:
Ak chcete, aby program Disk Utility vymazal proces zlyhal pri formátovaní externého zariadenia, mali by ste postupovať podľa tohto podrobného postupu. V ideálnom prípade, ak je úroveň zabezpečenia jednotky USB alebo externého pevného disku príliš vysoká, nemusí byť program Disk Utility schopný úspešne ju naformátovať. Ak chcete upraviť úroveň zabezpečenia a opraviť zlyhanie procesu mazania v systéme Mac, postupujte takto:
Toto je odporúčaná metóda, pretože by mala vždy opraviť chybu. Na splnenie tejto úlohy budete potrebovať ľubovoľnú bootovaciu jednotku systému Mac OS X, na tento účel som použil bootovací inštalačný disk Mavericks, ale mali by fungovať aj iné, či už sú to inštalačné disky alebo iba jednotky na obnovenie, dôležité je, že sú bootovacie a oddelené primárny bootovací disk, na ktorom je uložený nainštalovaný operačný systém:
Toto je dobrý príklad toho, prečo je veľmi cenné mať nastaviteľnú bootovaciu jednotku USB s ľubovoľnou verziou systému Mac OS X, na ktorej je spustený vaše počítače Mac, pretože bez samostatnej bootovacej jednotky by boli niektoré z týchto chýb neriešiteľné. Takéto bootovacie jednotky sa dajú ľahko vytvoriť sami, tu sú pokyny na výrobu bootovacích diskov pre OS X 10.9, OS X 10.8 a OS X 10.7. V prípade starších počítačov Mac s predchádzajúcimi verziami systému Mac OS X bude mať čokoľvek so systémom OS X 10.6 alebo starším SuperDrive a dodáva sa so zavádzacím diskom DVD, ktorý môže slúžiť na rovnaký účel.
Riešenie č. 6: Použite oddiel na obnovenie systému Mac 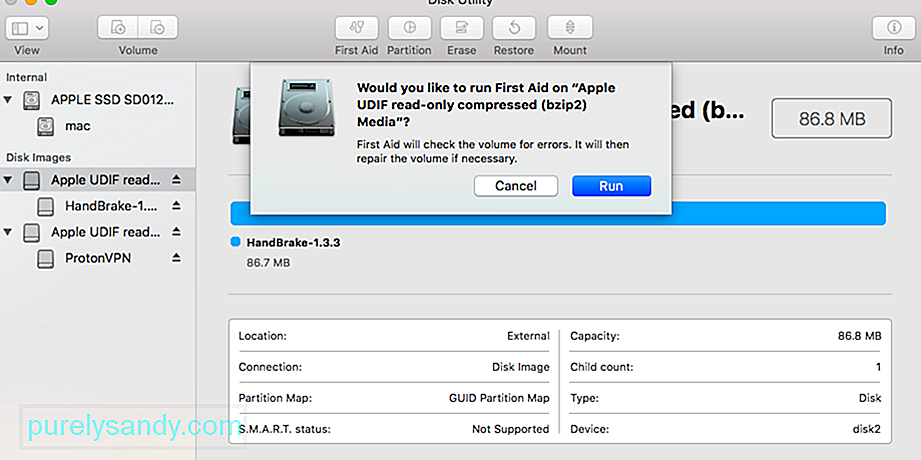 Ak je chyba vyvolaná prvou pomocou alebo formátovaním oddielu, ktorý nie je bootovateľný, bude možné opraviť chybu zavedením z oddielu na obnovenie, ktorý je súčasťou všetkých nových verzií systému Mac OS X. Toto nebude fungovať ak bola chyba vyvolaná pokusom o úpravu bootovacieho disku pomocou oddielov alebo formátovaním, budete musieť namiesto toho použiť vyššie uvedenú metódu so bootovacím diskom.
Ak je chyba vyvolaná prvou pomocou alebo formátovaním oddielu, ktorý nie je bootovateľný, bude možné opraviť chybu zavedením z oddielu na obnovenie, ktorý je súčasťou všetkých nových verzií systému Mac OS X. Toto nebude fungovať ak bola chyba vyvolaná pokusom o úpravu bootovacieho disku pomocou oddielov alebo formátovaním, budete musieť namiesto toho použiť vyššie uvedenú metódu so bootovacím diskom.
Iná metóda používa príkazový riadok na vynútenie odpojenia disku, ale toto nie je najvyššia odporúčaná možnosť z dôvodu možnej straty údajov.
Pri tomto prístupe je však potrebné postupovať opatrne, pretože disk je vynútený odpojením. môže spôsobiť stratu údajov jednotky, ktorá je násilne odpojená. Toto je teda vhodné, iba ak plánujete formátovanie a vymazanie disku, ktorý aj tak silou chcete vysunúť.
Po dokončení môžete z terminálu ukončiť obvyklým spôsobom.
Ako vymazať pevný disk v systéme Mac Postupom podľa vyššie uvedených pokynov uvedenými technikami, budete schopní prekonať problém s vymazaním programu Disk Utility. Ak sa s ním však na prvom mieste nechcete stretnúť, nezabudnite vykonať všetky správne kroky na vymazanie pevného disku v systéme Mac. Ak neurobíte žiadne chyby a nebudete mať problémy so svojím systémom, nestretnete sa s tým, že proces vymazania programu Mac Disk Utility zlyhal. 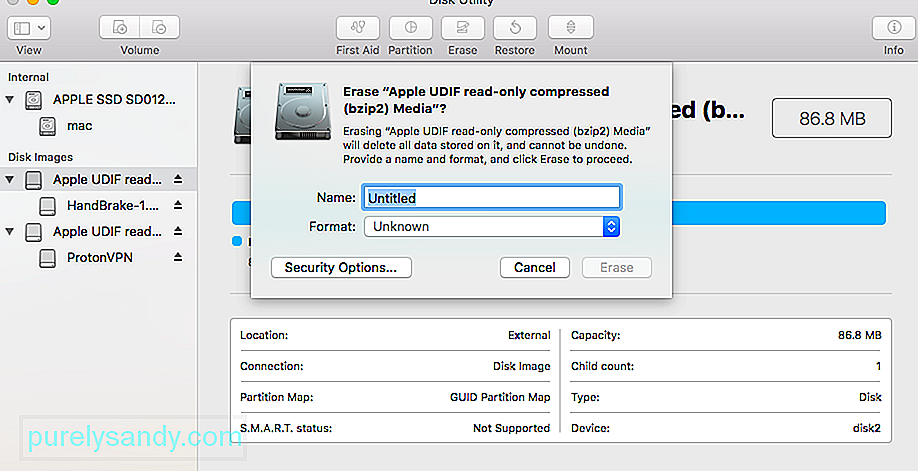
Formátovanie pevného disku alebo externého zariadenia v systéme Mac môže mať rôzne dôvody. Niektoré z nich môžu byť nasledujúce:
- Problém možno budete chcieť vyriešiť naformátovaním pevného disku.
- Môže dôjsť k problému s externým zariadením a jeho formátovaním. môže to opraviť.
- Možno budete chcieť zmeniť systém súborov alebo štýl oddielov na jednotke Mac.
- Ak váš počítač Mac poškodil malware, môžete ho ľahko vyriešiť naformátovaním disk.
- Ak predávate svoj Mac ďalej, možno ho budete chcieť naformátovať, aby ste chránili svoje údaje.
Nezáleží na tom, aký je váš dôvod pre formátovanie pevný disk alebo externé zariadenie je - proces je veľmi jednoduchý. Vyššie som už uviedol inteligentné riešenie na formátovanie disku pomocou terminálu, ktorým sa môžete riadiť. Aj keď je potrebné disk naformátovať pomocou grafického používateľského rozhrania systému Mac, môžete podniknúť nasledujúce kroky.
1. Spustite aplikáciu Disk UtilityAko viete, Disk Utility je zodpovedný za spustenie operácií formátovania a vymazania na disku. Preto stačí prejsť do vyhľadávača & gt; Aplikácie & gt; Utility a odtiaľto spustite aplikáciu Disk Utility.
2. Vyberte disk alebo zariadenie, ktoré chcete formátovaťTeraz môžete na bočnom paneli aplikácie Disk Utility zobraziť zoznam všetkých dostupných diskov a pripojených zariadení. Ak chcete, môžete prejsť do rozbaľovacej ponuky v ľavom hornom rohu a zobraziť všetky zväzky a zariadenia. Odtiaľto stačí vybrať disk, zväzok alebo dokonca externé zariadenie, ktoré chcete naformátovať.
3. Vymazať vybraný diskPo výbere internej jednotky alebo externého zariadenia podľa vášho výberu stačí prejsť na panel nástrojov Disk Utility vpravo a kliknúť na tlačidlo „Vymazať“.
Spustí sa vyskakovacie okno, v ktorom môžete vykonať potrebné zmeny na formátovanie disku. Môžete mu napríklad dať nový názov, zmeniť jeho súborový systém alebo dokonca jeho schému rozdelenia. Po vykonaní príslušných zmien stačí kliknúť na tlačidlo „Vymazať“ a chvíľu počkať, kým sa vybraná jednotka nevymaže.
Čo ak je tlačidlo Vymazať v Disk Utility sivé?Pravdepodobne čítanie tohto článku, pretože tlačidlo Vymazať alebo Oddiel bolo sivé, keď ste sa pokúsili vymazať alebo preformátovať disk pomocou programu Disk Utility. Opravte to pomocou krokov uvedených nižšie a dajte nám vedieť v komentároch, ktorý z nich pracoval pre vás.
1. Zobraziť všetky zariadenia a vymazať nadradenú jednotkuV predvolenom nastavení Disk Utility zobrazuje iba zväzky na vašich pripojených jednotkách, nie na samotných jednotkách. Zväzok je oddiel alebo oddiel jednotky, do ktorej ukladáte údaje.
Otvorte program Disk Utility a vyberte možnosť Zobraziť & gt; Zobraziť všetky zariadenia na paneli s ponukami. Na bočnom paneli by ste mali vidieť názvy zariadení pre všetky vaše jednotky.
Prípadne použite skratku Cmd + 2. Vyberte nadradený priečinok pre jednotku, ktorú chcete preformátovať alebo vymazať, a potom kliknite na Vymazať tlačidlo znova. Upozorňujeme, že keď vymažete zariadenie, vymažú sa aj všetky zväzky v ňom obsiahnuté.
2. Spustite program First Aid to Repair your Drive before Erasing itDisk Utility má funkciu First Aid, ktorá opravuje všetky druhy problémov týkajúcich sa vašich diskov: pomalý výkon, poškodené súbory alebo neočakávané správanie. Pri spustení aplikácie First Aid prehľadá celý disk, či neobsahuje chyby, a dá vám vedieť, či nejaké nedokáže opraviť.
Otvorte Disk Utility a z bočného panela vyberte jednotku, ktorú chcete vymazať. V hornej časti okna kliknite na tlačidlo Prvá pomoc a potom potvrďte spustenie prvej pomoci. Spustite prvú pomoc na všetkých problematických diskoch. Čas potrebný na spustenie prvej pomoci závisí od veľkosti vašej jednotky, množstva údajov na nej a počtu chýb, ktoré je potrebné opraviť.
Ak chcete spustiť prvú pomoc, skombinujte tento krok s predchádzajúcim. nadradené zariadenie pre vašu jednotku, ako aj jednotlivé zväzky.
3. Naštartujte počítač do režimu obnovenia, aby ste mohli vymazať úvodný diskAk sa pokúšate preformátovať alebo vymazať úvodný disk v počítači Mac, musíte najskôr naštartovať režim obnovenia. Spúšťací disk je hlavný pevný disk v počítači: ten, na ktorom je uložený systém macOS a všetky vaše dáta. Štartovací disk zvyčajne nie je možné vymazať, pretože ho váš Mac používa na spustenie systému macOS.
Režim obnovenia je špeciálny oddiel v počítači Mac, ktorý môžete použiť na obnovenie zo zálohy, preinštalovanie systému macOS, získanie podpory online alebo vymazanie spúšťacieho disku.
Mac by ste si mali zálohovať skôr, ako sa pokúsite vymažte alebo preformátujte.
Keď ste pripravení na zavedenie do režimu obnovenia, reštartujte počítač Mac a pri zavádzaní podržte kláves Cmd + R. Stále držte obidve klávesy, kým neuvidíte logo Apple alebo nepočujete zvuk pri spustení. Režim obnovenia sa zobrazuje ako okno Utility. Mali by ste vidieť okno Utility pre macOS. V tomto okne vyberte Disk Utility a skúste disk znova vymazať alebo preformátovať.
Ako preinštalovať systém macOS po vymazaní diskuPo vymazaní alebo preformátovaní spúšťacieho disku - ak to bol váš cieľ - je potrebné preinštalovať systém macOS skôr Mac môžete znova použiť. Je to tak preto, lebo pôvodná inštalácia systému macOS sa nachádzala na úvodnom disku, ktorý ste práve vymazali. Tu sú pokyny, ako preinštalovať macOS na počítačoch Mac M1.
Váš Mac vás po obnovení továrenských nastavení vyzve na opätovné nastavenie. Znova spustite režim obnovenia a preinštalujte systém macOS alebo podľa našich pokynov na obnovenie továrenských nastavení ľubovoľného počítača Mac. Po preinštalovaní systému macOS sa váš počítač Mac chová, akoby išlo o úplne nový počítač, a žiadne dáta v ňom nečakajú, kým ho nastavíte.
YouTube Video: Ako sa vysporiadať s procesom Vymazanie zlyhalo Chyba v systéme Mac
09, 2025

