Čo robiť, keď aplikácia Spotlight nefunguje (09.16.25)
Či už hľadáte súbor alebo aplikáciu na počítači Mac, najjednoduchší spôsob by to bolo urobiť pomocou služby Spotlight. Pomocou Spotlightu môžete vyhľadávať neprístupné aplikácie, aby ste ich rýchlo spustili.
Napríklad namiesto kliknutia na Finder & gt; Prejsť & gt; Utility & gt; Terminál, stačí kliknúť na ikonu lupy pre Spotlight, do vyhľadávacieho poľa zadajte Terminál (nemusíte písanie ani dokončovať, pretože Spotlight automaticky vyplní vyhľadávacie pole), potom stlačte Enter. Namiesto troch až štyroch kliknutí stačí urobiť jedno, aby ste sa dostali k požadovanému súboru alebo aplikácii. Aplikácia Spotlight vám ušetrí veľa času pri hľadaní kontaktu, dokumentu alebo iných vecí na počítači Mac.
V poslednej dobe sa však vyskytlo niekoľko správ o nefunkčnosti aplikácie Spotlight. Z nejakého dôvodu vyhľadávanie Spotlight neprináša výsledky, ktoré by malo. Zdá sa, že keď hľadáte, výsledky sa nezhodujú s hľadaným výrazom. V niektorých prípadoch sa výsledky vyhľadávania nezmenia bez ohľadu na to, aký je vyhľadávací dopyt. Napríklad výsledky vyhľadávania pre jeden dokument sú rovnaké výsledky vyhľadávania, aké získate pri vyhľadávaní ďalších dokumentov.
Niektorí používatelia nemôžu získať vôbec žiadne výsledky vyhľadávania, aj keď sú dokument alebo kontakt, ktorým sú, hľadanie bolo jednoznačne uložené na ich počítačoch Mac. Existujú aj používatelia, ktorí narazili na aplikáciu Spotlight hneď po zadaní niekoľkých písmen.
Prečo aplikácia Spotlight nefunguje? 
Jedným z možných dôvodov, prečo sa aplikácia Spotlight chová zle, je pravdepodobne problém s indexovaním. Všetky položky na vašom Macu je potrebné indexovať pomocou Spotlightu zhromaždením informácií o každej z nich, ako napríklad umiestnenie, dátum vytvorenia, dátum poslednej úpravy a ďalšie.
Ďalší dôvod súvisí s preferenciami aplikácie Spotlight. . Ak bol súbor .plist spojený s aplikáciou poškodený alebo inak poškodený, povedie to k mnohým problémom s výkonom, ako je napríklad zamrznutie, časté zlyhania, nekonzistentné výsledky vyhľadávania alebo žiadne výsledky.
Ak Spotlight nefunguje, mali by ste tiež zvážiť kontrolu disku na chyby oddielov alebo fyzické poškodenie. Medzi ďalšie faktory, ktoré musíte vziať do úvahy, patrí infekcia škodlivým softvérom, zastaraná aplikácia Spotlight alebo jednoduchá chyba.
Ako opraviť Spotlight, keď nefungujeExistuje mnoho možných dôvodov, prečo vaša aplikácia Spotlight nefunguje alebo vám neposkytuje správne výsledky vyhľadávania. Pokúšať sa zistiť hlavnú príčinu problému môže trvať večne, takže ich jednoducho úplne preskočíme a prejdeme k riešeniam. Ak sa vo vašej aplikácii Spotlight vyskytujú bonusy, môžete vyskúšať tieto opravy:
Oprava č. 1: Reštartujte počítač Mac.Ak je váš problém spôsobený dočasnou chybou v operačnom systéme, reštartujte počítač by mal urobiť trik. Po naštartovaní vyčistite systém pomocou aplikácie Mac Cleaner a optimalizujte tak svoj Mac. Týmto by ste mali odstrániť všetky medzipamäte alebo nevyžiadané súbory, ktoré narážajú na vašu aplikáciu Spotlight.
Oprava č. 2: Vyhľadajte malware.Keď sa to už dozviete, tiež sa odporúča spustiť antivírusový program alebo program proti malvéru na zistenie prítomnosti škodlivého softvéru. Ak nejaký zistíte, odstráňte malware pomocou bezpečnostného softvéru a zbavte sa všetkých súborov s ním spojených. Po vykonaní týchto krokov nezabudnite reštartovať počítač.
Oprava č. 3: Znova zostavte index Spotlight.Ak pri vyhľadávaní v Spotlight nedosahujete konzistentné alebo správne výsledky, môže sa vyskytnúť problém s proces indexovania Spotlightu. To by mohol byť tiež dôvod nulových výsledkov vyhľadávania.
Existujú dva spôsoby, ako znova vytvoriť index Spotlight - cez System Preferences a cez Terminal. Nižšie uvádzame kroky pre jednotlivé procesy:
prostredníctvom System Preferences 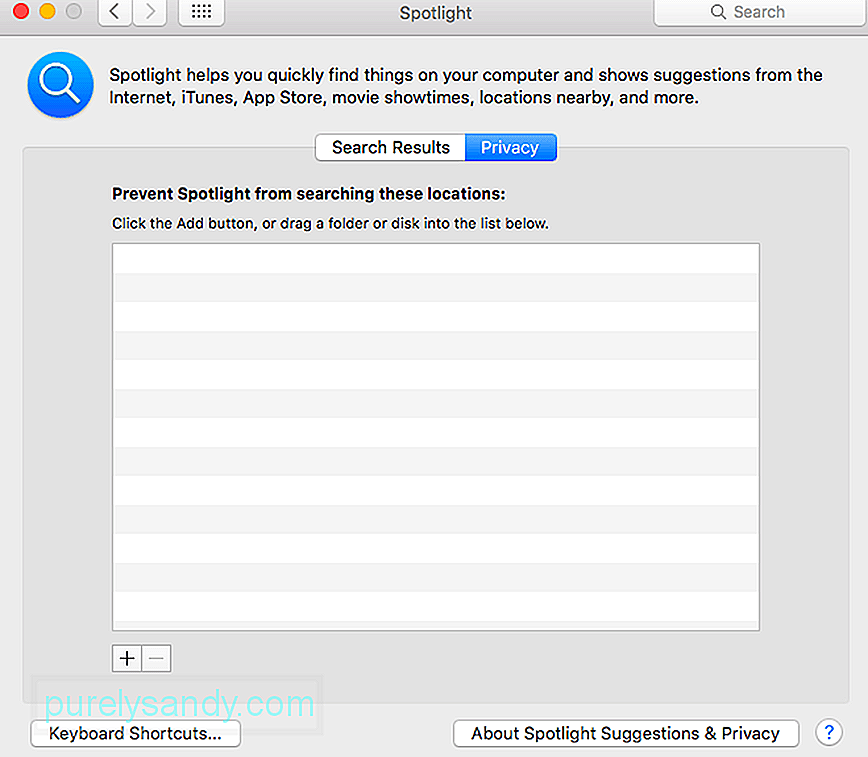 Tento proces by mal prinútiť Spotlight k opätovnej indexácii všetkého obsahu jednotky Macintosh HD alebo iných priečinkov, ktoré ste pridali a potom odstránili zo zoznamu.
Tento proces by mal prinútiť Spotlight k opätovnej indexácii všetkého obsahu jednotky Macintosh HD alebo iných priečinkov, ktoré ste pridali a potom odstránili zo zoznamu.
SystemUIServer je proces na pozadí, ktorý riadi alebo spravuje niekoľko aspektov systému macOS. Zabitie procesu SystemUIServer ho prinúti reštartovať sa a dúfajme, že váš problém vyrieši. Podľa pokynov uvedených nižšie ukončite proces SystemUIServer:
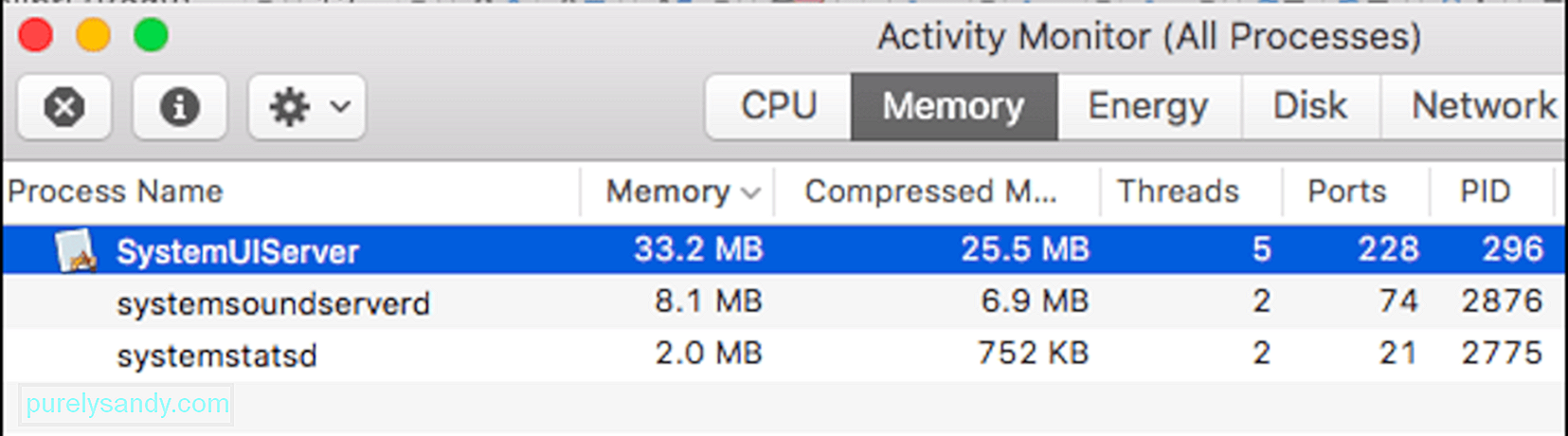
Ak máte problémy s používaním aplikácie Spotlight a jej vyhľadanie trvá dlho alebo sa vám zobrazujú nesprávne výsledky, malo by vám pomôcť odstránenie niektorých kategórií výsledkov vyhľadávania.
Komu urobte to:
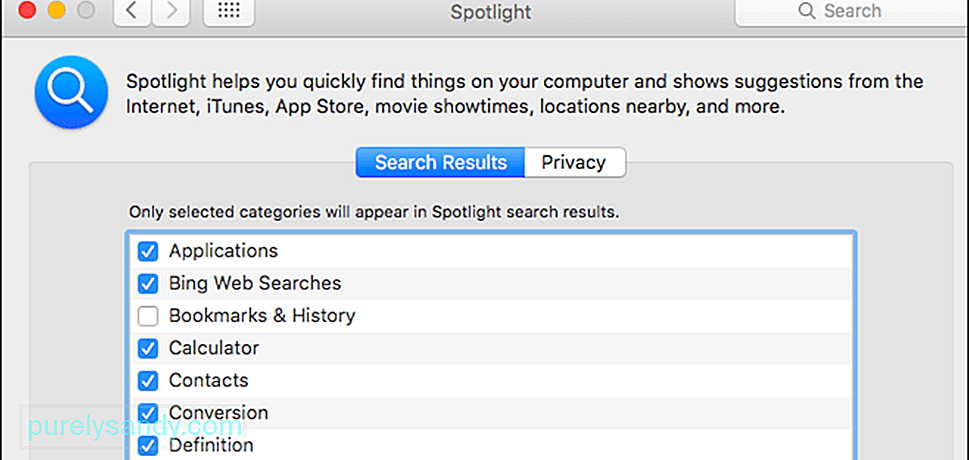
Ak ste vyskúšali všetky vyššie uvedené kroky opravy a zdá sa, že nič nefunguje, možno budete musieť skontrolovať stav svojho pevného disku. Je možné, že váš pevný disk začína zlyhávať alebo existujú niektoré sektory, ktoré sa stali nečitateľnými, čo spôsobí, že Spotlight bude mať zvláštny charakter.
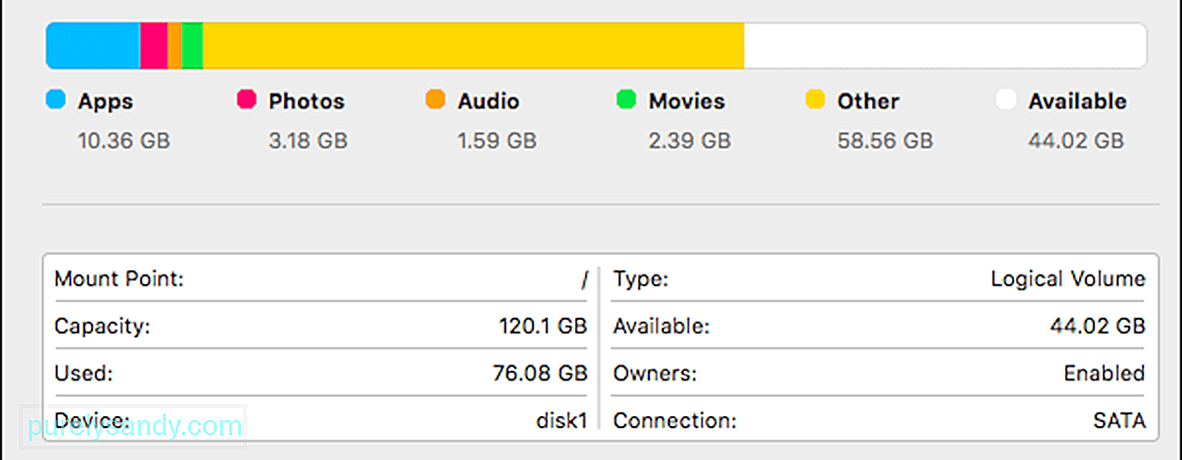
Podľa tohto postupu skontrolujte stav pevného disku:
Pri tomto procese by sa mali skontrolovať chyby na vašom disku, ktoré sú označené červeným textom. Ak sa zobrazí správa s textom: Mapa oblasti sa zdá byť v poriadku, znamená to, že sa nemusíte obávať, pretože váš disk je v poriadku. Ak sa vám však zobrazí červená správa Chyba: Tento disk je potrebné opraviť, kliknutím na tlačidlo Opraviť disk spustite proces opravy. Ak je tlačidlo Opraviť disk sivé alebo nie je možné na neho kliknúť, je potrebné vykonať opravu pomocou programu Disk Utility.
BalenieMôže to byť veľmi nepríjemné, keď nemôžete otvoriť aplikáciu Spotlight alebo nenájdete požadovaný dokument, kontakt alebo aplikáciu na počítači Mac. Ak vaša aplikácia Spotlight z nejakého dôvodu nefunguje, nemusíte sa obávať, pretože táto chyba nie je nič vážne. Možno budete musieť znova vytvoriť index alebo zrušiť začiarknutie niektorých možností. Máme všetky možné riešenia vyššie uvedených problémov Spotlight. Stačí sa prepracovať smerom nadol v zozname a zistiť, ktorý z nich vyrieši váš problém.
YouTube Video: Čo robiť, keď aplikácia Spotlight nefunguje
09, 2025

