Ako opraviť chybu 0x8900002A v systéme Windows 10 (09.16.25)
Spoločnosť Microsoft vydáva pravidelné bezpečnostné opravy pre Windows 10 vo forme aktualizácií systému Windows. Tieto aktualizácie sú určené na riešenie chýb, zlepšenie výkonu, predstavenie nových funkcií a zvýšenie bezpečnosti operačného systému. Ak chcete, aby váš počítač fungoval v optimálnom stave, musíte tieto aktualizácie systému nainštalovať, keď budú k dispozícii.
Windows Update je základná služba, ktorá automaticky sťahuje a inštaluje aktualizácie zabezpečenia do počítačov so systémom Windows. Bohužiaľ, s týmito aktualizáciami niekedy nastanú problémy. Dosahuje dokonca až do bodu, keď si ich používatelia systému Windows nemôžu nainštalovať. Jedným z bežných problémov so službou Windows Update je chyba služby Windows Update 0x8900002A v systéme Windows 10.
Čo je chyba 0x8900002A v systéme Windows 10?Chyba 0x8900002A je problém systému Windows 10 súvisiaci s chybnou aktualizáciou alebo problémom so systémom. Je možné, že v systéme Windows sú nejaké chyby alebo problémy s aktualizáciou, ktorú je potrebné nainštalovať. Ak je to tak, mala by vám pomôcť aktualizácia alebo vrátenie najnovšej aktualizácie.
Keď sa zobrazí chybové hlásenie 0x8900002A, nezobrazuje sa nič okrem kódu alebo indikácie problému. Používatelia nie sú schopní pochopiť, v čom je problém, keď vidia iba upozornenie na obrazovke. Chybové hlásenie uvádza iba:
Tip pre profesionála: Vyhľadajte vo svojom počítači problémy s výkonom, nevyžiadané súbory, škodlivé aplikácie a bezpečnostné hrozby
, ktoré môžu spôsobiť problémy so systémom alebo spomaliť výkon.
Špeciálna ponuka. Informácie o Outbyte, pokyny na odinštalovanie, zmluva EULA, pravidlá ochrany súkromia.
Požadovaná operácia nie je podporovaná hardvérom podporujúcim zväzok. (0x8900002A)
Je možné, že disk obsahuje chyby, ktoré bránia počítaču v dokončení aktualizácie. Môže to byť spôsobené aj systémovými priečinkami alebo súbormi, ktoré sa poškodili z rôznych dôvodov, vrátane počítačových infekcií, nesprávnej inštalácie programu a problémov s kompatibilitou. Rýchly a ľahký spôsob, ako opraviť chybu 0x8900002A v systéme Windows, je spustiť skenovanie pomocou programu Outbyte PC Repair, optimalizátora počítača, ktorý rieši bežné chyby systému Windows.
Takéto nástroje na opravu PC a podobné optimalizačné aplikácie môžu naznačovať, že boli poškodené alebo poškodené súbory v rôznych častiach stroja, ako je register systému Windows a systémové súbory. Ak ste nedávno zmenili veci na stroji alebo nainštalovali aplikácie skôr, ako sa vyskytla chyba - môže to byť spúšťač tohto problému. Mali by ste posúdiť tieto skutočnosti, vyriešiť problémy so systémom a prejsť na uvedené metódy, ak nič neposkytlo potrebné výsledky.
Čo spôsobuje chybu 0x8900002A v systéme Windows 10?Chyba systému Windows Update 0x8900002A môže byť spôsobená celým radom faktorov, medzi ktoré patrí:
- Problém so službou Windows Update - K tomuto problému môže dôjsť z dôvodu opakujúcich sa problémov so službou WU. Za určitých okolností sa aktualizačný komponent zasekne a nebude môcť nainštalovať žiadnu novú čakajúcu aktualizáciu.
- Windows Update Service uviazol v slučke - Tento problém sa môže vyskytnúť aj vtedy, ak je spustená jedna alebo viac služieb Windows alebo zastavené.
- DLL spojené s WU nie sú správne zaregistrované - služba Windows Update sa pri hľadaní a inštalácii čakajúcich aktualizácií spolieha na desiatky súborov knižnice Dynamic Link. Ak niektorý z týchto súborov chýba, WU nebude fungovať správne.
- Poškodenie systémových súborov - Windows Update je súčasťou systémových nástrojov. Jeden poškodený súbor môže účinne zlomiť celý komponent WU. Preto ak sú niektoré z jeho súborov poškodené, systém musí zobraziť chybové hlásenie. Ak to chcete opraviť, dotknutý používateľ musí spustiť skenovanie SFC prostredníctvom ponuky Obnovenie.
- AV tretích strán zatvára porty používané službou Windows Update - Bezpečnostné nástroje tretích strán môžu byť natoľko prehnané, že majú tendenciu zatvárať legitímne porty používané službou Windows Update.
- Konflikt tretích strán - toto sa zvyčajne vyskytuje, keď existuje bezpečnostný softvérový program tretej strany, ktorý blokuje prístup služby Windows Update na servery MS. V iných prípadoch to môže byť všeobecný ovládač, ktorý bol nahradený ekvivalentom od tretej strany. Ak je to tento scenár, môžete problém vyriešiť pomocou Obnovenia systému, pomocou ktorého sa počítač vráti do bodu, keď k tomuto problému ešte nedošlo.
Každý z týchto faktorov si vyžaduje iný prístup riešenie problému. Ak si však nie ste istí skutočným faktorom zodpovedným za chybový kód služby Windows Update 0x8900002A, môžete tieto riešenia použiť chronologicky.
Čo robiť s chybou 0x8900002A v systéme Windows 10? Oprava č. 1: Reštartujte počítač.Táto oprava chyby Windows Update 0x8900002A je zďaleka najjednoduchšia. Problémy, ktoré spôsobujú chybu pri aktualizácii, sa dajú niekedy vyriešiť reštartovaním počítača. Zatvorte všetky aplikácie a dokumenty, na ktorých pracujete, aby ste nestratili žiadny pokrok. Reštartujte počítač a potom skúste znova spustiť aktualizáciu.
Počítač reštartujete podľa týchto pokynov:
Vaše sieťové pripojenie môže interferovať so sťahovaním aktualizácie a následne viesť k tejto chybe. Ak to chcete vyriešiť, skúste prepnúť na konektor LAN, ak ste pripojení k sieti Wi-Fi alebo naopak. Po dokončení skúste znova stiahnuť a nainštalovať aktualizáciu.
Oprava 3: Skontrolujte protokoly Windows Update Prvým riešením, ktoré musíte vyskúšať, je skontrolovať protokoly služby Windows Update. Prístup k tomu získate stlačením a podržaním klávesov Windows + R. A potom postupujte takto: 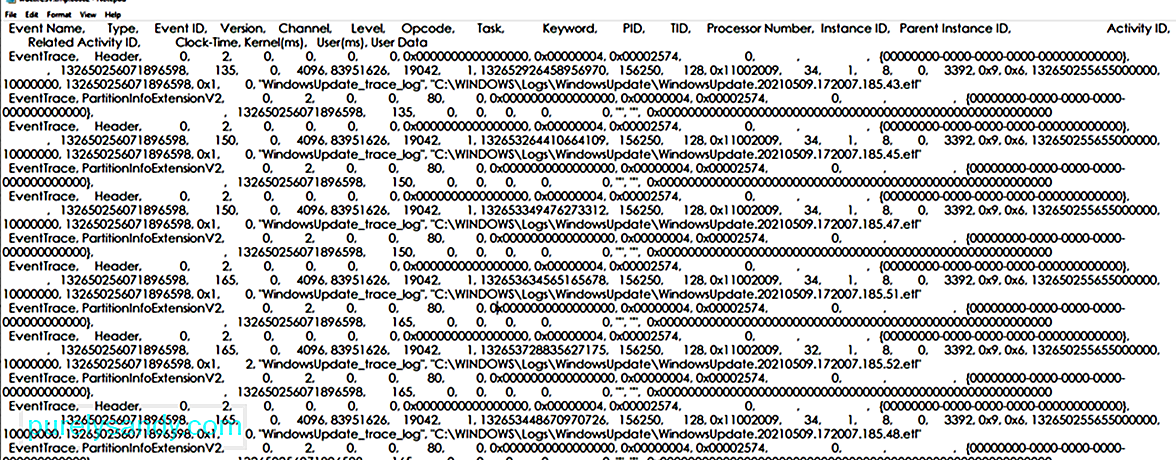
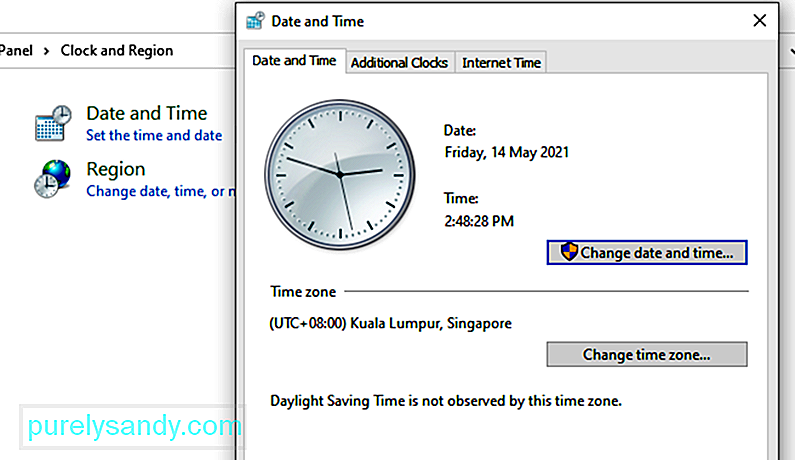
Niekedy môže aktualizácii zabrániť nesprávne nastavenie dátumu a času súbory na stiahnutie alebo inštaláciu. Uistite sa teda, že ste ich nastavili správne. Postupujte takto:
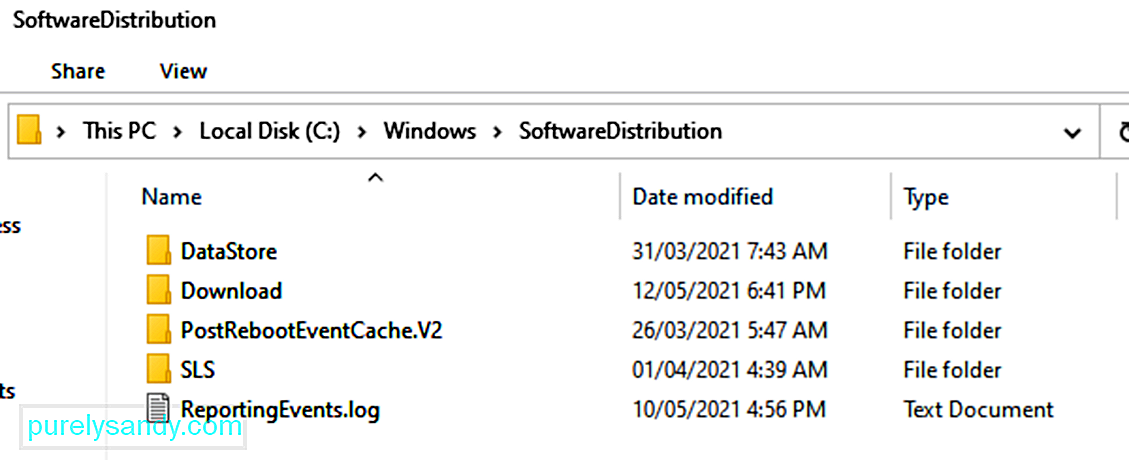
Každý operačný systém Windows 10 má priečinok Distribúcia softvéru umiestnený v adresári Windows. Tu sa dočasne ukladajú súbory potrebné na inštaláciu aktualizácií systému Windows.
V tomto riešení bude pravdepodobne potrebné odstrániť obsah tohto priečinka a skúsiť proces aktualizácie znova.
Tu je postup:
Priečinok Catroot2 je pre službu Windows Update nevyhnutný, pretože obsahuje dôležité súčasti služby Windows Update. V prípade problémov s týmto priečinkom môže zlyhať služba Windows Update. Ak teda chcete opraviť problémy spojené s Windows Update, môžete sa pokúsiť resetovať priečinok Catroot2.
Tu je postup:
- net stop cryptsvc
- md% systemroot% \ system32 \ catroot2.old
- xcopy% systemroot% \ system32 \ catroot2% systemroot% \ system32 \ catroot2.old / s
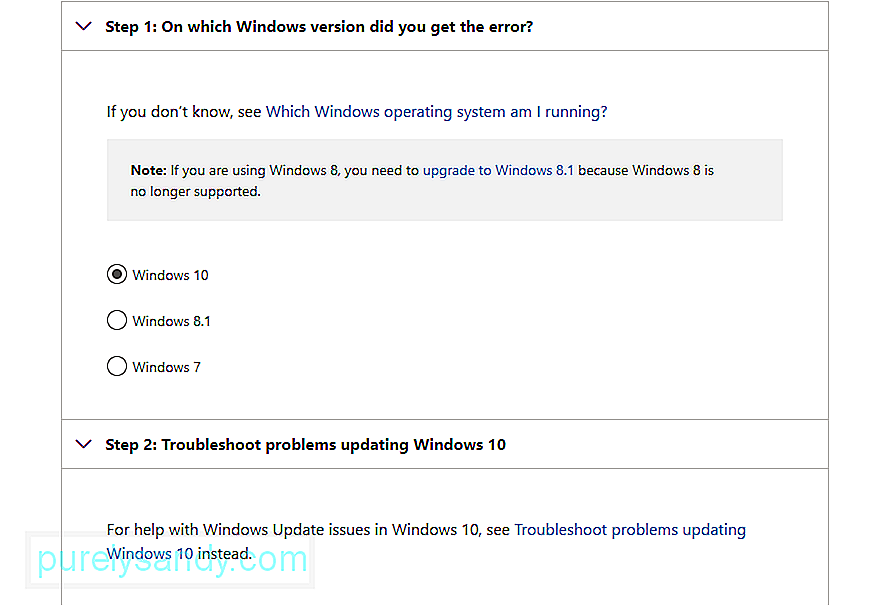
Vedeli ste, že spoločnosť Microsoft vytvorila nástroj na riešenie problémov, ktorý je možné použiť v prípade problémov so službou Windows Update? Použite ho na vyriešenie problému.
Ak máte problémy s Windows Update, je to prvý prístup k nájdeniu riešenia. Toto je automatizované riešenie, ktoré nevyžaduje veľa vášho vkladu. Poradca pri riešení problémov so službou Windows Update je užitočný zabudovaný nástroj systému Windows 10 vyvinutý spoločnosťou Microsoft.
Nástroj je navrhnutý na skenovanie a zisťovanie akýchkoľvek problémov, ktoré môžu byť príčinou zlyhania systému, pri sťahovaní a inštalácii všetkých čakajúcich aktualizácií systému Windows. Tento nástroj je schopný vymazať súvisiace dočasné súbory, vymazať obsah priečinka SoftwareDistribution a skontrolovať stav služby Windows Update Services. Môže tiež resetovať alebo opraviť poškodené súčasti služby Windows Update.
Existujú dva spôsoby spustenia nástroja na riešenie problémov. Prvá spočíva v použití online nástroja na riešenie problémov spoločnosti Microsoft. Online nástroj na riešenie problémov spoločnosti Microsoft vám pomôže opraviť chybu 0x8900002A a ďalšie bežné chyby. Začíname:
Tu je postup, ako spustiť nástroj na riešenie problémov manuálne:
Ak máte podozrenie, že brána Windows Firewall spúšťa zobrazte chybový kód, potom ho dočasne vypnite. Môžete to urobiť podľa týchto krokov:
Pokúste sa znova aktualizovať systém Windows a skontrolujte, či sa stále zobrazuje chybový kód 0x8900002A.
Oprava č. 9: Skontrolujte nastavenia služby Windows UpdateAk sú nastavenia dátumu a času na vašom prístroji správne nastavené, je možné, že nesprávne nastavenie služby Windows Update narúša celý proces služby Windows Update. Ak chcete skontrolovať a vykonať potrebné zmeny, postupujte takto:
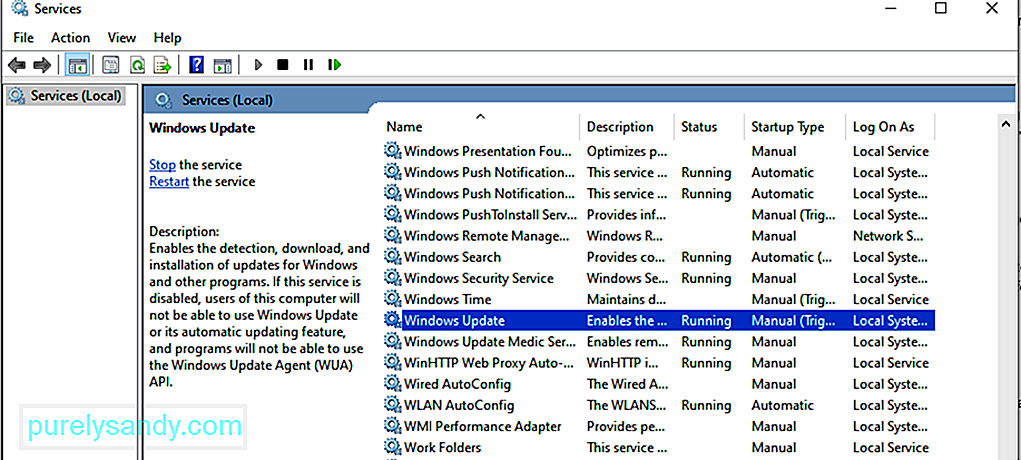
Ak služba Windows Update nie je spustená, môže to byť príčinou chyby 0x80246002. Ak chcete skontrolovať, či je služba spustená:
Dočasné súbory sú uložené v priečinku Windows Software Distribution umiestnenom v adresár Windows. Ak sú v priečinku Distribúcia softvéru poškodené dočasné súbory, môžu mať vplyv na službu Windows Update a spôsobiť chybu služby Windows Update 0x80246002.
Vymazanie dočasnej vyrovnávacej pamäte služby Windows Update:
Poznámka: Pred vyčistením dočasnej medzipamäte služby Windows Update sa uistite, že služba Windows Update Services nie je spustená. Zastavením môžete postupovať podľa vyššie uvedených krokov. Po vyčistení vyrovnávacej pamäte ju potom reštartujte.
Oprava 12: Spustenie kontroly systémových súborov (SFC).Ďalším užitočným nástrojom spoločnosti Microsoft, ktorý sa dodáva ako zabudovaný nástroj systému Windows 10, je Kontrola systémových súborov. Tento nástroj sa používa paralelne s nástrojom DISM (Deployment Imaging and Servicing Management). Oba pomocné programy vykonávajú rovnakú úlohu pomocou odlišných prístupov. SFC načítava čerstvé kópie, aby nahradila alebo opravila poškodené / chýbajúce súbory OS z lokálneho priečinka Windows vo vyrovnávacej pamäti. Na druhej strane program DISM stiahne čerstvé kópie z online servera Microsoft, aby nahradil chýbajúce alebo poškodené.
Ak chcete spustiť nástroj SFC, postupujte takto:
Upozorňujeme, že aby tento postup fungoval, musí byť váš systém pripojený k stabilnému internetovému pripojeniu, ktoré môže do 15 minút alebo viac v závislosti od toho, ako sú poškodené systémové súbory. Po dokončení reštartujte systém, aby sa zmeny prejavili.
Oprava 13: Spustenie systému Windows Update v rámci Clean BootClean Boot je proces používaný na spustenie operačného systému Windows s využitím minimálnej sady reimov, ktorá obsahuje ovládače a programov. Tento prístup pomáha predchádzať konfliktom softvéru, ku ktorým môže dôjsť počas inštalácie programu, aktualizácie alebo pri spustení konkrétneho programu.
Upozorňujeme, že medzi bezpečným režimom a čistým spustením systému je rozdiel, keď prvý z nich poskytuje ďalšiu míľu na riešenie a diagnostiku pokročilých problémov týkajúcich sa systému Windows 10.
Takto je možné spustiť systém pod Čistý stav spustenia:
Potom môžete vyskúšať nainštalovať čakajúce aktualizácie systému Windows bez výskytu chybového kódu 0x8900002A.
Oprava č. 14: Resetovanie všetkých sekcií s aktualizáciami systému WindowsPokúste sa ručne resetovať svoje sekcie s aktualizáciami systému Windows. Ak to chcete urobiť, postupujte podľa týchto príkazov:
- bity sieťového zastavenia
- sieťová zádrž wuauserv
- sieťová zastávka appidsvc
- net stop cryptsvc
- Ren% systemroot% \ SoftwareDistribution SoftwareDistribution.bak
- Ren% systemroot% \ system32 \ catroot2 catroot2.bak
- sc.exe sdset bits D: (A ;; CCLCSWRPWPDTLOCRRC ;;; SY) (A ;; CCDCLCSWRPWPDTLOCRSDRCWDWO ;;; BA) (A ;; CCLCSWLOCRRC ;; ; AU) (A ;; CCLCSWRPWPDTLOCRRC ;;; PU)
- sc.exe sdset wuauserv D: (A ;; CCLCSWRPWPDTLOCRRC ;;; SY) (A ;; CCDCLCSWRPWPDTLOCRSDRCWDWO ;;); ; CCLCSWLOCRRC ;;; AU) (A ;; CCLCSWRPWPDTLOCRRC ;;; PU)
- regsvr32.exe atl.dll
- regsvr32.exe urlmon.dll
- regsvr32.exe mshtml .dll
- regsvr32.exe shdocvw.dll
- regsvr32.exe browseui.dll
- regsvr32.exe jscript.dll
- regsvr32. exe vbscript.dll
- regsvr32.exe scrrun.dll
- regsvr32.exe msxml.dll
- regsvr32.exe msxml3.dll
- regsvr32.exe msxml6.dll
- regsvr32.exe actxprxy.dll
- regsvr32.exe softpub.dll
- regsvr32.exe wintrust.dll
- regsvr32.exe dssenh.dll
- regsvr32.exe rsaenh.dll
- regsvr32.exe gpkcsp.dll
- regsvr32.exe sccbase.dll
- regsvr32.exe slbcsp.dll
- regsvr32.exe cryptdlg.dll
- regsvr32.exe oleaut32.dll
- regsvr32.exe ole32.dll
- regsvr32.exe shell32.dll
- regsvr32.exe initpki.dll
- regsvr32.exe wuapi.dll
- regsvr32.exe wuaueng.dll
- regsvr32.exe wuaueng1.dll
- regsvr32.exe wucltui.dll
- regsvr32.exe wups.dll
- regsvr32.exe wups2.dll
- regsvr32.exe wuweb.dll
- regsvr32.exe qmgr.dll
- regsvr32.exe qmgrprxy.dll
- regsvr32.exe wucltux.dll
- regsvr32.exe muweb .dll
- regsvr32.exe wuwebv.dll
- netsh winsock reset
- netsh winsock reset proxy
- net start bits
- net start wuauserv
- čistý štart appidsvc
- čistý štart cryptsvc
Všetky vyššie uvedené zmeny sa prejavia až po reštartovaní počítača so systémom Windows. Toto je dlhý a manuálny spôsob riešenia chybového kódu služby Windows Update 0x8900002A.
Oprava č. 15: Ručné stiahnutie a inštalácia služby Windows UpdateAk ste na svojom počítači nič nezmenili, nenainštalovali ste ani aplikáciu. nedávno, potom sa môžete pokúsiť stiahnuť a nainštalovať Windows Update manuálne.
Ďalšie informácie získate podľa týchto pokynov:
Aj keď je pravdepodobnosť, že entity s malvérom spôsobia túto chybu menej, nemali by sme vylúčiť skutočnosť, že môžu mať vplyv aj na Windows Update. V takom prípade teda musíte spustiť kontrolu škodlivého softvéru.
Na tento účel môžete použiť antivírusové riešenie tretej strany. Po stiahnutí a nainštalovaní spustite úplnú kontrolu, aby ste sa uistili, že vaše zariadenie neobsahuje žiadne hrozby, ktoré by mohli spôsobiť zobrazovanie chybových kódov.
Oprava č. 17: Späť na Windows Update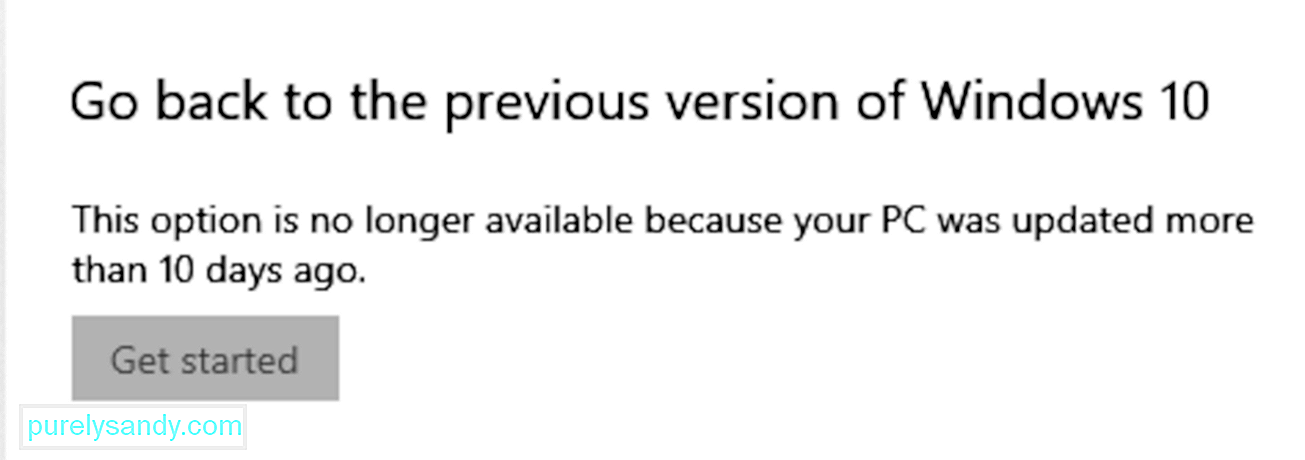
Ak zlyhajú iné možnosti, môžete skúsiť Windows Update vrátiť späť. Postupujte podľa pokynov uvedených nižšie a skontrolujte, či sa všetko vráti do normálu ako predtým:
Ak sa vám po úprave systému vyskytnú problémy, môžete sa namiesto straty času pri riešení problému vrátiť do predtým vytvoreného bodu obnovenia. Ak máte stále prístup na pracovnú plochu, otvorte okno Vlastnosti systému a postupujte podľa týchto pokynov:
Dosiahnutie tohto bodu je silným signálom, že s najväčšou pravdepodobnosťou pracujete s pokročilým radením. korupcie systému, ktorú nemožno konvenčne vyriešiť. V takomto scenári je najlepšie vykonať Cloud Reset.
Toto riešenie vám umožní obnoviť súbory operačného systému z Cloudu bez nutnosti použitia ISO obrazu. Staršia verzia tejto funkcie vyžadovala od používateľa použitie normy ISO, ak bol systém neopraviteľne poškodený. Nová funkcia je naopak zameraná tak, aby odolala akejkoľvek úrovni poškodenia systému.
Takto môžete resetovať alebo preinštalovať operačný systém Windows 10 prostredníctvom cloudu:
Bez ohľadu na bezpečnostné opatrenia sa nemôžete vyhnúť chybám v službe Windows Update, najmä ak je na vine samotná verzia služby Windows Update. Ale máte šťastie, že existujú opravy, ktoré vám môžu pomôcť sa ich zbaviť. Pokiaľ ide o chybu 0x8900002A, stačí sa odvolať na vyššie uvedené riešenia a v krátkom čase by ste mali byť všetci dobrí. Ak si ešte nie ste istí, čo máte urobiť, nechajte problém opraviť odborníkom na Windows.
S akými ďalšími chybami služby Windows Update ste sa stretli? Ako ste sa s nimi vyrovnali? Podeľte sa o svoje skúsenosti v komentároch!
YouTube Video: Ako opraviť chybu 0x8900002A v systéme Windows 10
09, 2025

