Riešenie chýb modrej obrazovky FWPKCLNT.SYS (09.15.25)
Ste frustrovaní z chybovej správy FWPKCLNT.SYS? Mali by ste vedieť, že nie ste sami. Niektorí používatelia nahlásili, že dostali modrú obrazovku prepojenú so súborom FWPKCLNT.SYS. V tomto príspevku sa dozvieme, ako to napraviť. 
Súbor FWPKCLNT.SYS je známy ako súbor API systému Microsoft Windows IPsec v režime jadra. Ako naznačuje prípona súboru, FWPKCLNT.SYS je typom súboru SYS a je dôležitou súčasťou operačného systému Windows. Tento súbor fwpkclnt.sys by mal byť bezpečný a nemal by sa považovať za hrozbu pre systém Windows.
Tento súbor sa zvyčajne nachádza v ktoromkoľvek z týchto adresárov:
- Windows 10 : C: \ Windows \ Temp \ 527D94AF-D053-4381-B105-0D815D53791E \ amd64_microsoft-windows-tcpip-driver_31bf3856ad364e35_10.0.16299.1087_none_df7524aee8d9d74f \
- Windows 10 > C: \ Windows \ WinSxS \ amd64_microsoft-windows-tcpip-driver_31bf3856ad364e35_10.0.16299.1087_none_df7524aee8d9d74f \
- Windows 10: C: \ Windows \ WinSxS \ amd64_microsoft-windows-tcpip-driver_31bf3856ad364e35_10.0.16299.15_none_fae4b1a428530d41 \
- Windows 10: C : \ Windows \ System32 \ drivers \
- Windows 8.1: C: \ Windows \ System32 \ drivers \
Ďalšie informácie o FWP / IPsec Kernel-Mode API alebo súbor FWPKCLNT.SYS:
Tip pre profesionála: Vyhľadajte vo svojom počítači problémy s výkonom, nevyžiadanými súbormi, škodlivými aplikáciami a bezpečnostnými hrozbami
, ktoré môžu spôsobiť problémy so systémom alebo spomaliť výkon .
Špeciálna ponuka. Informácie o Outbyte, pokyny na odinštalovanie, zmluva EULA, pravidlá ochrany súkromia.
- Veľkosť: 183,38 kB (187776 bajtov)
- MD5: 56e5c9b62bad9ec85bc76940d28b6c11
- SHA1: a53ca8bba5e6f884ea98b1d76c6456 / li>
- Cesta: C: \ Windows \ System32 \ drivers \ FWPKCLNT.SYS
- Autorské práva: © Microsoft Corporation. Všetky práva vyhradené.
- Interný názov: fwpkclnt.sys
- Názov spoločnosti: Microsoft Corporation
- Názov produktu: Operačný systém Microsoft® Windows®
- Popis súboru: FWP / IPsec Kernel-Mode API
- Originálny názov súboru : fwpkclnt.sys
Tento súbor FWPKCLNT.SYS má hodnotenie bezpečnosti NEZNÁME a hodnotenie popularity 1 hviezdička. Na základe spätnej väzby používateľov spôsobuje FWPKCLNT.SYS modrú obrazovku.
Vo väčšine prípadov obsahujú súbory SYS kód, ktorý je potrebný na načítanie a konfiguráciu operačného systému Windows. Tieto súbory môžu byť tiež súčasťou hardvérových ovládačov a zvyčajne obsahujú niekoľko pokynov, ktoré umožňujú systému Windows bezchybnú prácu so zariadeniami. Bez nich Windows vygenerujú chybu.
Súbory SYS sa zvyčajne spúšťajú v režime jadra (najvyššie privilégium v operačnom systéme Windows), takže pri absencii dôležitých súborov SYS, ako je FWPKCLNT.SYS, bude váš operačný systém ťažko beží alebo vykonáva jednoduché úlohy, ako je tlač dokumentu.
Čo spôsobuje chybu modrej obrazovky FWPKCLNT.SYS? 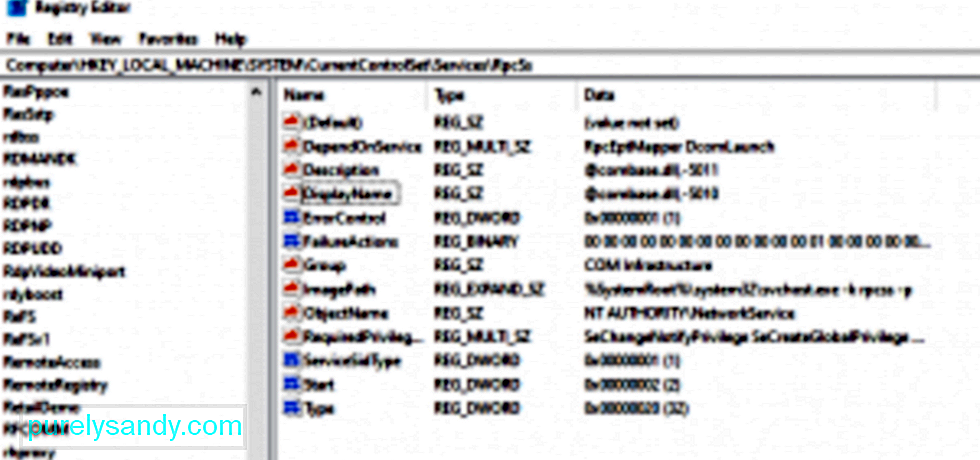 Chyba systému Windows FWPKCLNT.SYS je neočakávaná chyba vstupu a výstupu, ktorá je zvyčajne spôsobená nepravidelnými položkami v registri Windows alebo nesprávne nakonfigurovanými nastaveniami systému. Spravidla sa to stane po nainštalovaní nového softvéru alebo hardvéru. Chyba je spojená so systémom Windows 8, ale môže sa vyskytnúť aj v iných verziách systému Windows.
Chyba systému Windows FWPKCLNT.SYS je neočakávaná chyba vstupu a výstupu, ktorá je zvyčajne spôsobená nepravidelnými položkami v registri Windows alebo nesprávne nakonfigurovanými nastaveniami systému. Spravidla sa to stane po nainštalovaní nového softvéru alebo hardvéru. Chyba je spojená so systémom Windows 8, ale môže sa vyskytnúť aj v iných verziách systému Windows.
Existuje niekoľko dôvodov, prečo by ste mohli mať problémy so súborom FWPKCLNT.SYS. Väčšina problémov týkajúcich sa súborov SYS zahŕňa chyby BSOD (Blue Screen of Death). Tieto chyby FWPKCLNT.SYS môžu byť spôsobené problémami s hardvérom, poškodenými ovládačmi, zastaraným firmvérom alebo inými problémami súvisiacimi so softvérom, napríklad aktualizáciami systému Windows.
Niektoré ďalšie verzie chyby zahŕňajú:
- FWPKCLNT.SYS sa nepodarilo nájsť.
- FWPKCLNT.SYS sa nepodarilo načítať.
- Súbor FWPKCLNT.SYS chýba alebo je poškodený.
- Windows sa nepodarilo spustiť - FWPKCLNT.SYS.
Okrem nesprávnych alebo poškodených nastavení registra existuje veľa ďalších dôvodov, ktoré môžu spôsobiť chybu modrej obrazovky FWPKCLNT.SYS. Môže sa to stať, keď:
- Ovládače zariadení súboru FWPKCLNT.SYS nie sú nainštalované správnym spôsobom alebo nie sú kompatibilné.
- Počítačový vírus napadol a poškodil váš súbor FWPKCLNT.SYS. súbor.
- Existujú zastarané, nesprávne nakonfigurované alebo poškodené ovládače zariadení.
- Vyskytol sa problém s pamäťou alebo hardvérom.
- Ostatné systémové súbory sú poškodené. alebo poškodené po inštalácii softvéru, ktorý používa FWPKCLNT.SYS.
Teraz, keď viete, že FWPKCLNT.SYS spôsobuje chybu modrej obrazovky, je ďalším krokom izolovať všetky vyššie uvedené dôvody ako príčinu. problému.
Ako opraviť chybu modrej obrazovky FWPKCLNT.SYS?Ak máte BSOD kvôli súboru FWPKCLNT.SYS, postupujte podľa týchto krokov na riešenie problému. Pred zahájením procesu si ale vytvorte zálohu všetkých svojich dôležitých súborov.
Vaša prvá možnosť spočíva v ručnom odstraňovaní chyby modrej obrazovky FWPKCLNT.SYS. Ďalšou možnosťou je použitie špecializovaného programu na identifikáciu a opravu problémových častí vášho počítača a následné vyladenie nastavení systému na zlepšenie výkonu a obnovenie stability.
Možnosť 1: Manuálny postup Krok 1: Aktualizácia ovládačov vášho počítačaTam je pravdepodobné, že zastarané alebo poškodené ovládače zariadení spôsobili chybu modrej obrazovky FWPKCLNT.SYS. Ak je to váš prípad, najjednoduchší spôsob riešenia problému je aktualizácia ovládačov zariadenia. Pri aktualizácii dotknutých ovládačov by ste však mali byť opatrní. Inštalácia nekompatibilnej verzie alebo nesprávneho ovládača váš problém iba zhorší.
Krok 2: Test poškodenia hardvéru a pamäte RAMChyba modrej obrazovky FWPKCLNT.SYS je zvyčajne spôsobená problémami s hardvérom alebo softvérom nižšej úrovne spusteným v jadre systému Windows. Našťastie je systém Windows vybavený vstavanou pomôckou, ktorú môžete použiť na vyhľadanie a opravu chýb na pevnom disku. Postupuje sa takto:
- Stlačením a podržaním kombinácie Windows + X otvoríte príkazový riadok so zvýšenou hodnotou.
- Vyberte možnosť Príkazový riadok (správca) .
- Teraz zadajte nasledujúci príkaz a stlačte kláves Enter : chkdsk / f.
- Počkajte, kým pomôcka Check Disk prehľadá váš systém. Oprava chybných sektorov môže chvíľu trvať.
Váš problém môže byť tiež spôsobený poškodením pamäte (RAM). Ak ste do počítača nedávno pridali novú pamäť, môžete ju dočasne odstrániť, aby ste sa uistili, že to nie je príčinou problému; v opačnom prípade vykonajte diagnostický test pomocou nástroja na diagnostiku pamäte systému Windows.
Krok 3: Odpojte počítačové periférie.BSOD môžu byť tiež problémom spojeným s hardvérom. Pri inštalácii systému Windows 10 alebo jeho aktualizácií nezabudnite odpojiť základné počítačové periférie, ako sú externé monitory, tlačiarne, externé pevné disky, telefóny a ďalšie zariadenia USB. Potrebujete iba svoju myš, klávesnicu a hlavný monitor. Príslušenstvo k počítaču stačí po inštalácii znova pripojiť. Ak sa vám stále zobrazuje rovnaká chyba na modrej obrazovke, bude pravdepodobne potrebné aktualizovať vaše ovládače, alebo to môže byť indikáciou problémov s kompatibilitou.
Krok 4: Vyhľadajte malware v počítači Infekcia malvérom je jednou z populárne príčiny počítačových chýb. Malvér môže po poškodení systémových súborov a zmene nastavení systému dostať do vášho počítača. Na kontrolu a odstránenie zisteného škodlivého softvéru použite svoj najdôveryhodnejší antivírusový program. 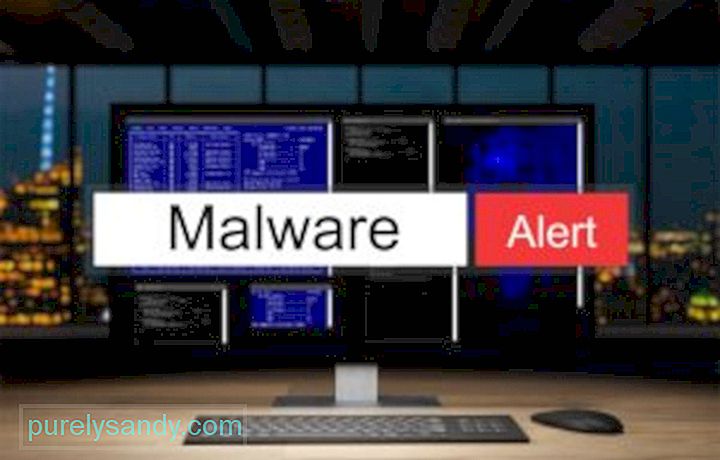
Ak sa vo vašom počítači zobrazuje chyba modrej obrazovky FWPKCLNT.SYS, zakaždým, keď ho zapnete, skúste spustiť počítač v núdzovom režime. Je to ideálne tiež pre tých, ktorí uviazli v bootovacej slučke, alebo pre tých, ktorí nemajú prístup na plochu. V bezpečnom režime načíta systém Windows iba základné služby. Ak zastaraný alebo nekompatibilný ovládač spôsobuje nesprávne fungovanie systému Windows, zavedenie systému v núdzovom režime by vám malo pomôcť problém izolovať. Potom môžete pracovať na vyriešení problému z bezpečného režimu.
Krok 6: Odinštalujte program, ktorý spôsobil chybu FWPKCLNT.SYSNiekedy môže konkrétny program spustiť chybu FWPKCLNT.SYS. Stojí za to skúsiť preinštalovať softvér súvisiaci s Windows Software Developer. V prípade systému Windows 10 postupujte podľa týchto pokynov:
- Kliknite na ponuku Štart a vyberte možnosť Ovládací panel .
- Ďalej , vyberte možnosť Odinštalovať program.
- Vyhľadajte softvér od vývojára Windows Software Developer, kliknite naň pravým tlačidlom myši a výberom možnosti Odinštalovať ho odstráňte z vášho systému.
- Potom reštartujte počítač.
Register Windows je dôležitou súčasťou operačného systému Windows; ukladá nastavenia systému a informácie o vašom softvéri a hardvéri. Problematický register systému Windows môže spúšťať chyby, ako napríklad chyba FWPKCLNT.SYS. Inštalácia škodlivého softvéru a softvéru môže zmeniť váš register. Ak chcete vyriešiť tento problém, musíte pravidelne upravovať register, aby bol udržiavaný prehľadný a stabilný.
Manuálne úpravy sa však neodporúčajú, pokiaľ nie ste kvalifikovaným servisným technikom v oblasti počítačov. Nesprávna úprava môže spôsobiť nezvratné poškodenie. Z tohto dôvodu vám odporúčame používať dôveryhodný čistič registrov alebo nástroj na opravu počítača, napríklad Outbyte PC Repair.
Krok 8: Spustite SFC 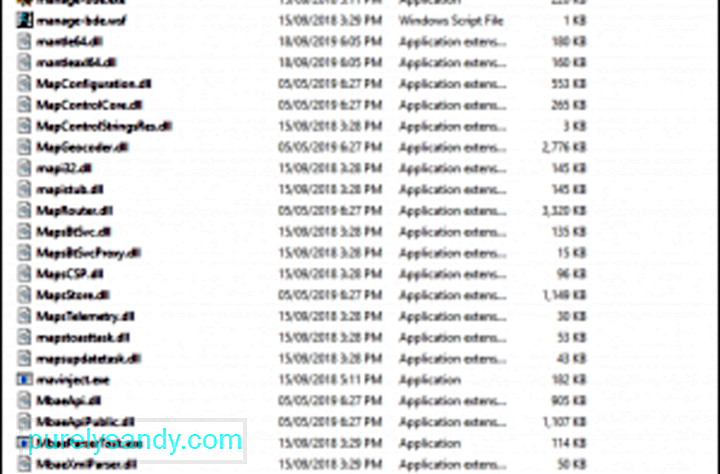 Spustenie nástroja Kontrola systémových súborov vám pomôže vyhľadať a opraviť poškodenie systémových súborov systému Windows, ktoré zahŕňajú súbory FWPKCLNT.SYS. Ak chcete spustiť nástroj Kontrola systémových súborov, postupujte podľa pokynov spoločnosti Microsoft.
Spustenie nástroja Kontrola systémových súborov vám pomôže vyhľadať a opraviť poškodenie systémových súborov systému Windows, ktoré zahŕňajú súbory FWPKCLNT.SYS. Ak chcete spustiť nástroj Kontrola systémových súborov, postupujte podľa pokynov spoločnosti Microsoft.
Ďalším spoľahlivým nástrojom, pomocou ktorého môžete opraviť chybu FWPKCLNT.SYS, ktorej čelíte, je DISM. užitočnosť. Tento nástroj je určený na riešenie problémov s obrazovými súbormi systému Windows.
Nástroj DISM spustíte takto:
- Dism / Online / Cleanup-Image / CheckHealth
- Dism / Online / Cleanup-Image / ScanHealth
- Dism / Online / Cleanup- Image / RestoreHealth
Po skenovaní DISM sa pokúste reštartovať počítač a skontrolovať, či sa chyba BSOD stále zobrazuje.
Krok 10: Vykonajte čisté spustenie.Vykonanie čistého spustenia niekedy robí trik. V tomto procese systém Windows načíta iba procesy, ktoré operačný systém vyžaduje na spustenie. Je to ako behať holý. Toto by malo odhaliť, či sa na vzniku tejto chyby podieľajú aj faktory tretích strán.
Predtým, ako urobíte čisté zavedenie, je však treba pamätať na niektoré veci. Najskôr sa uistite, že účet, ktorý používate, je účet správcu, aby ste mali prístup k nastaveniam čistého spustenia. Po druhé, urobte zálohu svojich súborov pre prípad, že by sa niečo pokazilo alebo ak sa vám nepodarilo túto chybu vyriešiť.
Teraz, keď ste pripravení na vyčistenie systému Windows, postupujte podľa nasledujúcich krokov:
Po reštartovaní počítača sa načítajú iba základné systémové procesy a programy. Ak problém pretrváva, je možné, že chyba BSOD nie je spôsobená konfliktom softvérových programov.
Krok 11: Vykonajte aktualizáciu Windows Update. 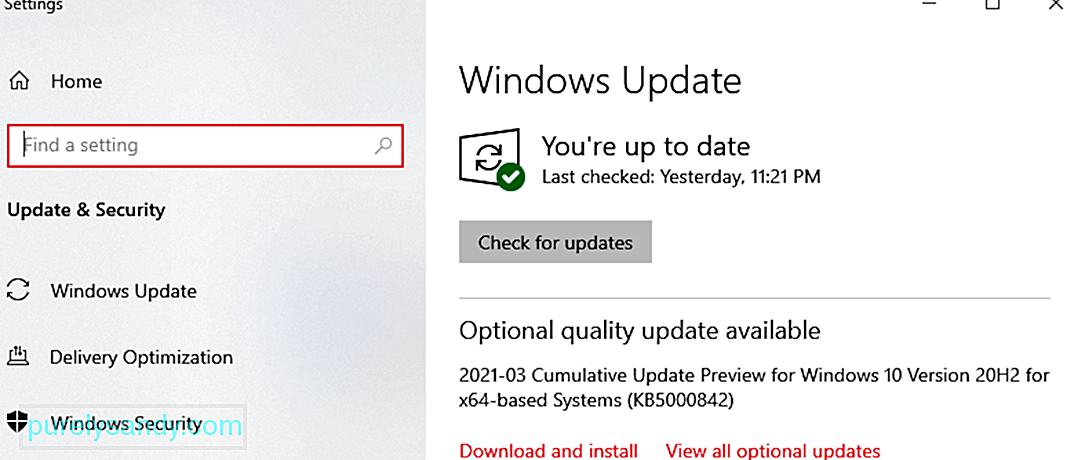 Ak predchádzajúce kroky váš problém nevyriešili, môže byť dobrý nápad vykonať aktualizáciu Windows Update. Mnoho zastaraných chybových správ FWPKCLNT.SYS môže byť spojených so zastaraným operačným systémom Windows.
Ak predchádzajúce kroky váš problém nevyriešili, môže byť dobrý nápad vykonať aktualizáciu Windows Update. Mnoho zastaraných chybových správ FWPKCLNT.SYS môže byť spojených so zastaraným operačným systémom Windows.
Ak chcete spustiť službu Windows Update, postupujte podľa týchto jednoduchých krokov:
Ak sa službe Windows Update nepodarilo vyriešiť chybové hlásenie FWPKCLNT.SYS, pokračujte ďalším krokom.
Krok 12: Použite Obnovenie systému 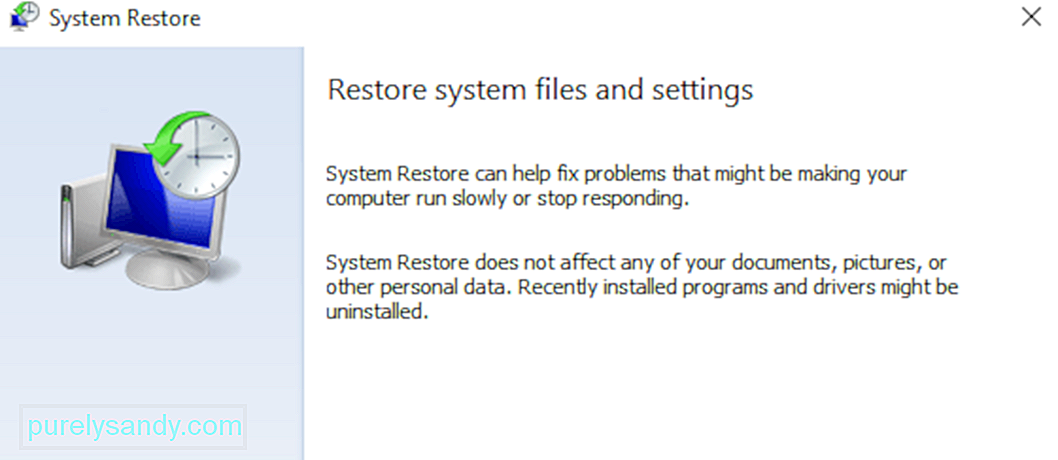 Čo ak sa môžete s počítačom vrátiť v čase a vyhnúť sa súčasným problémom so systémovými súbormi a programami? Obnova systému Windows to robí presne. Používanie tejto funkcie systému Windows vám pomôže vyhnúť sa dlhým a bolestivým hodinám riešenia problémov spojených s chybou FWPKCLNT.SYS.
Čo ak sa môžete s počítačom vrátiť v čase a vyhnúť sa súčasným problémom so systémovými súbormi a programami? Obnova systému Windows to robí presne. Používanie tejto funkcie systému Windows vám pomôže vyhnúť sa dlhým a bolestivým hodinám riešenia problémov spojených s chybou FWPKCLNT.SYS.
Ak chcete použiť Obnovovanie systému, postupujte takto:
Preinštalovanie systému Windows by malo byť vašou poslednou možnosťou riešenia problému FWPKCLNT.SYS. Aj keď tento proces vymaže všetko na vašom pevnom disku, stratíte iba aplikácie, ktoré neboli dodané so systémom Windows. Dobrá vec pri vykonávaní čistej inštalácie systému Windows je, že vyčistí nevyžiadanú poštu vo vašom systéme.
Ak stále máte BSOD kvôli súboru FWPKCLNT.SYS aj po obnovení systému Windows, problém môže byť súvisiace s hardvérom. V takom prípade musíte vymeniť hardvér, ktorý spôsobuje chybu FWPKCLNT.SYS.
Možnosť 2: Automatizovaná metódaMusíme zdôrazniť, že dokončenie krokov na riešenie problémov, ako je aktualizácia ovládačov pre PC alebo čistenie a oprava vášho registra, je nepríjemné a zdĺhavé a zvyčajne vyžaduje určité technické zručnosti. Aby sme vám pomohli ušetriť čas a vyhnúť sa chybám, napríklad inštaláciou nesprávnych ovládačov, odporúčame vám použiť spoľahlivý nástroj na opravu počítača. Tento problém môžete vyriešiť pomocou intuitívneho nástroja na opravu, ako je Outbyte PC Repair.
To je všetko. Dúfame, že ste z tohto sprievodcu riešením problémov profitovali. Dajte nám vedieť, či vám niektoré z vyššie uvedených riešení pomohlo opraviť vašu modrú obrazovku prepojenú so súborom FWPKCLNT.SYS.
YouTube Video: Riešenie chýb modrej obrazovky FWPKCLNT.SYS
09, 2025

