Ako opraviť zvuk Dolby Atmos v systéme Windows (09.15.25)
Technológia priestorového zvuku Dolby Atmos sa stala jednou z najpôsobivejších noviniek v domácom kine. A najlepšie na tom je, že je už kompatibilný s takmer všetkými hardvérovými zariadeniami, ktoré dnes máme, od zariadení na streamovanie videa, AV prijímačov až po televízory. Čo však vlastne je Dolby Atmos a ako to funguje?
Čo je to Dolby Atmos?Atmos je podľa Dolby najvýznamnejším vývojom v oblasti kinematografie po priestorovom zvuku. Táto technológia vyvinutá v roku 2012 vylepšila nastavenie priestorového zvuku s priestorovými kanálmi prichádzajúcimi z réžie. Jeho systém je možné kúpiť samostatne a potom ho možno pripojiť k iným zariadeniam.
Špeciálna inovácia je založená na skutočnosti, že má reproduktory umiestnené pozdĺž stien a za obrazovkami. Reproduktory môžu byť tiež inštalované na strop, najmä na miestach, ktoré uspokojujú obrovské davy ľudí, pretože sú navrhnuté tak, aby obklopili publikum v širokej kupole zvuku.
V kinách s technológiou Dolby Atmos je možné použiť až 400 reproduktorov. V domácom nastavení to však nie je možné dosiahnuť, pretože nie je dostatok priestoru na umiestnenie tak obrovského systému.
Tip pre profesionála: Vyhľadajte vo svojom počítači problémy s výkonom, nevyžiadané súbory, škodlivé aplikácie a zabezpečenie. hrozby
ktoré môžu spôsobiť problémy so systémom alebo spomaliť výkon.
Špeciálna ponuka. Informácie o Outbyte, pokyny na odinštalovanie, EULA, pravidlá ochrany súkromia.
Po nainštalovaní Dolby Atmos dostane miestnosť okamžite celkovú kalibráciu. Takto môžu byť zvukové mixéry umiestnené presne v presných bodoch zvukového poľa.
Okrem domácich kín a divadiel vylepšuje Dolby Atmos aj užívateľský zážitok z videa a hier, pretože prichádza s rôznymi vylepšeniami zvuku.
Stručne povedané, tu sú niektoré z najlepších vecí o Dolby Atmos:
- Jeho výškové kanály sú navrhnuté tak, aby vytvárali pôsobivejší zvukový efekt.
- Jeho nastavenie viacerých reproduktorov umožňuje najlepší možný zvuk.
- Môže sa používať bez stropných reproduktorov.
Ak sa rozhodnete nainštalovať Dolby Atmos na svoje zariadenie so systémom Windows 10, musíte si stiahnuť aplikáciu z obchodu Microsoft Store. Ale skôr ako budete môcť pokračovať, musíte mať povolený Dolby Atmos pre slúchadlá. A potom pokračujte v sťahovaní aplikácie Dolby Access.
Dolby Access si môžete ľahko stiahnuť a nainštalovať spustením obchodu Microsoft Store alebo kliknutím pravým tlačidlom myši na ikonu zvuku na paneli oznámení a prechodom na Priestorové Zvuk & gt; Dolby Atmos pre slúchadlá. Keď sa dostanete na stránku sťahovania, kliknutím na tlačidlo Získať si stiahnete Dolby Access. Ak je sťahovanie dokončené, postupujte podľa pokynov nižšie a nastavte a povoľte Dolby Atmos:
Aj keď sa Dolby Atmos javí ako sľubná technológia, problémy a chyby mu tiež nie sú cudzie. V skutočnosti sa veľa používateľov v poslednej dobe sťažuje, prečo nemôžu pripojiť režim domáceho kina Dolby Atmos prostredníctvom svojich zariadení so systémom Windows. Keď sa objaví tento problém, podľa nich nepočujú vôbec žiadny zvuk. Iní uviedli, že sa zobrazuje chybové hlásenie „Dolby Atmos nemá v systéme Windows žiadny zvuk“.
Prečo Dolby Atmos nemá zvuk v systéme Windows 10?Prečo teda Dolby Atmos v systéme Windows nefunguje? Prečo používatelia systému Windows nemôžu počuť žiadny zvuk, keď je technológia pripojená k ich zariadeniam?
Existuje veľa možných scenárov, ktoré môžu viesť k tomuto problému. Napríklad, ak je s operačným systémom niečo zlé a poškodia sa systémové súbory, alebo ak ste nainštalovali problematickú aktualizáciu Windows, je možné, že používatelia môžu mať problémy s inštaláciou nových ovládačov a komponentov. Môže to byť aj v prípade, že entity škodlivého softvéru prerušia dôležité systémové procesy, čo bude mať za následok problém so zvukom.
Vo väčšine prípadov je však problém spojený s problémami v procese konfigurácie a so zastaranými ovládačmi zariadení. , ktoré sú nainštalované v zariadení.
Ak sa teraz vo svojom zariadení so systémom Windows stretnete s problémom Dolby Atmos Has No Sound, nemusíte sa obávať. Máme perfektné riešenia, pomocou ktorých sa možno pokúsite vyriešiť tento problém.
Čo robiť, ak systém Dolby Atmos v systéme Windows nepracuje úžasná technológia Dolby Atmos: Oprava č. 1: Skontrolujte, či je Dolby Atmos predvoleným výstupným obrázkom vášho domáceho kinaPrvá vec, ktorú by ste mali urobiť, je skontrolovať a nastaviť, či je Dolby Atmos predvoleným výstupným obrázkom vášho zvuku. Postupujte takto:
Tu je ďalšia jednoduchá oprava, ktorá niektorí používatelia prehliadajú: vyskúšajte zvuk nášho počítača pomocou nastavení zvuku. Postupujte takto:
Vaše zariadenie Windows má túto vstavanú funkciu, ktorá vám umožňuje opraviť problémy so zvukmi zariadenia Windows. Nazýva sa Nástroj na riešenie problémov so zvukom systému Windows.
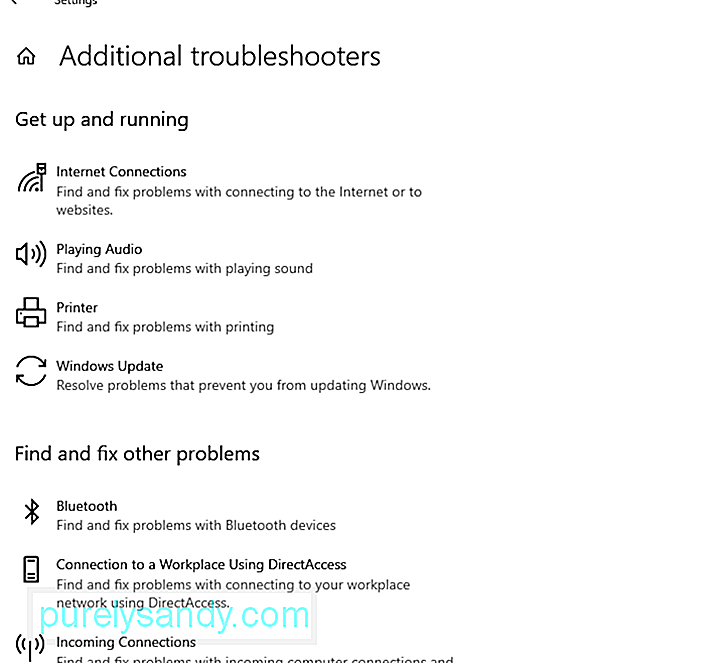 Ak ho chcete použiť, postupujte takto:
Ak ho chcete použiť, postupujte takto:
Problematické zvukové ovládače niekedy spôsobujú problémy so zvukom v zariadeniach so systémom Windows. Ak teda máte podozrenie, že za problémom stojí váš zvukový ovládač, skúste ho vrátiť späť do predtým fungujúceho stavu. Ovládač 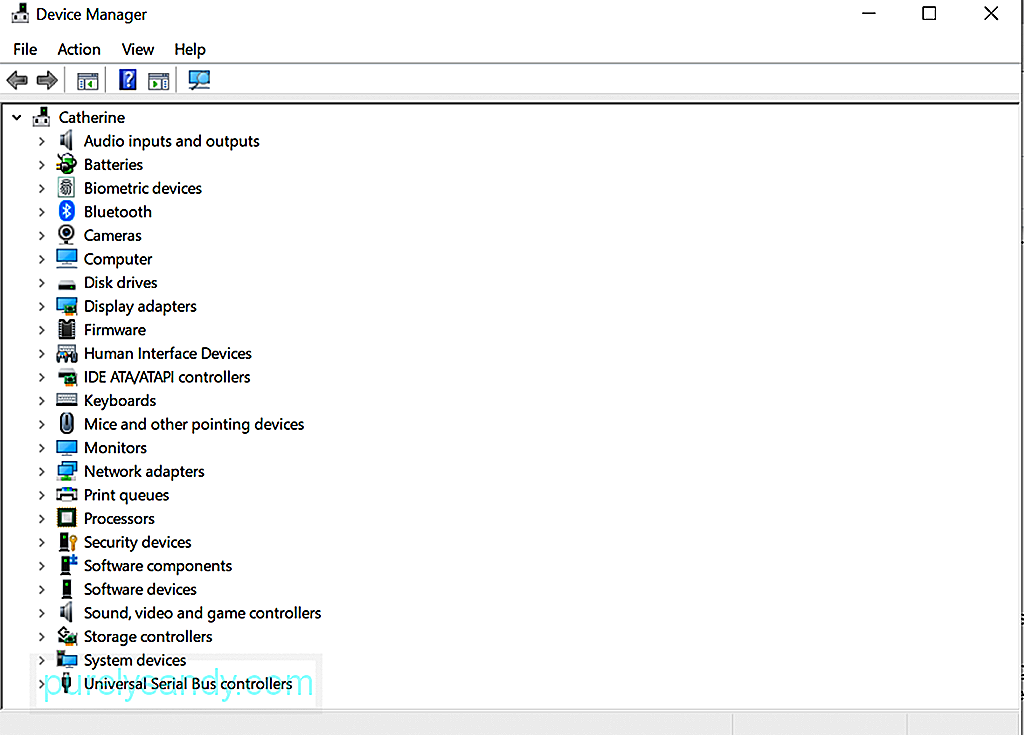
Tu je postup, ako vrátiť zvukový ovládač do stavu, keď ešte fungoval dobre:
Existujú prípady, keď nekompatibilné ovládače nespustia problém so zvukom Dolby Atmos. Ak je to váš prípad, preinštalovanie zvukového ovládača dokáže zázraky. Postupujete takto:
V tomto okamihu je potrebné stiahnuť a nainštalovať nový zvukový ovládač. Môžete to urobiť prístupom do Správcu zariadení. Nenavrhujeme to však robiť ručne. Je to preto, že postup je zdĺhavý a dosť riskantný. V tomto procese musíte manuálne nájsť ovládače zariadení na webových stránkach výrobcu a stiahnuť tie, ktoré sú kompatibilné s vaším zariadením. Ak stiahnete nesprávny zvukový ovládač, môže to spôsobiť vážne problémy, ktoré bežní používatelia systému Windows nedokážu opraviť.
Navrhujeme teda použiť nástroje na aktualizáciu ovládačov tretích strán, ako je Outbyte Driver Updater . S týmto nástrojom si nemusíte robiť starosti so sťahovaním nesprávnych ovládačov zariadení, ktoré môžu spôsobiť problémy s nekompatibilitou. Iba niekoľkými kliknutiami už môžete aktualizovať všetky problematické alebo zastarané ovládače zariadení nainštalované vo vašom zariadení so systémom Windows.
Oprava č. 6: Aktualizácia aplikácie Dolby Access Niektorí používatelia hlásili, že začali mať problémy s Dolby Atmos po nainštalovaní aktualizácie pre Windows. Podľa odborníkov sa po aktualizácii systému Windows mohol vyskytnúť problém s nekompatibilitou. Na odstránenie problémov s nekompatibilitou je potrebné, aby používatelia počkali, kým ich vývojári softvéru opravia. Akonáhle bude problém vyriešený, bude zavedená aktualizácia. 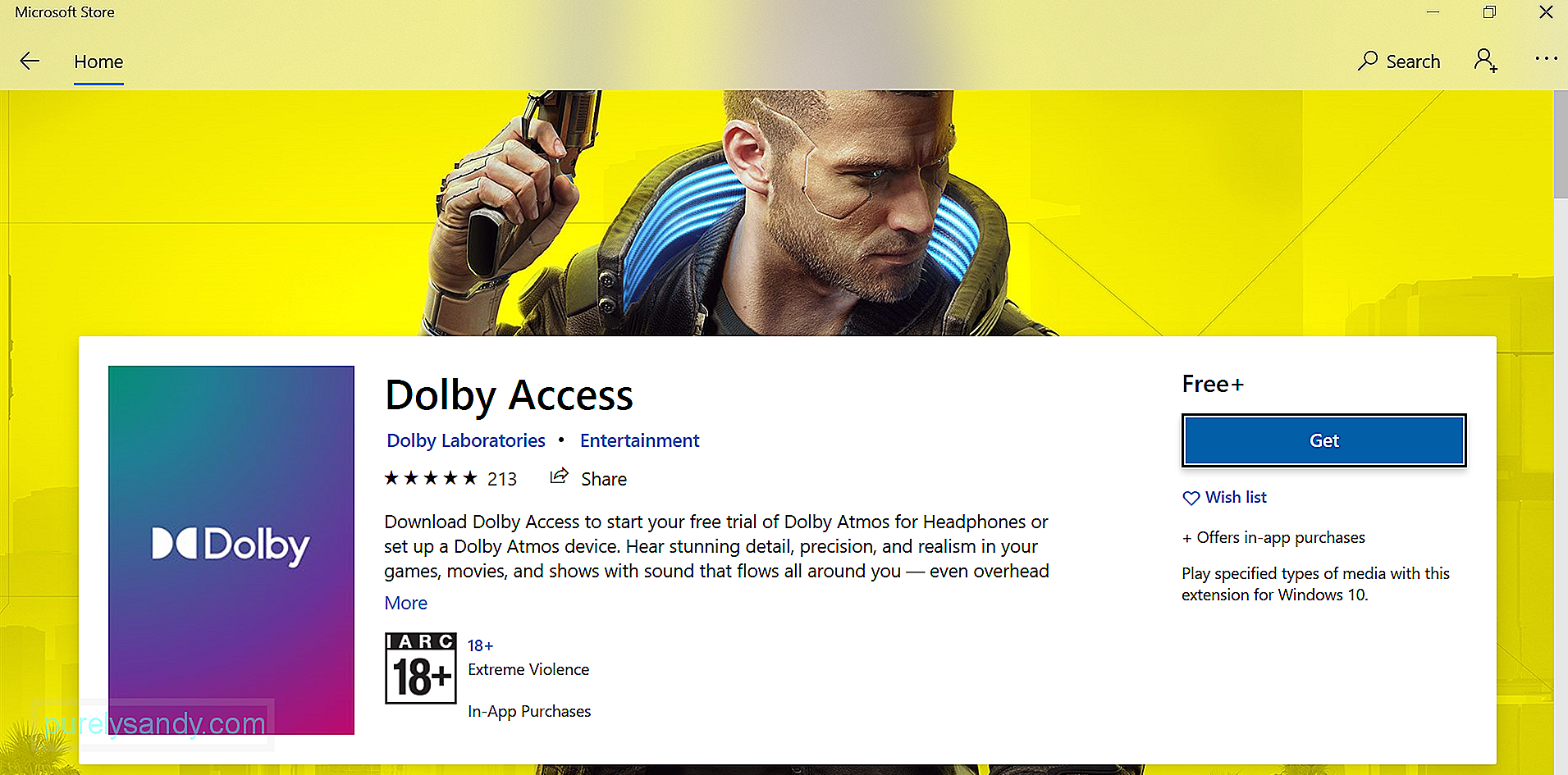
Ak používate staršiu aplikáciu Dolby Access, problém ihneď aktualizujte. Tu je postup:
Exkluzívny režim je funkcia, ktorá umožňuje aplikáciám prevziať úplnú kontrolu rozhrania, takže iné programy nemôžu prehrať zvuk úplne. Jeho povolením môžete vyriešiť problém s Dolby Atmos No Sound.
Tu je postup, ako povoliť exkluzívny režim v systéme Windows 10:
Ak nemáte v úmysle používať vstavaný nástroj na riešenie problémov so zvukom pre Windows, namiesto toho môžete použiť nástroj na riešenie problémov so sťahovaním. Nižšie uvádzame podrobného sprievodcu jeho používaním:
Môžete tiež vyskúšať prekonfigurovať Dolby Atmos pre vaše zariadenie so systémom Windows. Tu je postup:
Ak zlyhajú iné možnosti, skúste aktualizovať systém Windows. Spoločnosť Microsoft pravidelne zavádza opravy, ktorých cieľom je opraviť všetky doteraz známe problémy s operačným systémom. Vo vašom prípade to môže zahŕňať opravu problému so zvukom Dolby Atmos no sound. 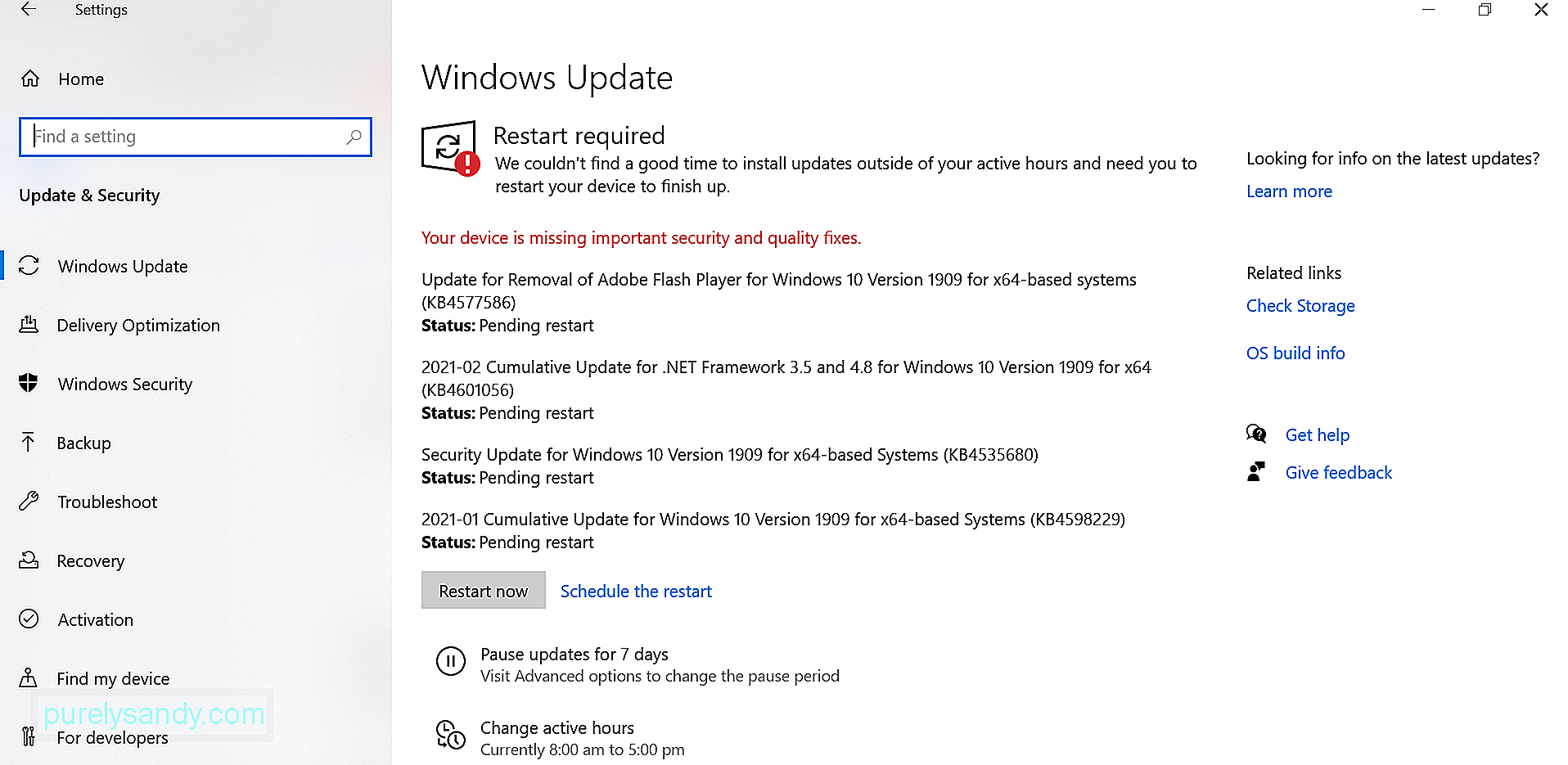
Tu je postup, ako aktualizovať Windows:
Keď hovoríme o zvukových efektoch, Dolby zvyčajne príde na myseľ. Táto technológia je koniec koncov univerzálne dostupná pre zariadenia ako smartphony a domáce kiná. Môže to však neustále fungovať, ale nemusí. Aj napriek tomu sa dajú problémy s Dolby Atmos vyriešiť.
Ak Dolby Atmos nemá na vašom zariadení so systémom Windows žiadny zvuk, môžete vyskúšať niekoľko riešení. Aktualizácia zvukových ovládačov je jednou z rýchlych možností. Ďalšou z nich je aktualizácia systému Windows. Vyššie máte tiež viac možností. Stačí nájsť ten, ktorý vyhovuje vášmu prípadu.
Máte ďalšie návrhy riešení? S akými ďalšími problémami so zvukom v systéme Windows ste sa stretli? Chceli by sme vedieť. Komentujte ich nižšie!
YouTube Video: Ako opraviť zvuk Dolby Atmos v systéme Windows
09, 2025

