Ako opraviť MacBook Pro Návrat na prihlasovaciu obrazovku náhodne (09.15.25)
Pred niekoľkými mesiacmi bol macOS Mojave uvedený na trh pre potešenie mnohých používateľov počítačov Mac. Dodáva sa s generálnou opravou rozhrania, ktorú musí iniciovať používateľ, vrátane populárneho režimu Dark Mode. Medzi nové funkcie patria napríklad stohy počítačov, znovuobjavený vyhľadávač a nové zobrazenie galérie.
Pokiaľ ide o problémy, aktualizácia Mojave nie je skutočne odolná voči chybám systému Mac. Jedným z problémov, ktoré neustále otravuje určitý počet používateľov, je prípad, keď sa ich MacBook Pro náhodne vráti na prihlasovaciu obrazovku. Tu je konkrétny prípad, ktorý ukazuje tento problém.
Používateľ aktualizuje svoj MacBook Pro na Mojave predchádzajúci deň. Po dokončení inštalácie klikne na používateľa a pokúsi sa prihlásiť. Už za 30 sekúnd obrazovka bliká a vráti sa na prihlasovaciu obrazovku.
Problém sa vyskytuje vo všetkých účtoch na jeho stroji. Pokúsil sa o opravu disku, ako aj o vyčerpanie všetkých ostatných opravných procesov. Chyba však dokáže pretrvávať na jeho notebooku, ktorý je síce starý, ale mal by stále fungovať celkom dobre.
V iných prípadoch Mac naďalej spí alebo sa prihlasuje niekoľkokrát za deň, aj keď používateľ na tom pracuje a prezerá si alebo píše. Kryt sa udržiava otvorený a v počítači sa aktivuje aktivita, keď sa systém vráti na prihlasovaciu obrazovku, ktorá je veľmi podobná po stlačení tlačidiel Command + Shift + Napájanie.
Často sa to stane krátko po používateľ sa prihlásil na niekoľko minút. Napríklad sa užívateľ prihlási ráno, aby mohol začať pracovať, a o niekoľko sekúnd neskôr je obrazovka uzamknutá. Keď sa používateľ pokúsi znova prihlásiť, je po niekoľkých sekundách opäť uzamknutý.
V niektorých prípadoch sa šetrič obrazovky náhodne zapne bez upozornenia. Klepnutím na dotykové ID sa zvyčajne prepína medzi šetričom obrazovky a prihlasovacou obrazovkou, počítač sa tým však neodomkne. Aj keď bolo heslo zadané, počítač prejde z prihlasovacej obrazovky späť do šetriča obrazovky. To spôsobilo nekonečnú frustráciu postihnutých používateľov a existuje len veľmi málo odkazov na tento problém online.
Poďme na to, čo je v tomto článku stručné.
Prečo môj Mac stále chodí uzamknutá obrazovka?Jedným z možných dôvodov, prečo váš Mac automaticky uzamkne obrazovku, je to, že ste nastavili Hot Corner, ktorý rýchlo aktivuje šetrič obrazovky, keď opustíte počítač. Ak chcete skontrolovať, či je to tak, kliknite na možnosť Predvoľby systému v ponuke Apple a potom na položku Desktop & amp; Šetrič obrazovky . Kliknite na Šetrič obrazovky a potom na položku Hot Rohy .
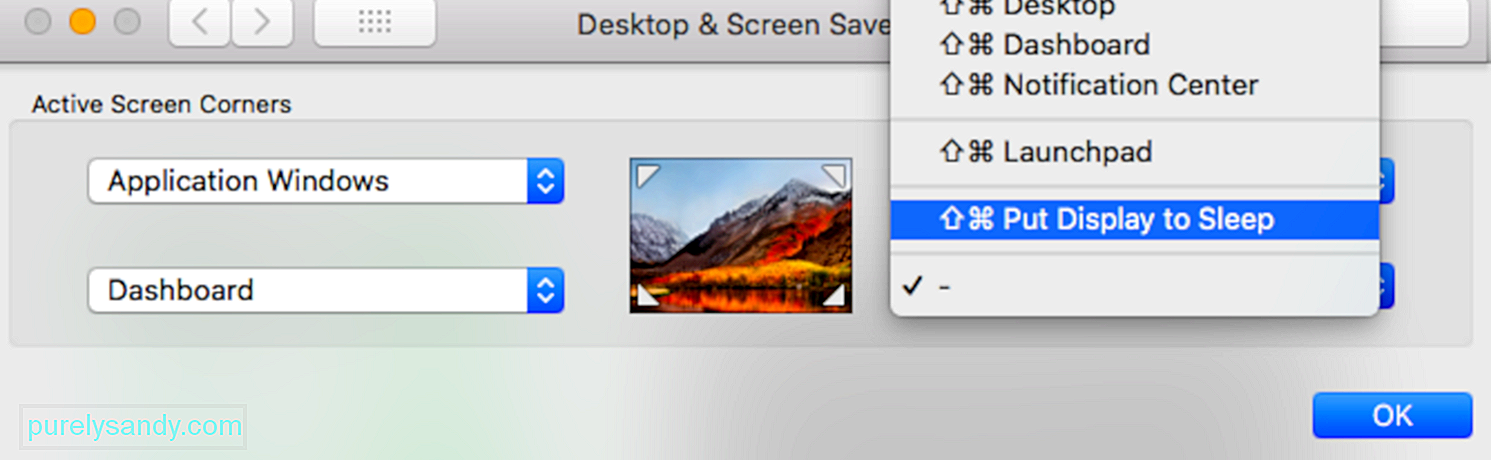
Kliknite na zoznam vedľa rohu obrazovky a skontrolujte, či je niektorý z rohov nastavený na „Prepnúť displej do režimu spánku“. Ak je to tak, chybu odstráňte zo zoznamu Hot Corners.
Ďalším možným dôvodom je, že funkcia šetriča energie vášho počítača Mac nie je správne nakonfigurovaná. Ak vaša funkcia Šetrič energie nie je nastavená správne, môže to spôsobiť, že váš počítač Mac bude náhodne spať. Ak to chcete skontrolovať, kliknite na ponuku Apple & gt; System Preferences (Predvoľby systému), potom zvoľte Energy Saver.
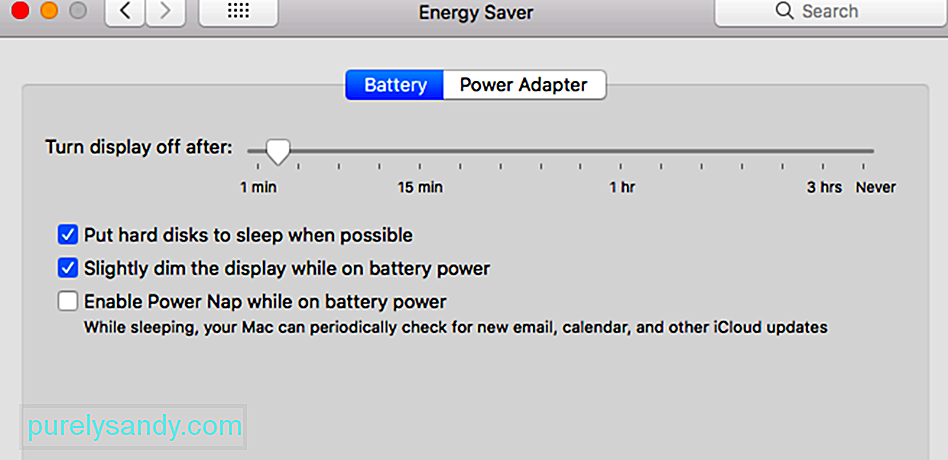
Keď Mac prechádza do režimu spánku, upravte jedno alebo viac z nasledujúcich nastavení. Pamätajte, že niektoré z týchto ovládacích prvkov nemusia byť vo vašom počítači Mac k dispozícii.
- „Vypnúť displej po“
- „Zobraziť spánok“
- „Počítačový spánok“
Ak je posuvník nastavený na hodnotu Nikdy , režim spánku je pre túto funkciu deaktivovaný.
Musíte sa tiež ubezpečiť, že že v blízkosti vášho Macu nie sú žiadne magnety, pretože magnety môžu narušiť váš operačný systém a uspať ho.
MacBook Pro sa náhodne vráti na prihlasovaciu obrazovkuProblém je v tom, že sa zdá, že neexistuje jasný vzor alebo spúšťač nesprávneho správania. Zdá sa, že sa počítač vracia na prihlasovaciu obrazovku náhodne a bez akéhokoľvek presného dôvodu, inak by k tomu došlo po aktualizácii Mojave.
Spojili sme sa s našimi internými odborníkmi a zošrotovali web pre životaschopnosť riešenia tohto problému po aktualizácii Mojave. Pred vykonaním týchto opráv však vyskúšajte skontrolovať všetko od hardvérových pripojení po stabilitu systému pomocou spusteného dôveryhodného nástroja na opravu počítačov Mac. Niekedy môžu nepotrebné súbory, ktoré sa časom nahromadili, zasahovať do bežných systémov a procesov, čo môže viesť k zníženiu výkonu vášho počítača Mac.
Ak sa váš MacBook náhodne vráti na prihlasovaciu obrazovku, vyskúšajte tieto riešenia:
Vykonávanie základných kontrol na vašom MacBookuMôžete sa pokúsiť stiahnuť iStat Pro a skontrolovať svoje skutočné využitie pamäte RAM. Odporúča sa skontrolovať, či je váš pevný disk plný, pretože už možno využívate pamäť RAM. Výsledkom môže byť, že váš pevný disk nemá dostatok miesta na vytvorenie dostatku virtuálnej pamäte.
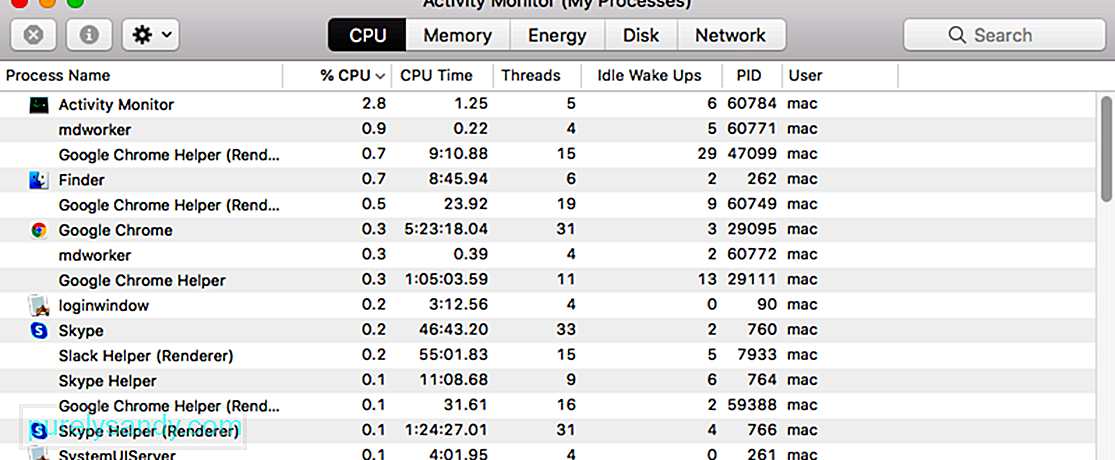
Tiež sa uistite, že sa váš notebook neprehrieva. To sa môže stať, keď hráte videá, hráte hry alebo pracujete na intenzívnych procesoch dlhšiu dobu. Vylúčte tento dôvod, prečo váš laptop zlyháva a náhodne sa vracia na prihlasovaciu obrazovku.
Zavedenie do bezpečného režimuPredtým, ako vyskúšate čokoľvek iné, musíte zistiť, či je problém spôsobený konfliktmi s tretími párty softvér. Môžete to urobiť zavedením systému do núdzového režimu. Pri reštartovaní počítača stačí stlačiť kláves Shift a spustiť sa v núdzovom režime. Keď to urobíte, načítajú sa všetky komponenty, ktoré nepochádzajú od spoločnosti Apple, aby ste mohli skontrolovať, či je chyba vyvolaná vonkajšími faktormi.
Po zavedení do bezpečného režimu sledujte, či váš Macbook Pro stále nespí náhodne. Ak sa tak stane, pokračujte ďalším krokom.
Vytvorenie nového používateľského účtuAk sa zdá, že sa problém vyskytol v dôsledku vášho používateľského účtu, mali by ste zvážiť vytvorenie nového. Odhláste sa zo svojho existujúceho používateľského profilu a potom sa znova prihláste pomocou nového. Skontrolujte, či sa problém konečne vyriešil.
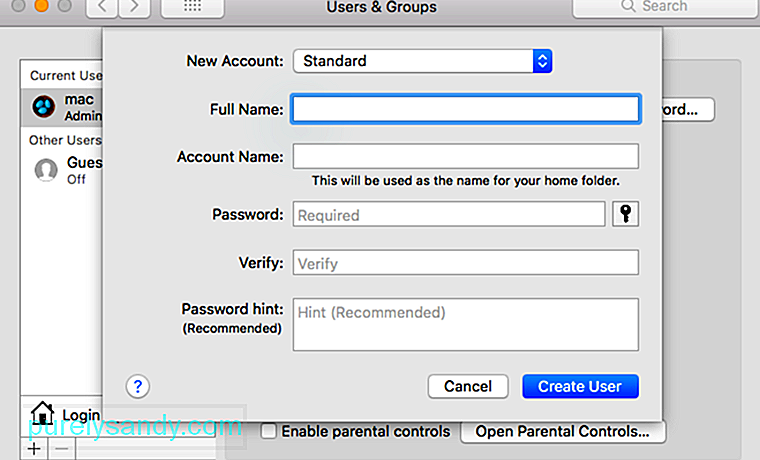
Pridajte používateľa podľa týchto pokynov:
System Management Controller (SMC) je čip zabudovaný do zariadení Mac založených na procesoroch Intel. Zodpovedá za fungovanie väčšiny častí systému Mac vrátane klávesnice a periférií. Taktiež predstavuje údaje o činnosti vášho pevného disku a napájacieho zdroja. Resetujte SMC vášho MacBooku pomocou týchto krokov:
MacBooky s bezpečnostným čipom Apple T2:Staršie modely počítačov Mac majú pamät RAM s parametrami Random Access (PRAM), zatiaľ čo moderné Procesory založené na procesoroch Intel majú neprchavú pamäť s náhodným prístupom (NVRAM). Pamäť PRAM alebo NVRAM môžete resetovať, keď sa vyskytnú problémy so softvérom, počítač zabudol na konkrétne nastavenia alebo dôjde k problémom s pripojením.
Podľa týchto pokynov resetujete pamäť PRAM alebo NVRAM:Táto metóda pochádza priamo od podpory spoločnosti Apple s vedením ich technikov. Tu sú kroky, ktoré treba pozorne sledovať:
Súbory preferencií sa niekedy poškodia a spôsobia, že váš počítač Mac náhodne uspí alebo vás vráti na prihlasovaciu obrazovku. Môžete to ľahko vyriešiť premenovaním súborov plistu, aby ste ich resetovali. Nezabudnite, že musíte zariadenie zaviesť v núdzovom režime a prihlásiť sa pomocou účtu správcu, aby ste to napravili.
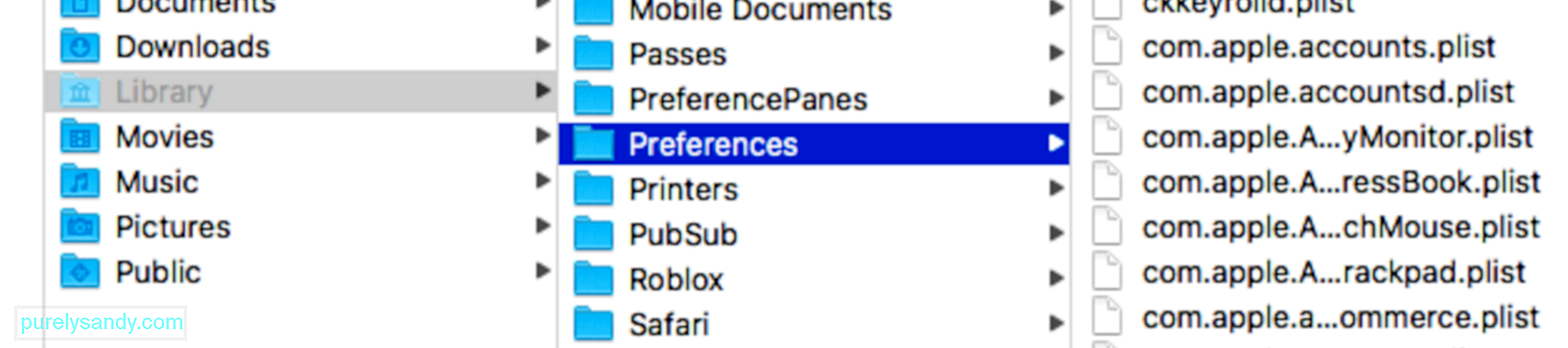
Postupujte podľa nasledujúcich pokynov:
The Režim obnovenia systému macOS je dôležitou súčasťou zabudovaného systému obnovy systému Mac. Môžete bootovať z MacOS Recovery a využívať jeho utility na zotavenie sa z konkrétnych problémov so softvérom alebo na iných operáciách na vašom Macu. Ak chcete spustiť režim obnovenia systému macOS, postupujte takto:
V režime obnovenia systému macOS môžete vykonať niekoľko operácií, keď sa počítač Mac náhodne vráti na prihlasovaciu obrazovku. Jednou z vecí, ktoré môžete urobiť, je opraviť poškodený štartovací disk v prípade, že sa problém s prihlásením týka vášho pevného disku.
Je možné, že ste vždy odhlásení a vrátení späť na prihlasovaciu obrazovku. z dôvodu poškodenia disku. Po poškodení spúšťacieho disku sa niektoré z funkcií nebudú načítať normálne. Na opravu poškodenej jednotky musíte použiť vstavaného pomocníka systému Mac v okne nástrojov systému macOS, Disk Utility. Vzhľad sa môže líšiť v OS X a mac OS, ale funkcie sú rovnaké. Môžete ich použiť nasledovne:
Okrem opravy poškodeného disku , v rámci nástroja na obnovenie systému macOS môžete urobiť ďalšie veci, aby ste Mac napravili tak, že sa vrátite na prihlasovaciu obrazovku. Môžete napríklad resetovať heslo, resetovať databázu spúšťacích služieb, skontrolovať a opraviť nastavenia preferencií používateľov a dokonca preinštalovať systém Mac OS, aby váš počítač fungoval znova.
Záverečné poznámkyMôže to byť pre vás neuveriteľne rušivé váš MacBook Pro, aby sa po aktualizácii Mojave náhodne vrátil na prihlasovaciu obrazovku. Pretože je ťažké zistiť, ako dlho bude tento problém trvať a čo ho vlastne spôsobuje, vyššie uvedené riešenia stoja za vyskúšanie. Ak problém pretrváva, nerozmýšľajte dvakrát nad tým, ako získať podporu od spoločnosti Apple.
YouTube Video: Ako opraviť MacBook Pro Návrat na prihlasovaciu obrazovku náhodne
09, 2025

