Ako opraviť modrú obrazovku RTKVHD64.sys v systéme Windows 10 (08.17.25)
Modré obrazovky smrti, známe tiež ako BSOD, sú skutočne frustrujúcim pohľadom. Zobrazujú sa preto, lebo Windows narazil na kritickú chybu, z ktorej sa nemôže zotaviť. Väčšinou sú výsledkom zlyhania nízkoúrovňového softvérového programu alebo problematického hardvérového komponentu.
Tu uvádzame niektoré z najbežnejších chýb BSOD:
- WHEA_UNCORRECTABLE_ERROR
- VIDEO_DXGKNL_FATAL_ERROR
- IRQL_NOT_LESS_OR_EQUAL BSOD
Existuje veľa možných príčin BSOD. Väčšinou sú však spôsobené problémami s ovládačom alebo hardvérovými komponentmi. Ale znova nesmieme zabúdať na skutočnosť, že ich môžu spustiť aj problémy s nízkoúrovňovými softvérovými programami, ktoré sú spustené na úrovni jadra Windows.
Teraz vyhrajú bežné aplikácie, ktoré si stiahnete online ' nebudem schopný spôsobiť BSOD. V prípade zlyhania nespôsobia operačný systém.
Profesionálny tip: Vyhľadajte vo svojom počítači problémy s výkonom, nevyžiadané súbory, škodlivé aplikácie a bezpečnostné hrozby
, ktoré môžu spôsobovať problémy so systémom alebo znižovať výkon.
Špeciálna ponuka. O aplikácii Outbyte, pokyny na odinštalovanie, EULA, pravidlá ochrany osobných údajov.
Keď Windows narazia na BSOD, narazí na chybu STOP. Toto je kritické zlyhanie, ktoré má za následok zlyhanie. A v prípade, že sa to stane, zostáva už len spustiť Windows. Táto situácia potom môže viesť k strate údajov, pretože aplikácie a programy nemali šancu uložiť žiadne aktívne údaje.
Stojí za zmienku, že BSOD vyzerajú odlišne od jednej verzie Windows k druhej. Ale vo všeobecnosti vyzerajú ako modrá obrazovka s terminálovou obrazovkou, ktorá zobrazuje informácie o zlyhaní.
V tomto článku sa budeme venovať jednému konkrétnemu problému s modrou obrazovkou: BSOD RTKVHD64.sys vo Windows 10.
Čo je chyba modrej obrazovky RTKVHD64.sys v systéme Windows 10?RTKVHD64.sys je chyba zastavenia BSOD, ktorá vedie k zlyhaniu systému. Ak k tomu dôjde, váš systém zmení farbu na modrú a vynúti si okamžitý reštart. Tento problém môže byť veľmi frustrujúci, pretože môže nepriaznivo ovplyvniť produktivitu človeka.
Aj napriek všetkým nepríjemnostiam, ktoré tento problém prináša, vedzte, že takáto chyba BSOD hrá v rámci platformy Windows zásadnú úlohu. Je to tak preto, lebo zabraňuje vážnemu poškodeniu, ktoré by inak mohlo spôsobiť nefunkčnosť celého systému. Pretože BSOD často vynúti reštart systému, potom je možné problém vyriešiť okamžite a používateľ môže pokračovať v produktívnej práci.
Teraz, v prípade chyby RTKVHD64.sys, je to úplne iný príbeh. Táto chyba naznačuje, že vo vašom systéme nie je niečo v poriadku, čo spôsobuje, že nefunguje optimálne.
Takže čo spôsobí, že sa objaví chyba RTKVHD64.sys? Tento konkrétny problém spúšťa problematický ovládač zariadenia, ktorý je väčšinu času spojený s ovládačom Realtek High Definition Audio. Ak dôjde k tomuto BSOD, váš zvuk môže prestať fungovať. Horšie je, že so zvukom môžu nastať ďalšie technické problémy.
Ďalšie možné spúšťače sú:
- Nedostatok miesta na disku
- Chybné ovládače zariadení
- Nesprávna konfigurácia systému BIOS
- Poškodený pevný disk
- Neidentifikovaná chyba systému Windows 10
- Zastaraný systém Windows
- Nesprávny systémový register entries
Na odstránenie tohto problému existuje niekoľko základných krokov pri riešení problémov, ktoré môžete vykonať.
Základné kroky pri riešení problémov s BSODAk máte Windows 10, máte šťastie. Váš systém väčšinu času automaticky vykoná metódy riešenia problémov po reštartovaní alebo zotavení po zlyhaní. Stále však stojí za to skontrolovať Centrum akcií, aby ste zistili ďalšie podrobnosti o zlyhaní alebo si prečítali ďalšie užitočné metódy riešenia problémov.
Potom zistíte, že systém Windows nebol schopný problém vyriešiť sám. , najlepšou možnosťou je prehľadávať web. Ešte lepšie je urobiť nasledovné:
Použiť Obnovenie systému Ak ste BSOD videli prvýkrát, potom by Obnovenie systému mohlo pomôcť. To vám umožní vrátiť systém do predtým funkčného stavu. Ak táto metóda riešenia problémov funguje, znamená to, že chybu spustil určitý softvérový program. 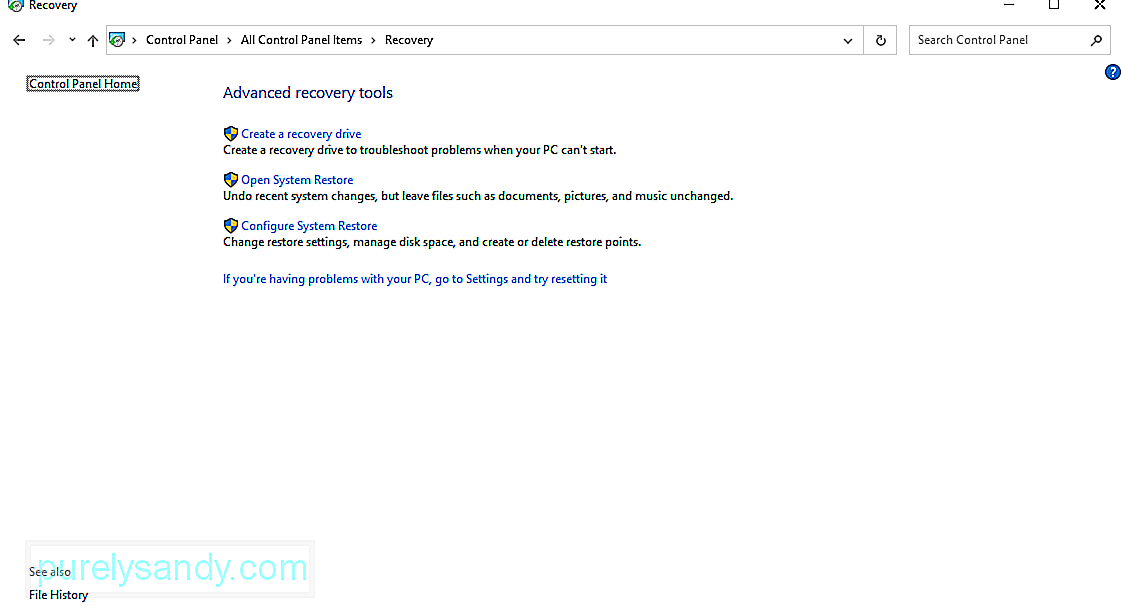
Ak chcete použiť Obnovovanie systému, postupujte takto:
Existujú malware entity a vírusy, ktoré sa hĺbia hlboko do systému a dostanú sa do úrovne jadra, čo má za následok nestabilita systému. Ak teda máte podozrenie, že BSOD spustil malvér alebo vírus, vyhľadajte vo svojom počítači príznaky malvéru a zbavte sa ich navždy.
Uistite sa, že vaše ovládače sú aktuálnezastaraný ovládač zariadenia môže viesť k modrej obrazovke pri chybe smrti. Nezabudnite nainštalovať všetky dostupné aktualizácie ovládačov, aby ste predišli problémom s ovládačmi.
Spustite systém v núdzovom režimeAk sa chyba BSOD zobrazí zakaždým, keď zapnete zariadenie, skúste zaviesť systém do bezpečného režimu. V tomto režime sa po spustení načítajú iba základné ovládače a procesy. Ak BSOD spôsobuje nedávno nainštalovaný ovládač, v tomto režime by sa nemal zobrazovať.
Ak chcete spustiť systém Windows 10 v núdzovom režime, postupujte takto:
Modré obrazovky sa tiež môžu zobraziť, ak máte vo svojom prístroji chybný hardvérový komponent. Skúste skontrolovať teplotu hardvérových komponentov a uistite sa, že sa neprehrievajú. Skontrolujte tiež, či pamäť vášho zariadenia neobsahuje chyby. Ak to zlyhá, môžete mať vážnejší problém s hardvérom. Najmite si odborníka, ktorý problém vyrieši za vás.
Ak chcete skontrolovať, či váš počítač nemá problém s hardvérom, postupujte takto:
Prípadne môžete použiť diagnostickú aplikáciu hardvéru od iného výrobcu. Ak rýchlo vyhľadávate na Googli, môžete nájsť veľa výkonných diagnostických aplikácií, ktoré dokážu identifikovať potenciálne alebo existujúce problémy s hardvérom.
Preinštalujte systém WindowsToto by malo byť posledné riešenie. Týmto krokom odstránite všetko, čo ste uložili vo svojom systéme. Ak vaše zariadenie aj potom vyhodí chybu BSOD, jedná sa o hardvérový problém, ktorý je potrebné skontrolovať.
Pri preinštalovaní systému Windows postupujte takto:
Ak žiadny z vyššie uvedených spôsobov riešenia problémov fungovalo, potom by ich mali opraviť tieto metódy:
Riešenie č. 1: Spustite nástroj Windows Startup Repair Tool.Windows 10 sa vytvára kompiláciou stoviek rôznych prvkov a konfiguračných súborov. Ak dôjde k problému medzi týmito prvkami a súbormi, je pravdepodobné, že sa objaví chyba.
Ale pri takom množstve súborov by bolo ťažké určiť, ktorý z nich je vinníkom. Potrebujete k tomu rýchlejšie a efektívnejšie riešenie: Nástroj na opravu spustenia systému Windows.
Nástroj na opravu spustenia systému Windows je užitočný nástroj v systéme Windows 10. Je široko používaný v prípady, keď sa systém Windows nespustí správne, alebo keď máte problémy, ktoré naznačujú problém vo vašom systéme.
Ak ho chcete použiť, postupujte takto:
Ako už bolo spomenuté, poškodený systémový súbor môže spôsobiť výskyt chýb BSOD. Preto by ste sa mali ubezpečiť, že vo vašom systéme neexistuje poškodený systémový súbor. Ak to chcete skontrolovať, postupujte podľa pokynov uvedených nižšie:
Vyššie sme konkrétne spomenuli, že BSOD súboru RTKVHD64.sys je zvyčajne spôsobený problémom so zvukovým ovládačom Realtek. Môže byť preto užitočné ho aktualizovať. 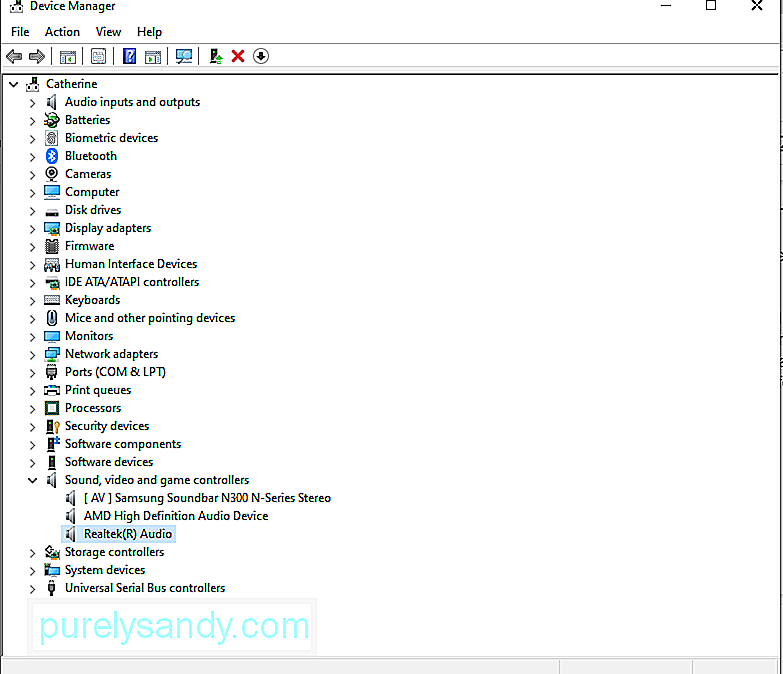
Tu je postup, ako aktualizovať a odinštalovať váš zvukový ovládač:
Bez zvukového ovládača nemôžete z počítača počuť žiadny zvuk. Skúste si teda nainštalovať najnovšiu verziu zvukového ovládača Realtek.
Aj keď to možno urobiť pomocou Správcu zariadení, veľmi to nedoporučujeme, aby sa zabránilo problémom s kompatibilitou. Ďalšou alternatívou by bolo navštíviť oficiálnu webovú stránku Realtek, kde si môžete stiahnuť najnovší zvukový ovládač pre svoje zariadenie alebo použiť nástroj na aktualizáciu ovládača zariadenia od iného výrobcu.
Nainštalujte nový ovládač pomocou Správcu zariadení
Inštalovať nový ovládač prostredníctvom webovej stránky Realtek
V prípade tejto metódy stačí navštíviť oficiálnu webovú stránku spoločnosti Realtek a stiahnuť si verziu zvukového ovládača, ktorá je kompatibilná s vaším zariadením. Keď budete mať ovládač, spustite ho a postupujte podľa pokynov na obrazovke.
Inštalácia nového ovládača pomocou nástroja na aktualizáciu ovládačov tretích strán
Medzi všetkými metódami odporúčame toto. Nielen, že je to rýchle a ľahké, ale aj bezpečné. Všetko, čo musíte urobiť, je stiahnuť a nainštalovať nástroj na aktualizáciu ovládačov tretích strán, spustiť ho a nechať ho vyhľadať ovládač, ktorý je kompatibilný s vašou verziou systému Windows. Akonáhle nájde ovládač, potom nechajte nástroj, aby urobil svoju prácu. Je to také rýchle a ľahké!
Riešenie č. 5: Zakážte antivírusový balík.Používate antivírusový softvér? Ak áno, potom to môže tiež spôsobiť chybu BSOD chyby RTKVHD4.sys. Ak to chcete overiť, skúste deaktivovať alebo odinštalovať aktuálny antivírusový program.
Antivírusový program vypnete takto:
Ak chcete odinštalovať aktuálny antivírusový softvér, mali by ste postupovať nasledovne:
Ak vám toto riešenie pomohlo, naznačuje to iba to, že váš bezpečnostný softvér spôsobuje chybu BSOD. Preto možno budete chcieť zvážiť použitie iného antivírusového programu.
Riešenie č. 7: Aktualizujte si BIOS.Pred pokračovaním v tomto kroku nezabudnite, že je to trochu zložité a ak nebudú vykonané správne, môžu spôsobiť vážnejšie problémy. Ak neveríte svojim technickým schopnostiam, odporúčame toto riešenie úplne vynechať. Ak to však chcete vyskúšať, postupujte podľa týchto pokynov:
Ak máte podozrenie, že chyby BSOD spôsobujú problémy s pevným diskom, vyskúšajte toto riešenie. Postup je nasledovný:
Toto je ďalšie riešenie, ktoré vám neodporúčame, najmä ak nie ste technicky zdatní. Ak si však chcete toto riešenie vyskúšať, postupujte podľa nasledujúcich pokynov:
Chybu môže spôsobiť aj entita škodlivého softvéru. . Zbavte sa teda všetkých hrozieb na svojom zariadení, aby ste vylúčili možnosť infekcie malvérom. Kontrolu na prítomnosť škodlivého softvéru spustíte takto:
Ak ste práve nainštalovali nové zariadenie pred výskytom chyby BSOD, skúste ho najskôr odpojiť. Potom skontrolujte, či sa obrazovka sfarbí na modro. Ak nie, skontrolujte, či je vaše zariadenie správne nainštalované a bezpečne pripojené k základnej doske.
Riešenie č. 12: Nainštalujte všetky čakajúce aktualizácie systému Windows.Je tiež dôležité udržiavať aktualizovaný operačný systém. Ak je od spoločnosti Microsoft k dispozícii oprava alebo aktualizácia, ihneď si ju nainštalujte. Tieto aktualizácie a opravy sa zavádzajú z nejakého dôvodu. Ak ich teda necháte odinštalované, môžete tým vystaviť svoje zariadenie riziku ohrození.
Ak chcete aktualizovať systém Windows, postupujte takto:
Na opravu chýb s BSOD môžete použiť nástroj na riešenie problémov s BSOD. Tento nástroj interpretuje rôzne kódy na kontrolu chýb a dáva vám vedieť, či zlyhanie bolo spôsobené chybným hardvérovým komponentom, problematickým ovládačom zariadenia alebo vôbec. 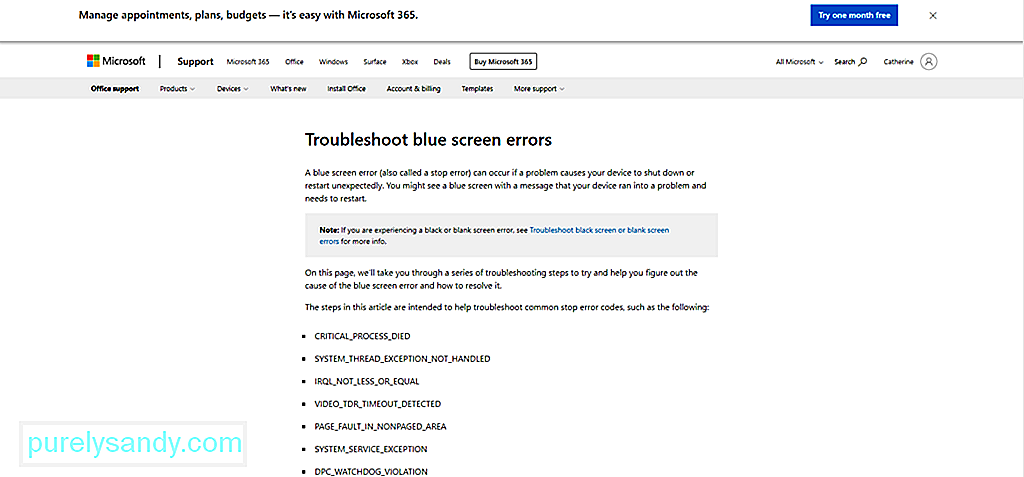
Existujú dva spôsoby použitia tohto nástroja na riešenie problémov. Najskôr ho použite prostredníctvom webovej stránky spoločnosti Microsoft. Po druhé, použite ho priamo zo svojho zariadenia.
Prostredníctvom spoločnosti Microsoft
V systéme Windows 10
Tento BSOD sa môže vyskytnúť aj v prípade, že pripojený hardvérový komponent nie je kompatibilný so systémom Windows 10. Uistite sa, že používate hardvérové periférie. ktorý je kompatibilný s Windows 10. Ak to chcete urobiť, navštívte webovú stránku výrobcu hardvéru.
Riešenie č. 15: Odinštalujte nekompatibilné aplikácie tretích strán.Nekompatibilné aplikácie tretích strán môžu spôsobiť výskyt chyby BSOD. Ak chcete tieto aplikácie odinštalovať, postupujte takto:
Ak už nemáte dostatok miesta miesto na disku vo vašom zariadení Windows 10, potom sa pravdepodobne môžete stretnúť s BSOD súboru RTKVHD64.sys. Skúste teda uvoľniť miesto na pevnom disku, aby ste vylúčili možnosť nedostatku miesta na pevnom disku.
Ak chcete uvoľniť miesto na disku v zariadení so systémom Windows 10, postupujte takto:
Ručné mazanie súborov na pevnom disku sa teraz neodporúča, pretože by ste mohli nakoniec vymazať dôležité systémové súbory, čo by potom mohlo viesť k vážnejším problémom. A nechceme, aby sa to stalo. Ako alternatívu môžete vyskúšať nástroj na opravu počítača, ktorý vás automaticky zbaví nežiaducich súborov.
Riešenie č. 17: Opravte problémy so záznamami v registri. Ak chcete opraviť poškodený záznam v registri, máte tri možnosti: Spustite automatickú opravu, obnovenie alebo Obnovenie Ktoré z týchto troch riešení by ste si mali zvoliť? Ako už názov napovedá, možnosť Spustiť automatickú opravu automaticky spustí reláciu opravy vo vašom mene. Možnosť Obnoviť znova nainštaluje aplikácie, ktoré ste nainštalovali v systéme Windows, a vytvorí ich kópiu na pracovnej ploche. Možnosť Obnoviť na druhej strane odstráni všetky osobné súbory a odstráni systémové nastavenia alebo konfiguráciu z vášho počítača. Automatickú opravu spustíte takto: Obnovenie systému vykonáte takto: Obnovenie systému Windows 10 vykonáte takto: Počítač, ktorý je v perfektnom funkčnom stave, by nemal vykazovať vôbec žiadny problém s modrou obrazovkou. Priznajme si to však. Žiadny hardvér alebo softvér nie je bez chyby. Dokonca aj najdrahší superpočítač, ktorý je vonku, sa môže stretnúť s chybou BSOD, ako je modrá obrazovka RTKVHD64.sys. Ak ste narazili na túto chybu, nebojte sa. Riešenia, ktoré sme navrhli vyššie, by vám mali pomôcť vyriešiť to. Môžete začať vykonaním základných krokov na riešenie problémov, ako je napríklad Obnovenie systému, kontrola zariadenia na prítomnosť škodlivého softvéru, aktualizácia ovládačov alebo zavedenie systému do bezpečného režimu. Ale žiadny z nich nefunguje, prejdite na komplexnejšie riešenia, ako je odinštalovanie zvukových ovládačov, aktualizácia systému BIOS alebo návrat systému Windows do predtým fungujúceho stavu. Ak si myslíte, že ste urobili všetko, čo ste urobili môžete, ale bezvýsledne, najlepšou možnosťou je vyhľadať pomoc od profesionálneho technika Windows. Svoje zariadenie môžete odniesť do autorizovaného servisného strediska a nechať ho skontrolovať. Potom ich nechajte vyriešiť vo vašom mene. Ako ste vyriešili chybu RTKVHD64.sys? Poznáte ďalšie riešenia, ktoré sme zabudli zahrnúť do tohto článku? Budeme radi, keď sa nám ozvete. Komentár nižšie! 08, 2025
YouTube Video: Ako opraviť modrú obrazovku RTKVHD64.sys v systéme Windows 10

