Ako opraviť chybu správy pamäte v systéme Windows (09.15.25)
Windows 10 je neuveriteľne stabilná verzia systému Windows. Ale chyby v modrej obrazovke smrti nie sú žiadnym cudzincom. Jednou z bežných chýb BSOD, ktoré trápia tento operačný systém, je chyba MEMORY MANAGEMENT. 
Aby sme tejto chybe lepšie porozumeli, najskôr začnime definovaním správy pamäte.
Správa pamäte: Stručný prehľadSpráva pamäte je predovšetkým o správe pamäte a procesov vášho zariadenia. Technicky má každý proces v operačnom systéme Windows svoj vlastný virtuálny adresný priestor, ktorý umožňuje prideliť až 4 GB pamäte. Všetky vlákna procesu majú prístup do svojho virtuálneho adresného priestoru. Nemôžu však získať prístup do pamäte, ktorá patrí do iného procesu.
Jednoducho povedané, správa pamäte je proces správy a prideľovania využitia pamäte v počítači. Sleduje všetky bajty pamäte v zariadení. Kontroluje, či je pamäť plná alebo či sa používa. Rozhoduje tiež o tom, koľko pamäte sa má prideliť určitým procesom a kedy im ju prideliť.
Tip pre profesionála: Vyhľadajte vo svojom počítači problémy s výkonom, nevyžiadané súbory, škodlivé aplikácie a bezpečnostné riziká
ktoré môžu spôsobiť problémy so systémom alebo spomaliť výkon.
Špeciálna ponuka. O aplikácii Outbyte, pokyny na odinštalovanie, zmluva EULA, pravidlá ochrany osobných údajov.
Okrem toho je za uvoľnenie pamäte po použití programu zodpovedná správa pamäte. Robí to tak, že označí dostupnú pamäť, aby ju mohli používať iné programy.
Rovnako ako všetky ostatné procesy v prostredí Windows, aj pamäť môže zlyhať. A keď sa to stane, narazíte na chybu MEMORY MANAGEMENT. Čo teda spôsobuje chybu správy pamäte v systéme Windows? Na túto otázku vám odpovieme nižšie.
Čo je chyba správy pamäte v systéme Windows?  Aj keď to znie zložito, chyba správy pamäte je v skutočnosti veľmi jednoduchá, ale konkrétna. Je to chyba, ktorá vám hovorí, že sa vyskytol problém so systémovou pamäťou.
Aj keď to znie zložito, chyba správy pamäte je v skutočnosti veľmi jednoduchá, ale konkrétna. Je to chyba, ktorá vám hovorí, že sa vyskytol problém so systémovou pamäťou.
Čo teda spôsobuje jej výskyt? Existuje veľa dôvodov, prečo sa povrch stáva. Najbežnejšie spúšťače sú však tieto:
- zastaraný softvérový program alebo komponent ovládača
- zlyhanie hardvéru
- poškodené systémové súbory
- infekcia škodlivým softvérom
Teraz, keď sme diskutovali o tom, prečo sa v zariadeniach so systémom Windows vyskytuje chyba správy pamäte, je najvyšší čas nájsť spôsoby, ako ju vyriešiť. Pred vyskúšaním nižšie uvedených riešení najskôr reštartujte počítač. Všetko, čo váš počítač potrebuje, je niekedy nový začiatok.
Ak problém nevyrieši reštartovanie, postupujte podľa nižšie uvedených riešení. Možno nevyskúšate všetky. Jednoducho sa prepracujte nadol v zozname, kým nenájdete riešenie, ktoré funguje.
Riešenie č. 1: Spustite systém Windows v núdzovom režimePrvým krokom pri riešení problémov, ktorý by ste mali vyskúšať, je spustenie systému Windows 10 v bezpečnom režime. V tomto režime funguje systém Windows iba so základnými ovládačmi a procesy, ktoré nie sú životne dôležité, budú zastavené a vypnuté. Ak v tomto režime spustíte systém Windows, bude jednoduchšie určiť, či ide o chybu súvisiacu s hardvérom alebo softvérom.
Ak chcete spustiť systém Windows v núdzovom režime, postupujte takto:
Vzhľadom na to, že chyba správy pamäte súvisí so systémovou pamäťou, musíte vyskúšať Windows Memory Diagnostic Tool. Tento nástroj vám umožňuje vykonať rýchlu kontrolu systémovej pamäte. Potom vás upozorní, ak sa zistia zjavné chyby, a odporučí vám opravy.
Ak chcete použiť nástroj na diagnostiku pamäte systému Windows, postupujte takto: 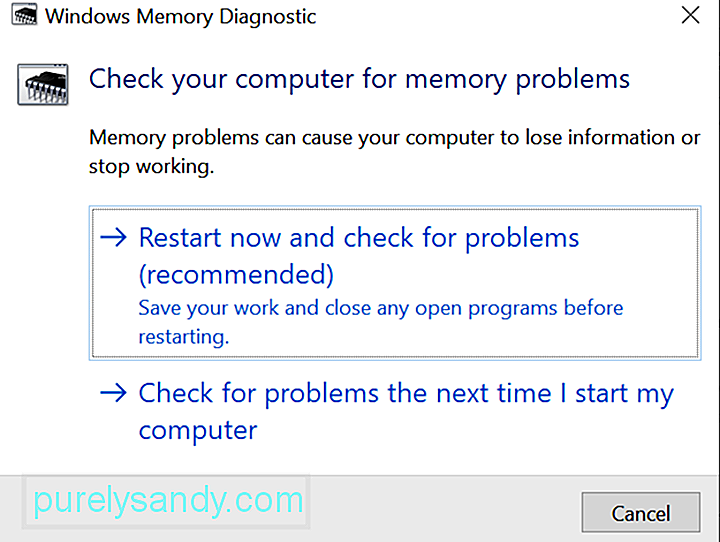
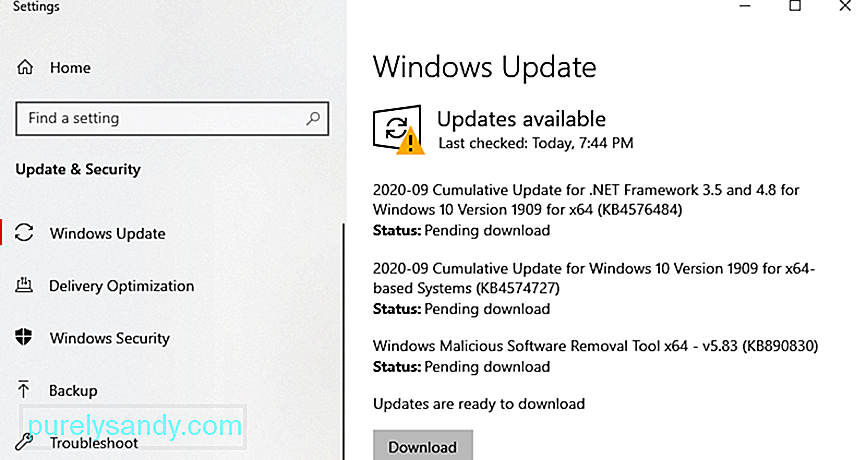 Ako už bolo spomenuté vyššie, zastaraný systém Windows alebo ovládač môže spustiť zobrazenie chyby správy pamäte. Zastaraný softvér môže obsahovať chyby a chyby, ktoré je možné opraviť inštaláciou najnovšej opravy alebo aktualizácie.
Ako už bolo spomenuté vyššie, zastaraný systém Windows alebo ovládač môže spustiť zobrazenie chyby správy pamäte. Zastaraný softvér môže obsahovať chyby a chyby, ktoré je možné opraviť inštaláciou najnovšej opravy alebo aktualizácie.
Ak chcete nainštalovať najnovšie aktualizácie systému Windows 10, postupujte takto:
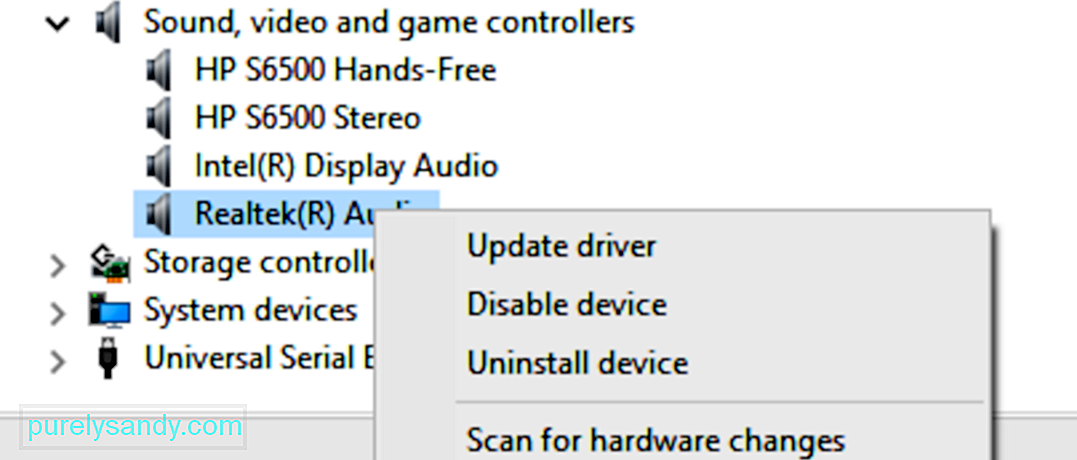 Ak chcete aktualizovať ovládače systému Windows, postupujte takto:
Ak chcete aktualizovať ovládače systému Windows, postupujte takto:
Upozorňujeme, že aktualizácia ovládačov zariadení je nekompatibilná. riziká. Preto dôrazne odporúčame namiesto toho použiť nástroj na aktualizáciu ovládačov od iných výrobcov. Jedným z nástrojov, ktoré navrhujeme používať, je Auslogics Driver Updater . Jedným kliknutím môžete aktualizovať všetky svoje ovládače. Navyše môžete zabrániť akýmkoľvek chybám hardvéru a zabezpečiť bezproblémovú prevádzku.
Riešenie č. 4: Vyhľadajte poškodené alebo poškodené systémové súboryAk ste si istí, že váš operačný systém a ovládače zariadení sú aktuálne, potom je pravdepodobné, že poškodené systémové súbory zasahujú do správy pamäte. Ak chcete v počítači vyhľadať poškodené systémové súbory, použite príkaz SFC prostredníctvom príkazového riadku alebo terminálu PowerShell.
Podrobný návod, čo robiť, nájdete v nasledujúcich pokynoch:
Ak sa nenájdu žiadne problémy, znova skontrolujte, či vaše systémové disky neobsahujú chyby súborového systému. Môžete na to použiť nástroj Check Disk Utility . Tu je postup:
Nainštalovali ste v poslednej dobe nejaký softvér alebo hardvér ? Ak áno, je možné, že vo vašom systéme môže dôjsť k problému s nekompatibilitou. Hardvér alebo softvér môžu byť v rozpore s inými programami; z toho dôvodu chyba.
Ak to chcete opraviť, pokúste sa program odinštalovať. Tu je postup:
Aj keď je chyba správy pamäte zriedkavá, môže to byť spôsobené malwarovou entitou alebo vírusovou infekciou. Ak ste teda počítač naďalej nekontrolovali, môžete to urobiť hneď.
Ak chcete v zariadení vyhľadať malvér alebo vírus, môžete použiť program proti malwaru od iného výrobcu. Spustite antivírusový program podľa vášho výberu a začnite skenovať. Zbavte sa hrozieb a vírusov podľa odporúčaní antivírusového programu.
Ak vo svojom zariadení nemáte nainštalovaný antivírusový program od iného výrobcu, môžete použiť program Windows Defender. Tu je postup: 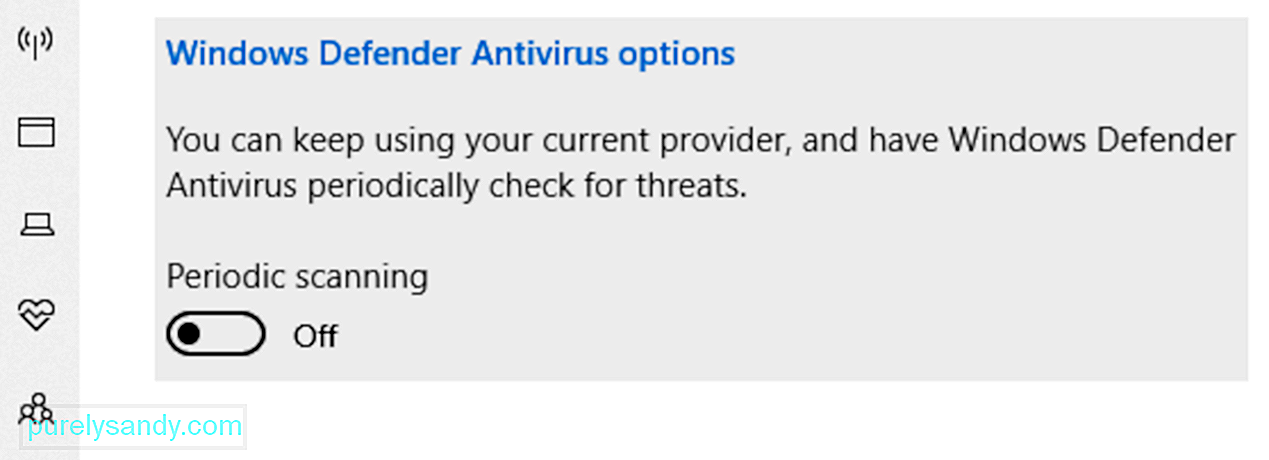
Tu je užitočný tip, ako zabezpečiť, aby bol váš počítač chránený pred hrozbami. Uistite sa, že aj po kontrole ponecháte program Microsoft Defender Antivirus spustený na pozadí. Postupujte podľa týchto pokynov:
Ak je chyba správy pamäte spôsobená problematickým hardvérovým komponentom, jeho výmenou by ste to mohli vyriešiť. Napríklad, ak si myslíte, že je vaša RAM chybná, potom ju vymeňte.
No, ak je vaše zariadenie stále v záruke, nemáte problém. Jednoducho odneste počítač do autorizovaného servisu a nechajte ho skontrolovať. Ak zistia, že chyba správy pamäte je spôsobená chybným hardvérovým komponentom, vymenia ju bez akýchkoľvek nákladov vôbec.
Ak však záruka už uplynula, možno budete musieť ušetriť pár dolárov . Suma, ktorú zaplatíte, sa líši v závislosti od hardvérového komponentu, ktorý problém spôsobil.
Riešenie č. 8: Obnovte nastavenia systému Windows 10Poškodený počítač môže niekedy spôsobiť výskyt chyby správy pamäte. Ak to chcete opraviť, musíte resetovať systém Windows a vrátiť ho do stavu, keď problémy neexistovali.
Toto by však malo byť iba posledné riešenie, pretože by sa tým mohol vymazať akýkoľvek softvér tretích strán, ktorý vlastníte. nainštalované vo vašom zariadení.
Obnovenie systému Windows 10 vykonáte takto:
Ak zlyhajú iné možnosti, vyhľadajte pomoc profesionálov spoločnosti Microsoft. Môžete sa na nich obrátiť navštívením najbližších autorizovaných servisných stredísk alebo ich môžete kontaktovať online na oficiálnej stránke podpory spoločnosti Microsoft.
Na tejto stránke budete mať prístup k príručkám pomoci pre všetky produkty spoločnosti Microsoft - Microsoft 365, Office, Outlook, Microsoft Teams, OneNote, OneDrive, Microsoft Edge a ďalšie. Ak teda máte problém s iným produktom spoločnosti Microsoft, ktorý chcete vyriešiť, je to najlepšie miesto.
Na záverChyby BSOD, ako napríklad chyba správy pamäte, môžu byť zriedkavé. Keď sa však objavia, nemusíte podliehať panike. Vyššie uvedené riešenia vám určite pomôžu prekonať a byť opäť produktívni.
Pokiaľ ide o chybu správy pamäte, často to znamená, že vo vašej pamäti RAM existuje problém. Ak to chcete opraviť, naštartujte systém v núdzovom režime. Ak to nefunguje, skúste použiť nástroj na diagnostiku pamäte Windows, spustiť skenovanie škodlivého softvéru, vymeniť problematické hardvérové komponenty alebo resetovať systém Windows 10.
Ak máte pocit, že problém nemôžete vyriešiť sami, môžete kedykoľvek vyhľadať pomoc od profesionálnych a autorizovaných technikov systému Windows. Môžete sa tiež obrátiť na tím oficiálnej podpory spoločnosti Microsoft. Radi vám pomôžu a poskytnú vám riešenie špecifické pre váš problém.
S akými ďalšími chybami súvisiacimi s pamäťou ste sa už stretli? Ako ste ich vyriešili? Radi by sme to vedeli. Komentujte ich nižšie.
YouTube Video: Ako opraviť chybu správy pamäte v systéme Windows
09, 2025

