WslRegisterDistribution zlyhala s chybou: 0x80370114 (09.17.25)
Pri práci na vašom zariadení sa bežne vyskytujú chybové správy. Sú to úplne bežné, pretože vám hovoria, že je potrebné niečo napraviť. Môže to byť blokovaný proces alebo chybná hardvérová súčasť.
V tomto článku sa budeme zaoberať všetkým, čo je potrebné vedieť o nástroji Windows Subsystem for Linux, a jednej bežnej chybovej správe, ktorá je s ním spojená.
Subsystém Windows pre Linux alebo WSL je užitočný nástroj pre vývojárov. Niekedy to však spôsobuje problémy v systéme Windows 10. Jedným z najbežnejších chybových hlásení, ktoré sú s ním spojené, je „WslRegisterDistribution Failed with Error: 0x80370114.“
O čom teda táto chybová správa je a čo môže byť opravené? V tomto článku budeme zdieľať všetko, čo vieme o tejto chybe WSL.
Tip pre profesionálov: Vyhľadajte vo svojom počítači problémy s výkonom, nevyžiadanými súbormi, škodlivými aplikáciami a bezpečnostnými hrozbami
, ktoré môžu spôsobiť problémy so systémom. alebo nízky výkon.
Špeciálna ponuka. O aplikácii Outbyte, pokyny na odinštalovanie, EULA, pravidlá ochrany osobných údajov.
Čo je to subsystém Windows pre systém Linux?Aby sme lepšie porozumeli chybe, najskôr nám povedzte, čo je to subsystém Windows pre systém Linux alebo WSL.
Windows Subsystém pre Linux je nástroj, ktorý umožňuje vývojárom spustiť platformu Linux na zariadení so systémom Windows. S WSL si môžu vývojári vybrať svoje obľúbené distribúcie Linuxu z oficiálneho obchodu Microsoft Store. Môžu tiež vykonávať niektoré príkazy a nástroje príkazového riadku, vrátane sed, awk a grep.
Okrem toho nástroj WSL umožňuje vývojárom spúšťať aplikácie pre systém Linux v systéme Windows a spúšťať skripty shellu Bash v programoch príkazového riadku. .
Ak chcete nainštalovať nástroj WSL na Windows, musíte urobiť nasledovné:
Krok 1: Povoliť nástroj WSLNajskôr musíte povoliť funkciu Subsystém Windows pre systém Linux, aby sa mohol nástroj spúšťať v systéme Windows. Ak to chcete urobiť, spustite PowerShell s oprávneniami správcu. A potom vykonajte tento príkaz: dism.exe / online / enable-feature / featurename: Microsoft-Windows-Subsystem-Linux / all / norestart. Po dokončení reštartujte počítač.
Krok 2: Nainštalujte si výber distribúcie systému LinuxAk chcete pokračovať v tomto kroku, najskôr otvorte Microsoft Store. Odtiaľ si môžete vybrať distribúciu Linuxu. Máte tieto možnosti:
- Ubuntu
- openSUSE Leap 42
- SUSE Linux Enterprise Server 42
- Kali Linux
- Debian GNU / Linux
Po výbere kliknite na ňu. Potom sa dostanete na stránku distribúcie. Tu kliknite na tlačidlo Získať . Ak inštalujete distribúciu Linuxu prvýkrát, mali by ste vidieť spustenie okna konzoly. Požiada vás, aby ste počkali niekoľko minút, kým sa súbory dekomprimujú a uložia do vášho zariadenia. V budúcnosti by inštalácia ďalších distribúcií mala trvať iba necelú sekundu.
Teraz, aby sa inštalácia dokončila, by mala byť spustená služba Hyper-V Host Compute a bežiaci. V opačnom prípade dostanete zlyhanie WslRegisterDistribution s chybou: 0x80370114.
Čo je chyba WslRegisterDistribution Failed v systéme Windows 10?WslRegisterDistribution zlyhala s chybou: 0x80370114 sa objaví, keď je služba Hyper-V blokovaná počas inštalácie distribúcie Linuxu pomocou nástroja WSL. Spravidla sa dodáva s úplným chybovým hlásením „Chyba: 0x80370114 Operáciu nebolo možné spustiť, pretože nie je nainštalovaná požadovaná funkcia.“
Keď uvidíte chybu, pravdepodobne nebudete mať prístup k WSL nástroj príkazového riadku.
Čo spôsobuje chybu zlyhania WslRegisterDistribution v systéme Windows 10?Ako už bolo spomenuté, táto chyba sa objaví, ak je služba Hyper-V zablokovaná počas inštalácie distribúcie systému Linux pomocou nástroja WSL. Existujú však prípady, keď sa zobrazí z dôvodu absencie základnej podpornej funkcie systému Windows 10.
Základné riešenie problémov s chybou WslRegisterDistribution Failed v systéme Windows 10Opravy, ktoré sme zdieľali nižšie, sú väčšinou časovo náročné. Skôr ako ich však vyskúšate, najskôr reštartujte počítač. Sú chvíle, kedy počítač potrebuje iba rýchly reštart. Možno by vás prekvapilo, že chyba zmizne po reštarte. Platí to najmä vtedy, ak ste počítač chvíľu nevypínali.
Ak si myslíte, že sa vám zobrazuje komplikovanejšia chyba, ktorú nemôžete normálne reštartovať, zvážte ďalšie pokročilé možnosti reštartu. Keď reštartujete počítač a uvidíte, že problém pretrváva, odstráňte problém!
Ak chcete problém vyriešiť, budete musieť najskôr povoliť subsystém Windows pre systém Linux. Existujú dve metódy.
Metóda č. 1: Povoľte funkciu Windows Subsystém pre Linux pomocou možnosti Zapnúť alebo vypnúť funkcie systému Windows.Ak chcete povoliť funkciu Windows Subsystém pre Linux prostredníctvom možnosti Zapnúť alebo vypnúť funkcie systému Windows, vyhľadajte túto možnosť pomocou vyhľadávacieho poľa. V zozname výsledkov začiarknite možnosť vedľa položky Windows Subsystém pre Linux . Pokračujte kliknutím na tlačidlo OK .
V tomto okamihu váš systém vyhľadá a nainštaluje všetky požadované systémové súbory. Po dokončení vás požiada o reštartovanie počítača. Po reštartovaní počítača by už nemali byť žiadne problémy.
Metóda č. 2: Použite Windows PowerShell Ďalším spôsobom, ako problém vyriešiť, je použiť Windows PowerShell . Aby táto metóda fungovala, musíte otvoriť Windows PowerShell s oprávneniami správcu. Potom zadajte nasledujúci príkaz na povolenie funkcie WSL: Enable-WindowsOptionalFeature -Online -FeatureName Microsoft-Windows-Subsystem-Linux. 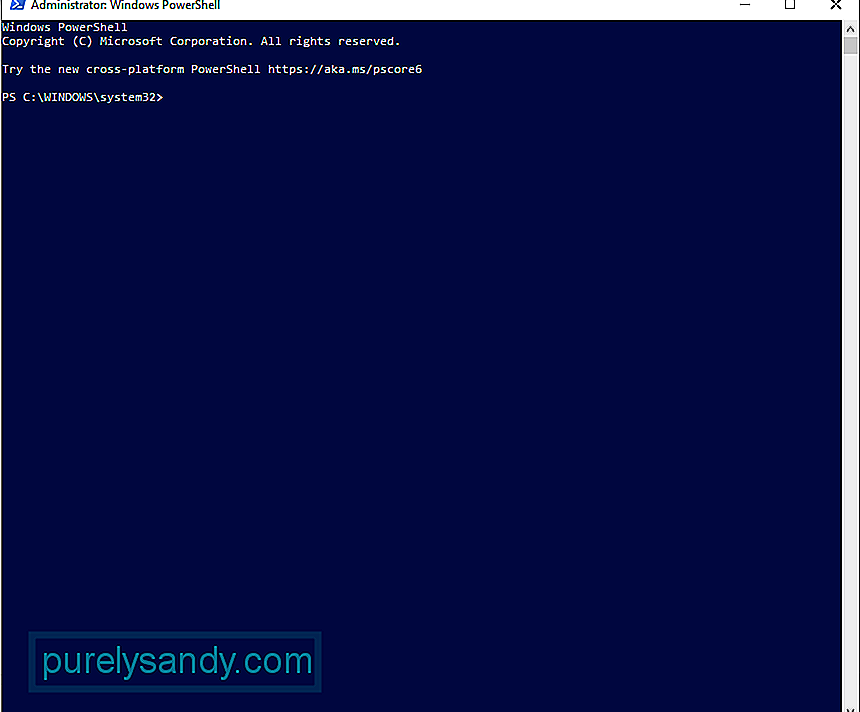
Po zadaní príkazu začne váš systém prehľadávať a inštalovať všetky požadované systémové súbory. Na požiadanie zadajte Y na reštartovanie počítača.
Ako opraviť chybu zlyhania WslRegisterDistribution v systéme Windows 10Ak vyššie uvedené spôsoby riešenia problémov nefungujú, postupujte podľa nižšie uvedených opráv.
Oprava č. 1: Odblokovanie výpočtovej služby hostiteľa Hyper-VAk chcete službu odblokovať, musíte najskôr skontrolovať, či používate antivírusové riešenie. Ak používate program Windows Defender, postupujte takto:
Stojí za zmienku, že aplikácia a prehliadač v časti Zabezpečenie systému Windows hrá vo vašom počítači zásadnú úlohu. Chráni vaše zariadenie pred hrozbami a potenciálne nebezpečnými, súbormi, stiahnutými súbormi, aplikáciami a webmi. Uistite sa, že nie je vypnutý. V prípade potreby stačí pridať výnimku, aby mohli ostatné programy, ktoré na nej závisia, fungovať podľa očakávania.
Oprava 2: Reštartujte službu Lxss ManagerĎalšou službou spojenou s WSL je služba Linux Instance Life Cycle. Beží na pozadí, aby nejako držal veci pod kontrolou. Ak je ale táto služba blokovaná alebo má problémy, môžete naraziť na chybu. V takom prípade môže byť problém vyriešený reštartom služby.
Ak chcete službu reštartovať, mali by ste postupovať takto:
Existujú prípady, keď má nainštalovaná distribúcia Linuxu chybu, čo má za následok chybu pri spustení nástroja WSL. Dobré je, že sa dá ľahko vymazať opätovným spustením aplikácie WSL priamo z rozhrania obchodu Microsoft Store.
Podrobného sprievodcu postupmi nájdete podľa týchto krokov:
Ak používate staršiu verziu distribúcie, pravdepodobne sa vyskytne chyba. Ale opäť sa to dá napraviť. Aktualizácia aplikácie bude stačiť.
Ak chcete aktualizovať distribúciu systému Linux, použite príkazový riadok. Týmto spôsobom nemusíte preinštalovať aplikáciu. Tu je sprievodca, čo robiť:
- C: \ & gt; bash
- $ sudo apt-get update
- $ sudo apt-get dist-upgrade
- $
- C: \ & gt; výstup
Ak doteraz nič nefungovalo, je to je možné, že chyba je spôsobená poškodenou inštaláciou aplikácie WSL. Ak to chcete opraviť, použite funkciu Opraviť v systéme Windows.
Tu je postup:
Ak oprava aplikácie problém nevyriešil, poškodený modul aplikácie musel spôsobiť toľko poškodenia, že proces opravy ho už nebude môcť opraviť. Z tohto dôvodu je potrebné aplikáciu manuálne odinštalovať a znova ju nainštalovať.
Postupujte podľa týchto pokynov:
Spoločnosť Microsoft umožňuje používateľom systému Windows 10 resetovať svoje počítače. Týmto krokom sa operačný systém vráti do pôvodného stavu, v akom bol pri prvom prístupe, čo znamená, že aplikácie tretích strán už nebudú k dispozícii.
Obnovenie systému Windows 10 umožní vášmu počítaču nový štart. Toto je praktická oprava, ak narazíte na problém súvisiaci so softvérom a zdá sa, že ho nemôžete vyriešiť.
Existujú dva spôsoby, ako resetovať systém Windows 10. Pozrite si sekcie nižšie.
Metóda č. 1: Obnovte nastavenia systému Windows zvnútra
Ak sa môžete do systému Windows úspešne prihlásiť, potom by jeho resetovanie bolo priamym procesom. Postupujte podľa týchto pokynov:
Metóda č. 2: Obnovte systém Windows 10 bez prihlásenia
Ak sa nemôžete prihlásiť do svojho účtu Windows 10, stále existuje ďalší spôsob, ako resetovať zariadenie: Použite ponuku Možnosti spustenia. Táto ponuka sa zobrazí automaticky, ak sa vášmu zariadeniu nepodarí správne zaviesť dva až trikrát za sebou. Ak to však nie je možné, vyvoláte ho stlačením klávesov Shift a Power. A potom kliknite na tlačidlo Reštartovať. Po reštartovaní zariadenia sa zobrazí ponuka Možnosti spustenia. Od tejto chvíle môžete pokračovať v resetovaní systému Windows 10.
Postupuje sa takto:
Predtým, ako budete môcť pokračovať v čistej inštalácii systému Windows 10, musíte najskôr splniť nasledujúce požiadavky:
- 1 GB RAM pre 32-bit a 2 GB pre 64-bit
- procesor 1 GHz alebo rýchlejší
- 20 GB voľného miesta na pevnom disku
- displej 800 x 600
- grafický procesor DirectX 9
- Stabilný prístup k internetu
- Platný účet Microsoft
Ak chcete vykonať čistú inštaláciu, musíte najskôr zvážiť niekoľko vecí. Ak ste si stiahli súbor ISO Windows 10, ale plánujete ho nainštalovať do iného počítača, môžete to urobiť pomocou disku DVD alebo USB. Na začiatok by ste mali mať jednotku flash, ktorá má najmenej 4 GB voľného miesta. Ak plánujete použitie DVD, uistite sa, že počítač, na ktorom budete inštalovať OS, má optickú jednotku.
Keď splníte všetky tieto požiadavky, môžete pokračovať vo vytváraní zavádzacej jednotky. Vložte USB do počítača a načítajte softvér horáka podľa vášho výberu. Podľa pokynov na obrazovke vytvorte bootovací disk. Potom vyberte jednotku a vyhľadajte stiahnutý súbor ISO. Proces sa potom spustí a jeho dokončenie by malo trvať asi 10 až 15 minút.
Po vytvorení zavádzacieho mediálneho zariadenia ho nainštalujte do počítača. Vložte disk DVD alebo USB a vypnite počítač. Ďalej ho znova zapnite a stlačte tlačidlo F2 alebo F12, aby ste sa dostali do ponuky zavádzania systému BIOS. Tu vyberte, odkiaľ sa bude počítač bootovať. Vyberte zavádzaciu jednotku. Postupujte podľa pokynov uvedených tu.
Oprava č. 9: Vykonajte kontrolu škodlivého softvéruNastávajú chvíle, keď entity škodlivého softvéru alebo vírusy úspešne preniknú do vášho systému a ovplyvnia dôležité systémové procesy alebo deaktivujú dôležité služby. Ak sa to stane, uvidíte chybové hlásenia, ako napríklad WslRegisterDistribution Failed with Error 0x80370114.
Takže si zvyknite vykonávať pravidelné kontroly škodlivého softvéru, aby ste chránili svoje zariadenie pred hrozbami. Našťastie sa nemusíte stresovať hľadaním dokonalého skenera škodlivého softvéru. Môžete použiť zabudovaný skener malvéru systému Windows 10: Windows Defender . 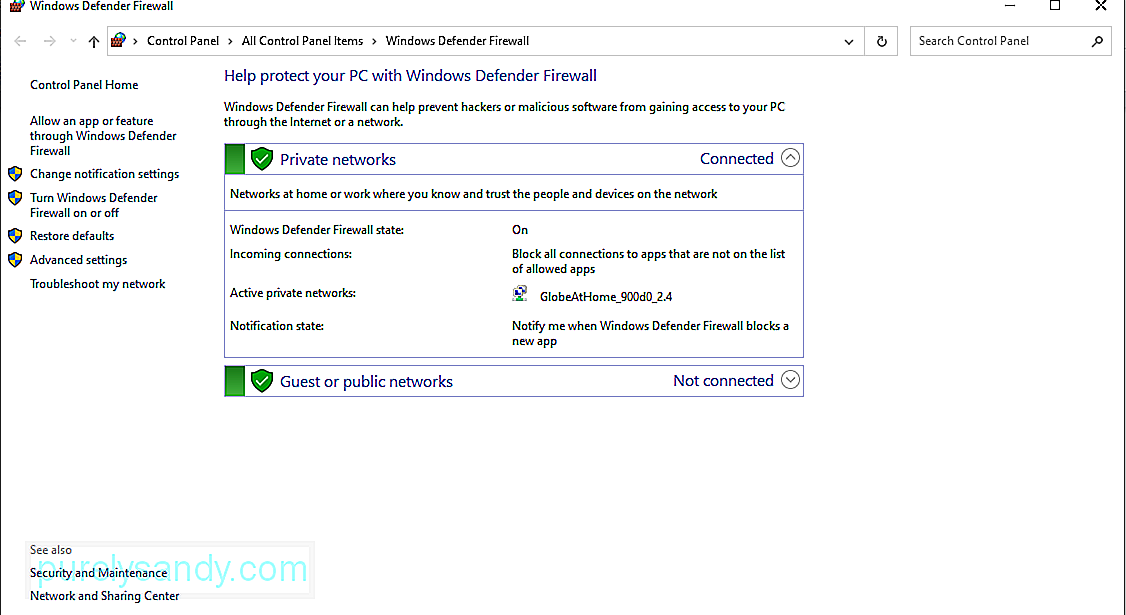
Toto je spôsob použitia.
Ak máte pocit, že vykonaná kontrola nestačí, môžete ešte vykonať ďalšiu kontrolu pomocou antivírusového programu tretej strany.
Stačí si stiahnuť antivírusový program podľa vášho výberu a spustiť ho. Znova vykonajte kontrolu a odstráňte malware, aby bolo vaše zariadenie chránené pred hrozbami.
Oprava č. 10: Použite kontrolu systémových súborovKontrola systémových súborov je nástroj, ktorý používateľom systému Windows umožňuje skenovať a obnovovať poškodené a poškodené súbory. systémové súbory, ktoré spúšťajú chyby na platforme Windows 10. Ak ho chcete použiť, postupujte takto:
V niektorých prípadoch chybové hlásenie sa zobrazí, pretože na disku nie je dostatok miesta, takže systém nemôže dokončiť proces. Jedným zo spôsobov riešenia tohto problému je uvoľnenie miesta na disku.
Na tento účel môžete použiť nástroj Čistenie disku, ktorý je zabudovaný do väčšiny zariadení so systémom Windows 10. Ak ho chcete použiť, postupujte takto: 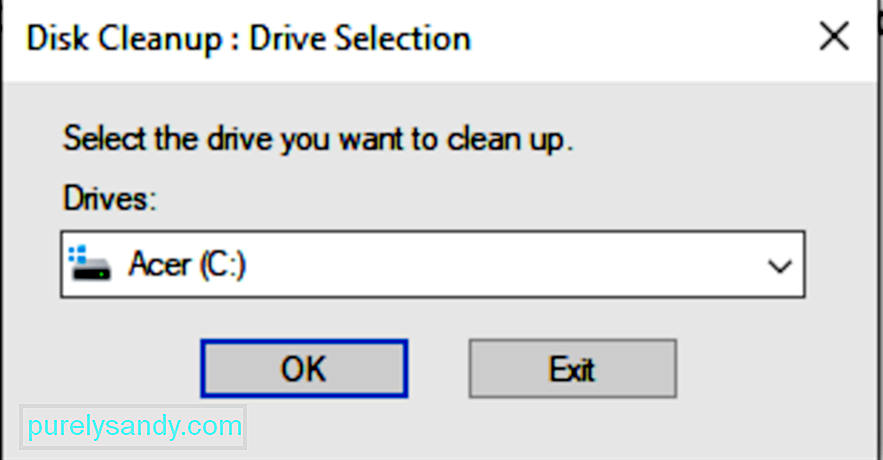
Systémový priestor môžete tiež uvoľniť manuálne postupným prechádzaním svojich priečinkov. Toto vám ale zaberie veľa času. Navrhujeme, aby ste použili nástroj Čistenie disku, alebo ešte lepšie, použite nástroj na opravu PC od iného výrobcu.
Oprava č. 12: Požiadajte o odbornú pomocAk ste urobili všetko, ale zdá sa, že nič nefunguje, potom nebojte sa požiadať o pomoc. Odborníci vám vždy ochotne poskytnú pomocnú ruku.
Môžete kontaktovať tím podpory spoločnosti Microsoft prostredníctvom ich webových stránok a požiadať o riešenie, ktoré vám vyhovuje. Ak je však urgentná potreba problém vyriešiť, odneste ho k odborníkovi vo vašom okolí. Nechajte ich, nech za vás urobí chybu, aby ste to nemuseli robiť.
BalenieNástroj Windows Subsystem for Linux nemusíte často používať neustále, pretože je určený pre vývojárov. Oplatí sa však vedieť, ako to funguje, bežné chyby s tým spojené, ich príčiny a spôsob ich odstránenia. Týmto spôsobom viete, ako konať v prípade, že sa s nimi v budúcnosti stretnete.
Ak niekedy uvidíte zlyhanie WslRegisterDistribution s chybou: 0x80370114, už viete, čo máte robiť. Najskôr vykonajte základné metódy riešenia problémov: Povoľte funkciu Windows Subsystém pre Linux prostredníctvom prostredia PowerShell alebo pomocou možnosti Zapnúť alebo vypnúť funkcie systému Windows. Ak to nefunguje, môžete pokračovať v skúšaní ďalších opráv, vrátane odblokovania služby Hyper-V Host Compute Service, reštartovania služby Lxss Manager, spustenia nástroja WSL z Microsoft Store, aktualizácie nástroja pomocou príkazového riadku, preinštalovania WSL a resetovanie systému Windows.
Ak zlyhajú iné možnosti, môžete kedykoľvek vyhľadať pomoc od profesionálov. Spojte sa s tímom podpory spoločnosti Microsoft online alebo odneste počítač do najbližšieho autorizovaného servisného strediska.
Dajte nám vedieť svoje názory na to, že WslRegisterDistribution zlyhal s chybou 0x80370114. Podeľte sa o spôsoby, ako to vyriešiť, v komentároch!
YouTube Video: WslRegisterDistribution zlyhala s chybou: 0x80370114
09, 2025

