Ako opraviť chybu MOM.Implementation v systéme Windows (09.15.25)
Windows je jedným z mála operačných systémov, ktorý mnohí uprednostňujú. Dodáva sa s mnohými rôznymi funkciami a vlastnosťami, ktoré musia spolupracovať, aby ponúkli čo najlepší používateľský zážitok. Avšak aj pri všetkom, čo tento operačný systém ponúka, občas nefunguje správne z rôznych dôvodov. Niekedy zažíva náhodnú modrú obrazovku zlyhaní smrti. Najčastejšie sa ale stretáva s chybovými správami, ktoré sú pre bežných používateľov pomerne zložité.
Aj keď väčšina z týchto chýb už má náznaky, čo ich spôsobujú, niekedy sa vyskytujú . Chyba MOM.Implementation je jedným z týchto ťažko uhádnuteľných problémov.
V tomto článku vysvetlíme všetko, čo treba o tejto chybe vedieť.
Čo je chyba MOM.Implementation v systéme Windows?Chyba MOM.Implementation v systéme Windows 10 je úplne nepríjemná chyba, ktorá sa môže vyskytnúť pri spustení počítača. Na základe sťažností niektorých dotknutých používateľov je táto chyba podobná nasledujúcim problémom:
Profesionálny tip: Vyhľadajte vo svojom počítači problémy s výkonom, nevyžiadané súbory, škodlivé aplikácie a bezpečnostné hrozby
, ktoré môžu spôsobiť problémy so systémom alebo spomaliť výkon.
Špeciálna ponuka. Informácie o Outbyte, pokyny na odinštalovanie, zmluva EULA, pravidlá ochrany súkromia.
- Spoločnosť ATI nemohla nájsť MOM. Implementácia.
- V systéme Windows 10 chýba implementácia.
- MOM sa nepodarilo načítať. Implementácia.
- Chyba sieťového rozhrania AMD Catalyst.
Takže, čo je táto chyba presne? Na úvod si vysvetlíme, čo je MAMA. MOM tu označuje operačný modul Microsoft, ktorý je zodpovedný za komunikáciu so softvérom a jeho závislosťami. Ak modul nemôže nájsť svoje súčasti na ich príslušných miestach, pravdepodobne dôjde k chybe.
Čo spôsobuje chybu MOM.Implementation v systéme Windows?Ako už bolo spomenuté, chyba sa spustí, keď operačný modul Microsoft nemôže nájsť svoje závislosti. Existujú však aj ďalší možní vinníci, ktorí vedú k tejto chybe. Uvádzame ich nižšie:
- Chyba implementácie MOM mohla byť spôsobená chybnými komponentmi ovládača.
- Môže to súvisieť s problémom s aktualizáciou.
- Môže to byť spôsobené problémom s rozhraním .NET Framework.
- Môže to byť vyvolané spustenými aplikáciami.
Čo ak narazíte na MOM. Chyba implementácie vo vašom zariadení? Navrhujeme vám vyskúšať tieto opravy:
Oprava č. 1: Odinštalovať a aktualizovať ovládače ATI CatalystJedným z bežných dôvodov, prečo sa zobrazuje chyba MOM.Implementation, je zastaraný ovládač ATI Catalyst. Ak chcete tento problém vyriešiť, musíte ho okamžite aktualizovať.
Ak sa chcete zbaviť zastaraného ovládača Catalyst a preinštalovať nový, postupujte takto:
Po vykonaní vyššie uvedených krokov budete musieť urobiť, aby ste sa ubezpečili, že sú ovládače úplne odinštalované. Preto musíte spustiť nástroj AMD Clean Uninstall, aby ste sa uistili, že v systémových priečinkoch a položkách registra nie sú žiadne zvyšky ovládača.
Tu by ste mali postupovať:
Po odinštalovaní ovládača grafickej karty AMD nainštalujte najnovšiu verziu podľa nasledujúcich pokynov:
Existujú prípady, keď si používatelia nainštalujú Catalyst Center bez toho, aby o tom vedeli. Z akýchkoľvek dôvodov to môže viesť ku konfliktu, ktorý potom povedie k chybe.
Ak to chcete vyriešiť, postupujte takto:
AMD má vo svojom počítači množstvo nástrojov, takže je ťažké určiť, ktorý z nich je potrebné opraviť. Ostatní používatelia, ktorých sa to týka, však uviedli, že oprava pomocného programu AMD Catalyst Install Manager problém vyriešila.
Tu je návod, čo robiť:
Je nevyhnutné, aby ste používali najnovšiu verziu .NET Framework, aby váš počítač fungoval hladko. Aktualizovaná verzia rámca tiež vyrieši problém, s ktorým sa momentálne stretávate.
Ak chcete pokračovať, stiahnite si najnovšiu verziu rozhrania Microsoft .NET Framework. Po dokončení sťahovania vyhľadajte súbor a spustite ho. Aby bol proces aktualizácie úspešný, potrebujete stabilný prístup k internetu. Po dokončení sťahovania postupujte podľa pokynov na obrazovke. Nakoniec postupujte podľa nasledujúcich pokynov:
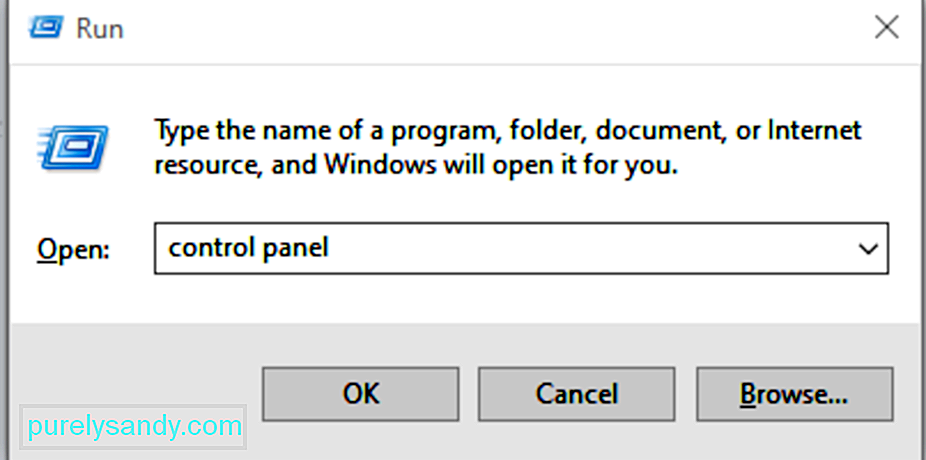
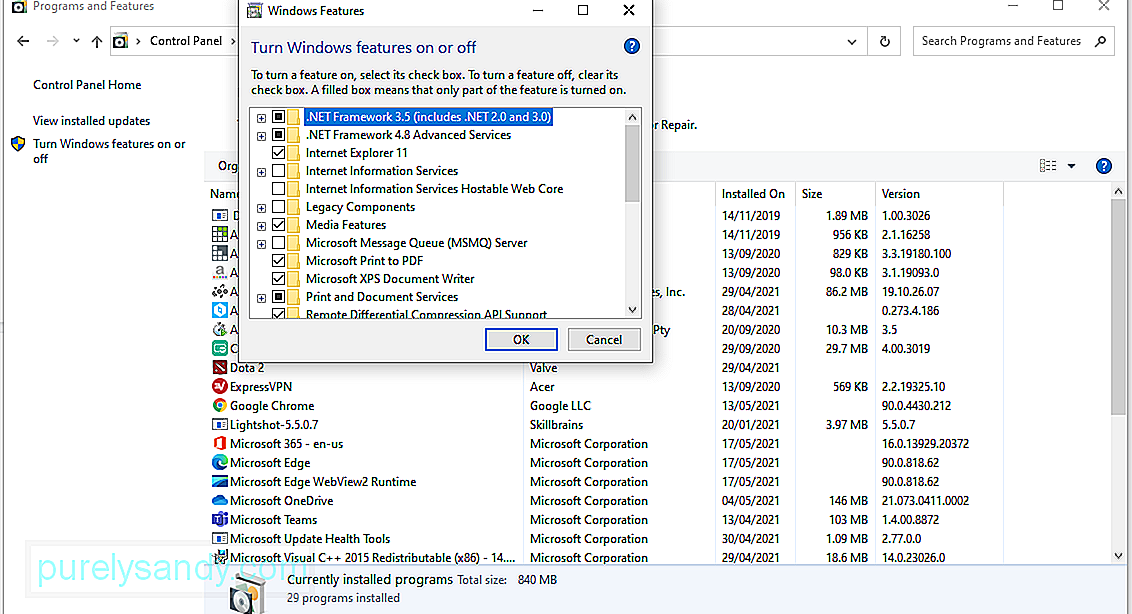
Ak máte podozrenie, že došlo k problému s ovládačom AMD, je pravdepodobné, že sa objaví chyba MOM.Implementation. Ak to chcete opraviť, skúste sa vrátiť k staršej verzii ovládača AMD.
Tu je postup:
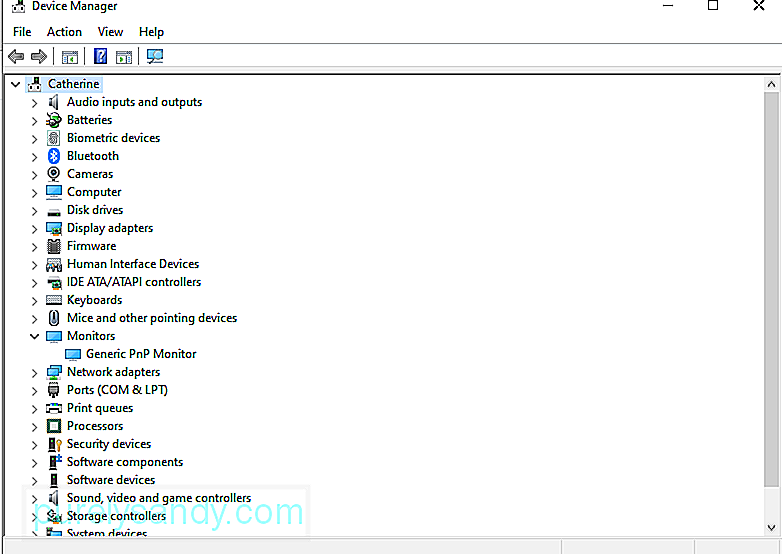
Chyba MOM.Implementation by sa mohla objaviť aj kvôli problémom s aplikáciami tretích strán, ktoré pri štarte zasahoval do vášho systému. Najlepším riešením v tomto prípade je čisté spustenie.
Čisté spustenie v systéme Windows vykonáte takto:
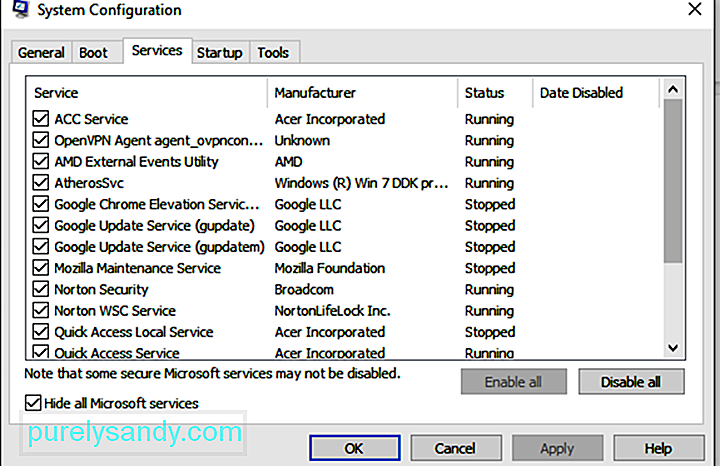
Mnoho používateľov systému Windows často ignoruje aktualizácie systému Windows, kým ich počítače neprestanú fungovať. Tieto aktualizácie sú zavedené z nejakého dôvodu; buď na odstránenie existujúcich problémov, alebo na zavedenie nových funkcií systému Windows. Ak teda ignorujete aktualizáciu, je pravdepodobné, že narazíte na problémy, ako je napríklad chyba MOM.Implementation.
Ak chcete aktualizovať systém Windows, postupujte takto:
Zmienili sme sa, aké dôležité je udržiavať počítač v aktualizovanom stave, aby bola zaistená vaša bezpečnosť. Existujú však prípady, keď spoločnosť Microsoft zverejní nesprávnu aktualizáciu systému Windows, ktorá po nainštalovaní môže mať za následok chybu MOM.Implementation.
Ak máte podozrenie, že problém spôsobila problémová aktualizácia, postupujte takto:
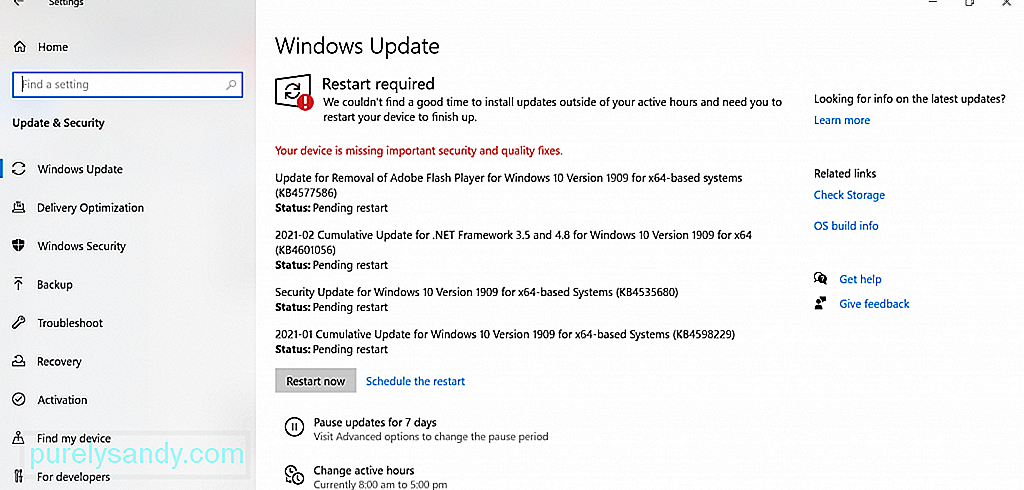
Po odstránení chybnej aktualizácie by mala byť vyriešená chyba MOM.Implementation. Berte však na vedomie. Windows 10 je nastavený na automatickú inštaláciu aktualizácií. Možno budete chcieť najskôr zablokovať inštaláciu aktualizácií, ak chcete problém natrvalo vyriešiť.
Oprava č. 9: Spustite kontrolu škodlivého softvéruAj keď sa to stáva zriedka, sú entity škodlivého softvéru známe tým, že spôsobujú chyby v systéme Windows 10. Keď infikujú systém, môžu poškodiť systémové súbory a zasahovať do dôležitých procesov. Takže si zvyknite, že budete pravidelne kontrolovať, aby ste zabránili hrozbám.
Ak máte Windows 10, máte šťastie. Váš systém už má zabudovaný nástroj, ktorý dokáže skenovať a odstrániť entity škodlivého softvéru. Nazýva sa Microsoft Defender.
Ak ho chcete použiť, postupujte takto:
Program Windows Defender automaticky odstráni alebo umiestni hrozby, ktoré zistí, do karantény. Ak však stále nie ste presvedčení, môžete tiež spustiť ďalšie skenovanie škodlivého softvéru pomocou softvérového programu proti malvéru od iného výrobcu.
Oprava č. 10: Kontaktujte tím podpory spoločnosti MicrosoftAk zlyhajú iné možnosti, nebude možné bolieť požiadať o pomoc odborníkov. Navštívte oficiálnu webovú stránku podpory spoločnosti Microsoft a vyhľadajte pomoc od ich tímu.
ZáverChyba MOM.Implementation vo Windows 10 môže byť náročné vyriešiť, najmä preto, že prichádza s rôznymi chybovými hláseniami. Môže to byť navyše vyvolané mnohými rôznymi faktormi, ako je problematický .NET Framework, spúšťacie aplikácie, problémy s aktualizáciou alebo chybné komponenty ovládačov.
Nech už to však spôsobuje čokoľvek, dobrou správou je, že to môže byť opravený. Ovládač ATI Catalyst môžete kedykoľvek odinštalovať a potom aktualizovať. Ak to nefunguje, odinštalujte Catalyst Center. Ďalšie opravy, ktoré môžete vyskúšať, je opraviť utilitu AMD Catalyst Install Manager, aktualizovať alebo opraviť .NET framework, vrátiť sa k predchádzajúcej verzii ovládača AMD, vykonať čisté zavedenie alebo aktualizovať operačný systém. Ak žiadny z nich nefunguje, možno budete musieť kontaktovať tím podpory spoločnosti Microsoft.
Stretli ste sa s chybou MOM.Implementation aj v systéme Windows 10? Ktoré z vyššie uvedených riešení ste vyskúšali? Dajte nám vedieť svoju skúsenosť v komentároch.
YouTube Video: Ako opraviť chybu MOM.Implementation v systéme Windows
09, 2025

