Ako používať rozdelené zobrazenie v systéme Mac (09.15.25)
Režim rozdelenej obrazovky je praktická funkcia, ktorá rozdelí obrazovku na dve okná (nie nevyhnutne rovnakej veľkosti), ktoré vám umožňujú pracovať na dvoch rôznych veciach alebo používať dve rôzne aplikácie súčasne. Je to pohodlné, ak pracujete na výskumných projektoch alebo pracovných úlohách, ktoré vyžadujú viac programov alebo aplikácií. Dobrá správa je, že na Macu je jednoduché rozdelenú obrazovku. V tomto článku vám ukážeme, ako používať rozdelené zobrazenie v systéme Mac, a čo môžete robiť s rozdelenou obrazovkou.
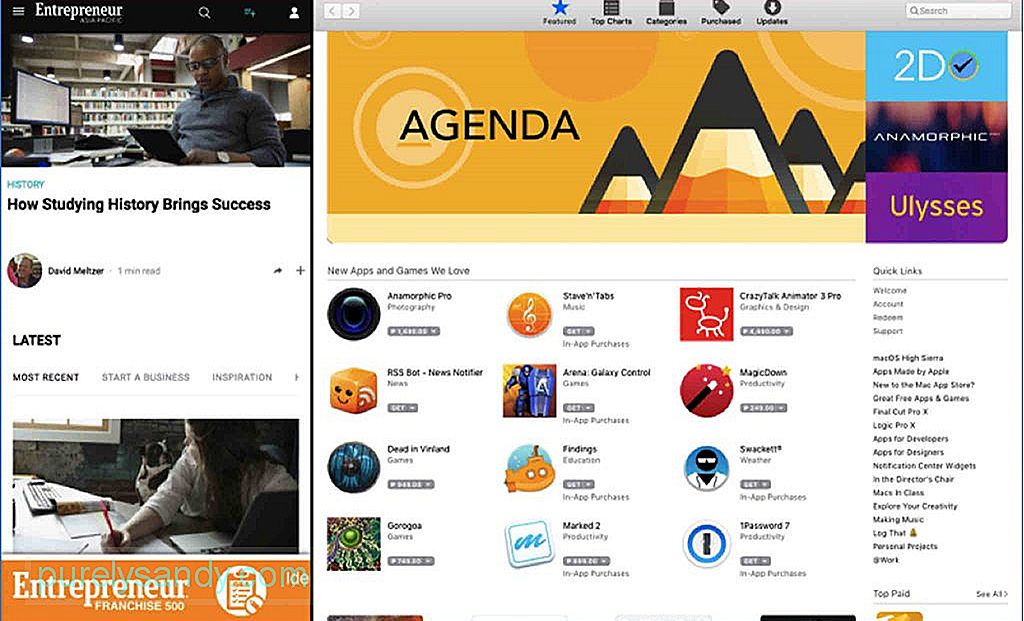
Aby ste mohli robiť rozdelenú obrazovku systému Mac, mali by ste mať nainštalovaný minimálne MacOS El Capitan. Musíte si však uvedomiť, že nie všetky aplikácie pracujú s rozdeleným zobrazením. Po prečítaní tohto tutoriálu a vyskúšaní na vlastnej koži pochopíte. Všimnete si, že niektoré aplikácie prejdú na celú obrazovku a odmietnu sa rozdeliť bez ohľadu na to, čo robíte. Je možné pre aplikácie tretích strán, ako sú aplikácie Microsoft Office. Väčšina aplikácií sponzorovaných spoločnosťou Apple však podporuje rozdelenie obrazovky Mac.
Ako používať rozdelené zobrazenie na Macu 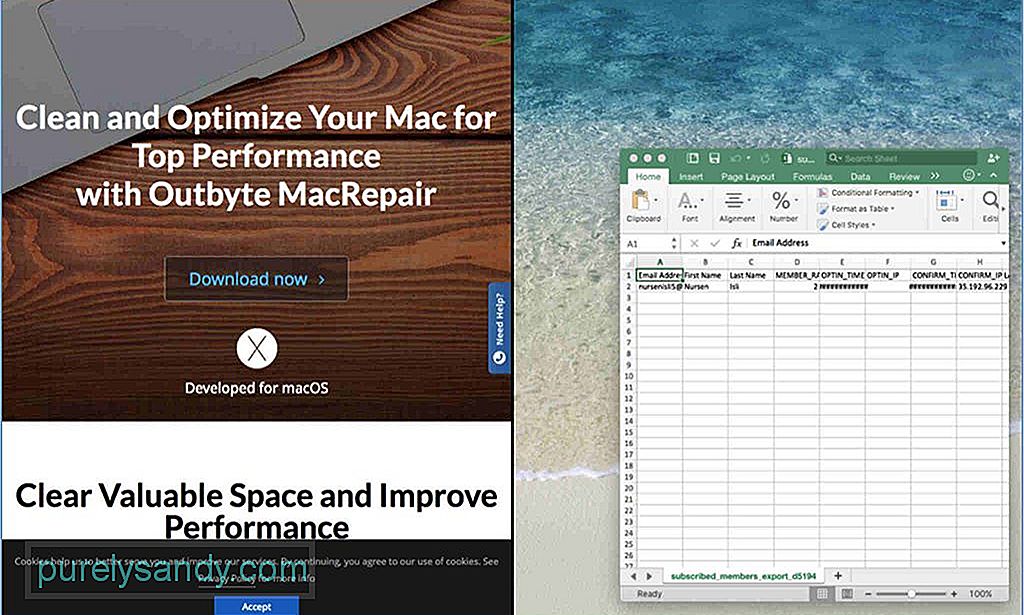
- Skôr ako začnete, otvorte okná alebo aplikácie Mac, ktoré chcete zobraziť vedľa seba. Môžete otvoriť ľubovoľnú aplikáciu, prehliadač, dokumenty atď., Okrem tých, ktoré nedokážu rozdelenú obrazovku systému Mac.
- Vyberte jednu obrazovku a pozrite sa do ľavého horného rohu, kde uvidíte červenú farbu, žlté a zelené gombíky. Červené tlačidlo zatvára okno, žlté tlačidlo ho minimalizuje, zatiaľ čo zelené tlačidlo môže okno maximalizovať alebo prepnúť na rozdelenú obrazovku.
- Podržte zelené tlačidlo, aby sa zmenila veľkosť okna, a potom ho presuňte na jednu polovicu obrazovky. Neklikajte na zelené tlačidlo, pretože namiesto zmeny jeho veľkosti sa okno maximalizuje.
- Teraz je rozdelenie obrazovky vášho Macu napoly hotové. Ďalším krokom je výber druhého okna, ktoré chcete otvoriť na druhej polovici. Stačí znova podržať zelené tlačidlo a presunúť ho na prázdnu polovicu obrazovky, kde sa automaticky posunie tak, aby zakrývalo neobsadené miesto.
Rozdelená obrazovka vášho Mac nemusí byť presne pol a pol. Môžete si zvoliť, ktoré okno bude mať výraznejší podiel na obrazovke. Musíte vyhľadať tenkú čiernu čiaru oddeľujúcu dve okná a podržať ju. Posuňte čiaru doľava alebo doprava podľa toho, v ktorom okne chcete zobraziť viac obrazovky. Môže byť užitočné, ak potrebujete zobraziť podrobnosti na druhej obrazovke alebo potrebujete viac miesta na zobrazenie ďalších informácií.
Kliknite na vybrané okno, podržte jedno z nich a presuňte ho na druhú stranu, ak chcete zmeniť polohu okien. Samostatné okno sa automaticky presunie do naposledy uvoľneného okna.
Upravte rozlíšenie obrazovky tak, aby vyzeralo lepšie, ak okno vyzerá veľké alebo malé. Ak chcete opustiť režim rozdelenia obrazovky Mac, kliknite na zelené tlačidlo v ktoromkoľvek okne. Pred spustením rozdelenej obrazovky systému Mac vráti okná ich pôvodnú veľkosť a pozíciu.
S rozdelenou obrazovkou je toho veľa, čo môžete urobiť. Môžete napríklad otvoriť okno dokumentu, zatiaľ čo v druhej polovici obrazovky máte pre výskumné účely otvorené Safari. Alebo môžete mať obrázok otvorený na druhej strane, zatiaľ čo máte súčasne otvorený aj Finder.
Delená obrazovka systému Mac však môže vo vašom počítači mierne zaťažovať, najmä ak máte otvorené viac ako dve okná a nemáte dostatok úložného priestoru a pamäte RAM. Ak chcete zaistiť plynulé zážitky z rozdeleného zobrazenia, zvýšte výkon svojho počítača Mac pomocou Outbyte MacRepair. Táto aplikácia vyhľadá vo vašom počítači nevyžiadané súbory a odstráni ich a zároveň určí problémy, ktoré by mohli ovplyvniť výkon vášho počítača Mac.
YouTube Video: Ako používať rozdelené zobrazenie v systéme Mac
09, 2025

